-
win10远程登录超时解决方案
- 2016-08-13 16:02:48 来源:windows10系统之家 作者:爱win10
联想g50系统稳定安全,快捷好用,兼容性也好。自从小编介绍了联想g50系统下载后,很多的用户都来问小编要U盘装联想系统教程,想要携带方便,安全性高,系统纯净,选择U盘装联想系统准没错。接着,我们来看U盘装联想系统的过程。
将下载好的系统镜像文件解压出来,再将后缀为GHO的文件拷贝到u盘的GHO文件夹中。如下图所示:(注意:不要将系统镜像直接解压到u盘中,应该将镜像文件解压到电脑的磁盘后进行拷贝工作)

U盘装联想g50系统图解教程图1
将用小白一键u盘制作工具制作(下载地址:u.xiaobaixitong.com/)好的u盘插入到电脑的usb插口处,开启电脑按下相应的快捷键进入小白一键U盘装系统的主菜单界面,选择“【01】运行 小白系统 Win8PEx64正式版(支持UEFI等主板)”后按回车键确认即可!如下图所示:

U盘装联想g50系统图解教程图2
进入winPE系统后,双击运行桌面上的“小白一键备份还原”工具;如下图所示:

U盘装联想g50系统图解教程图3
运行“小白一键备份还原”工具后,在跳出的窗口中选择事先已经放在u盘GHO文件夹中的GHO文件,选择完毕后点击“确定”按钮即可;如下图所示:

U盘装联想g50系统图解教程图4
在接下来的温馨提示窗口下点击“确定”按钮即可;如下图所示:

U盘装联想g50系统图解教程图5
到此,u盘安装win7 64位系统的操作步骤也就差不多完成了,下面只需要等待GHO文件的解压,等待窗口下进度条完成后,电脑自动重启安装即可;如下图所示:

U盘装联想g50系统图解教程图6
等待系统安装完毕后,重启电脑,出现桌面,表示系统已经安装完成,下图所示:

U盘装联想g50系统图解教程图7
以上就是U盘装联想g50系统图解教程的全部内容了,相信通过上面的U盘装联想系统教程,你应该能够学会U盘装系统的内容,熟知了U盘装联想系统的操作流程了,还不会用U盘装联想系统的话,就赶紧学习或者把教程收藏起来哦!
猜您喜欢
- windows7旗舰版产品密钥分享2022-08-23
- 戴尔一键重装系统教程2017-02-13
- 怎样取消电脑开机密码2020-07-18
- windows xp 雨林木风怎么安装?..2017-06-01
- 安装Win7系统后看视频模糊不清晰怎么..2015-05-15
- 光驱不显示,小编告诉你电脑光驱不显示..2018-09-08
相关推荐
- 惠普win7旗舰版32位系统介绍.. 2016-11-02
- 说说全新升级win10理由 2017-03-13
- Win7屏幕分辨率设置时提示“超出范围.. 2015-01-16
- 如何在Win8系统启动本地账户?.. 2015-12-10
- windows7中文版gho最新下载 2017-04-30
- 电脑公司ghost win7旗舰版32位安装教.. 2017-06-10





 系统之家一键重装
系统之家一键重装
 小白重装win10
小白重装win10
 小白系统ghost win7 64位纯净版201608
小白系统ghost win7 64位纯净版201608 中易浏览器(EnjoyIE) 3.2.0.38 简体中文版
中易浏览器(EnjoyIE) 3.2.0.38 简体中文版 百度浏览器 v8.7.5000.4985官方版
百度浏览器 v8.7.5000.4985官方版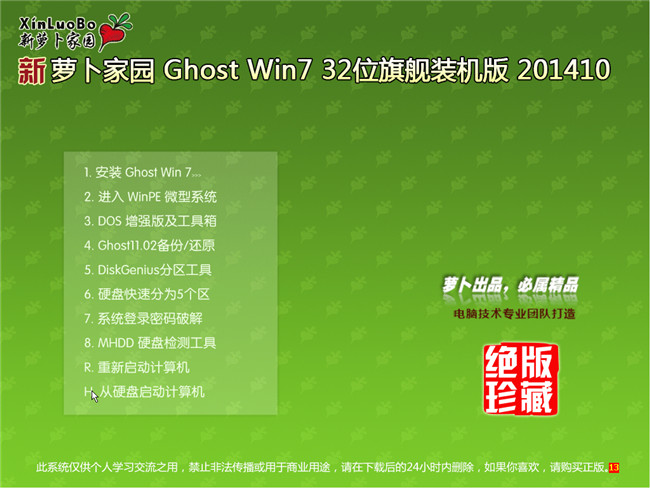 萝卜家园32位win7旗舰版2014 10月最新版
萝卜家园32位win7旗舰版2014 10月最新版 金格浏览器 v2.0.0.40官方版
金格浏览器 v2.0.0.40官方版 网络加速工具cFosSpeed9.05.2105 破解版
网络加速工具cFosSpeed9.05.2105 破解版 系统之家win1
系统之家win1 雨林木风win7
雨林木风win7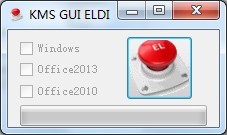 KMSpico v7.0
KMSpico v7.0 系统之家ghos
系统之家ghos 系统之家ghos
系统之家ghos 乐分惠 v1.0
乐分惠 v1.0 Sketch Drawe
Sketch Drawe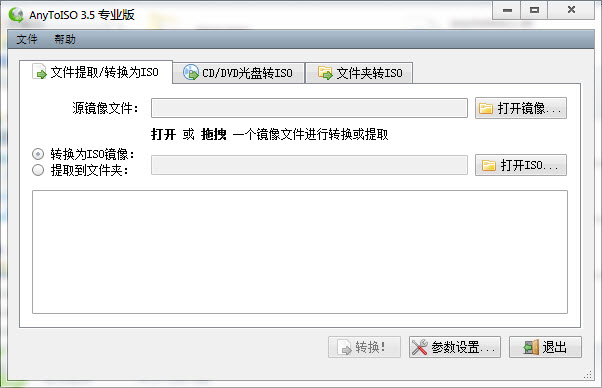 AnyToISO Pro
AnyToISO Pro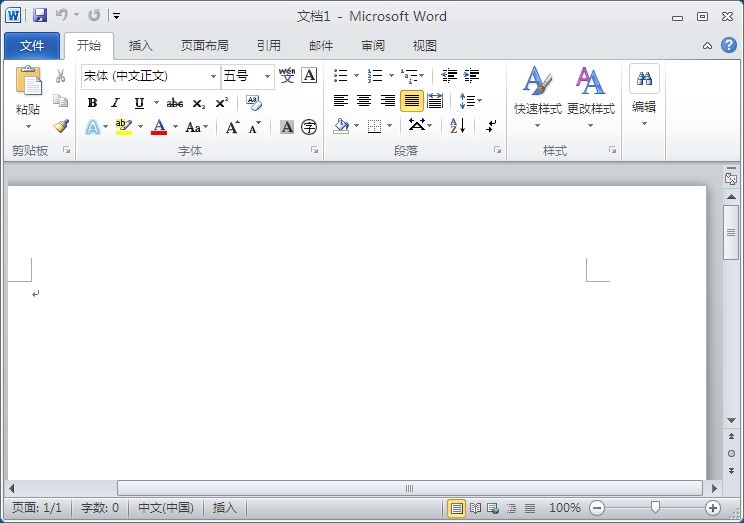 Microsoft Of
Microsoft Of 35Q游戏浏览
35Q游戏浏览 粤公网安备 44130202001061号
粤公网安备 44130202001061号