-
将机械硬盘换做固态硬盘的方法
- 2016-10-07 01:04:44 来源:windows10系统之家 作者:爱win10
笔记本电脑掉在地上硬盘损坏,不能开机了。有网友最近出现了这样的问题,来问小编关于将机械硬盘换做固态硬盘的方法其实关于将机械硬盘换做固态硬盘的方法是非常简单的,那将机械硬盘换做固态硬盘的方法有哪些呢?面就让小编给大家介绍关于机械硬盘换做固态硬盘吧。
笔记本换固态硬盘步骤:
1、用螺丝刀把笔记本的后盖螺丝取下,拿下后盖。如图1所示:

将机械硬盘换做固态硬盘的方法图1
2、再取下后盖前,先把笔记本的电池给拿下来,以免安装时弄坏笔记本硬件。如图2所示:

将机械硬盘换做固态硬盘的方法图2
3、找到笔记本的硬盘所在位置,然后用螺丝刀把固定硬盘的螺丝取下。如图3所示:

将机械硬盘换做固态硬盘的方法图3
4、从笔记本上小心拿出硬盘。如图4所示:

将机械硬盘换做固态硬盘的方法图4
5、笔记本中的硬盘有固定框,再固定框的两侧取下螺丝。如图5所示:

将机械硬盘换做固态硬盘的方法图5
6、拿出我们所准备的固态硬盘。如图6所示:

将机械硬盘换做固态硬盘的方法图6
7、再固定框中固定好固态硬盘。如图7所示:

将机械硬盘换做固态硬盘的方法图7
8、把固定好的硬盘安装会笔记本。如图8所示:

将机械硬盘换做固态硬盘的方法图8
9、盖上后盖,装上电源,这样笔记本固态硬盘已经换好了。如图9所示:

将机械硬盘换做固态硬盘的方法图9
关于将机械硬盘换做固态硬盘的方法到这里就全部结束了,其实关于将机械硬盘换做固态硬盘的方法是非常简单的,相信大家通过上面的描述对将机械硬盘换做固态硬盘的方法有了一定的了解吧,如果想了解更多的咨询敬请关注win7系统之家。
猜您喜欢
- 图解雨林木风系统安装分区教程..2017-05-15
- windows7系统64纯净版最新下载..2017-01-04
- 番茄家园win8.1 32纯净版系统..2016-10-31
- 安装win10竟用了30G怎么办2015-05-31
- windows7旗舰版激活密钥最新教程..2017-09-28
- 系统输入法切换不了怎么解决?..2016-09-26
相关推荐
- visio 2007 产品密钥,小编告诉你产品.. 2018-06-13
- 雨林木风ghost xp装机版系统最新下载.. 2017-04-27
- 小编告诉你电脑显示器无信号怎么操作.. 2017-08-25
- 笔记本怎么调亮度,小编告诉你怎么调节.. 2018-01-25
- 技嘉uefi win7旗舰版主板bios设置方法.. 2017-06-11
- win7激活密钥专业版分享 2022-05-08





 系统之家一键重装
系统之家一键重装
 小白重装win10
小白重装win10
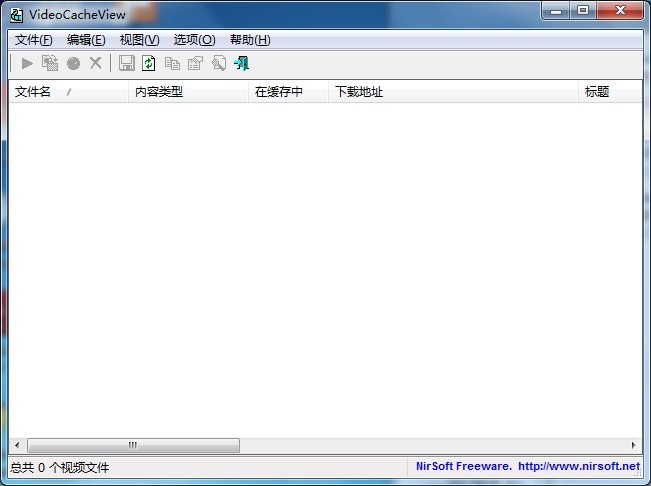 VideoCacheView v2.5 多国语言版 (缓存视频提取工具)
VideoCacheView v2.5 多国语言版 (缓存视频提取工具) 小白系统Ghost windows XP SP3 纯净版201709
小白系统Ghost windows XP SP3 纯净版201709 小白系统ghost win8 32位专业版下载v201709
小白系统ghost win8 32位专业版下载v201709 深度技术win10系统下载64位专业版v201804
深度技术win10系统下载64位专业版v201804 百度影音 v1.19.0.195 去广告版 (优化版百度播放器)
百度影音 v1.19.0.195 去广告版 (优化版百度播放器) 萝卜家园Windows10系统专业版下载64位 v1903
萝卜家园Windows10系统专业版下载64位 v1903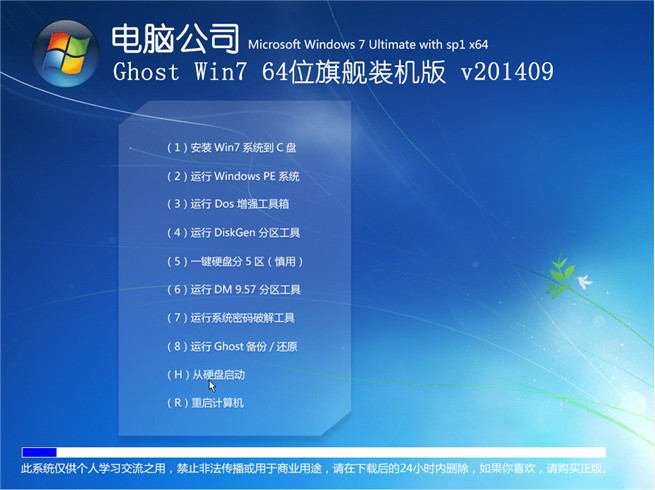 电脑公司V201
电脑公司V201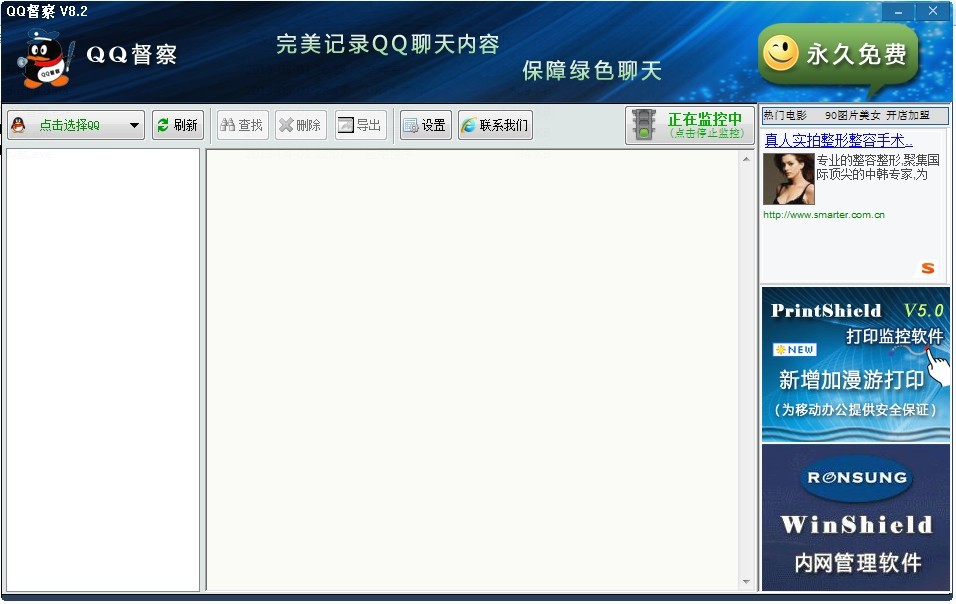 QQ聊天监视器
QQ聊天监视器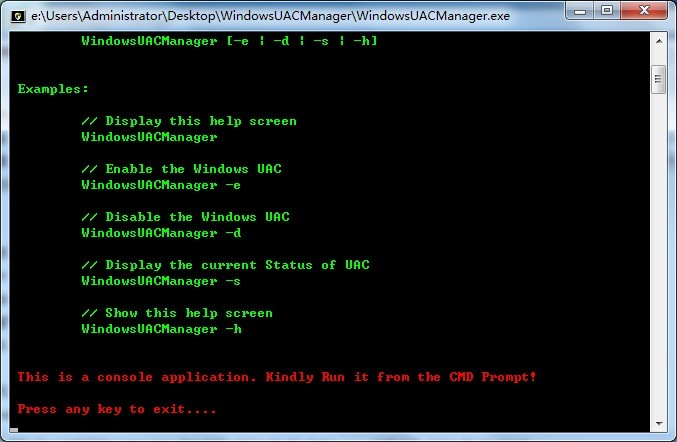 Windows UAC
Windows UAC  系统之家Ghos
系统之家Ghos 2013年机动车
2013年机动车 深度技术ghos
深度技术ghos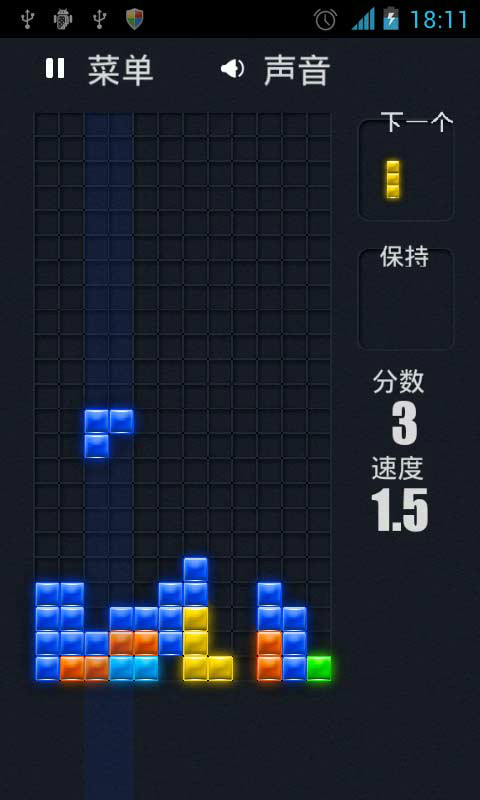 Mino Battle
Mino Battle  雨林木风ghos
雨林木风ghos 360游戏浏览
360游戏浏览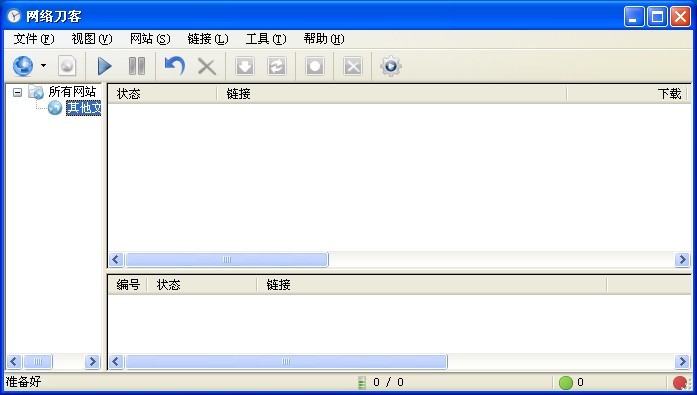 网络刀客 v5.
网络刀客 v5. 粤公网安备 44130202001061号
粤公网安备 44130202001061号