-
win7系统宽带连接错误代码720如何解决
- 2015-04-26 09:12:11 来源:windows10系统之家 作者:爱win10
win7旗舰版u盘安装教程是什么,网友们的想u盘安装win7系统了,电脑xp系统太陈旧了,现在想要u盘安装win7系统,其实u盘安装系统是非常简单的,win7系统u盘启动盘制作使用简单,使用电脑主板能够支持usb启动即可使用。那么就让小编告诉你们win7旗舰版u盘安装教程。
win7系统下载安装前准备材料
1、软碟通UltraISO
2、Windows 7 ISO镜像文件
3、4G以上的U盘一个

软碟通UltraISO制作windows7安装U盘
1、准备好上面工具后,打开软碟通UltraISO,选择“文件”→“打开”,弹出打开ISO对话框,然后选择Windows 7的ISO镜像文件。最新win7系统下载:http://xt.xpxitong.net/windows7/(个人使用推荐)

2、选择“启动”→“写入硬盘镜像”。

3、写入前保证U盘上面的文件已经备份,不然在写入之前系统会自动格式化U盘。


4、系统格式化U盘后,就开始刻录Win7镜像到U盘。

等到下面的进程条完成后,一个Winows 7的安装U盘就制作完成了,其他系统Window 8、Windows XP、VISTA都可以这样制作。
用U盘安装Windows 7
Winows7的安装U盘就制作完成后,就可以使用这个U盘来安装系统了,重启电脑,进入BIOS(台式机一般按住“DEL”键,笔记本按住“F2”键,可能主板不一样,进BIOS的方式亦不一样,不知道的可以上网查查)设置U盘为第一启动。系统就会自动安装系统,中间可能会重启几次。中间省略几张截图,用户可以根据自己的情况来选择。











综上所述,这就是win7旗舰版u盘安装教程了,我相信你们已经学会了u盘安装win7系统了,u盘安装系统比光盘安装系统简单多了,u盘更便于存放,有利于数据的保护。安全性高,u盘内的系统与电脑本地系统是完全独立的,不会相互影响。
猜您喜欢
- win7旗舰版下载正版并安装的教程..2022-01-04
- windows7旗舰版u盘安装图文教程..2017-04-10
- w764位旗舰版深度纯净版系统安装详细..2017-04-02
- 教你电脑系统优化的方法2020-07-08
- 最简单硬盘装雨林木风ghostWindows10..2016-11-11
- win10关闭自动更新的方法2016-08-08
相关推荐
- 得得一键重装系统图文教程.. 2017-01-30
- 电脑开机密码怎么设置_小编告诉你各系.. 2017-11-13
- 把u盘设置成启动盘方法 2017-04-20
- win7 32位硬盘版安装教程 2016-12-22
- 深度技术win10专业64位系统下载.. 2016-12-01
- 小编告诉你移动硬盘不显示盘符怎么办.. 2018-10-23





 系统之家一键重装
系统之家一键重装
 小白重装win10
小白重装win10
 系统之家Ghost win10专业版32位下载 v1906
系统之家Ghost win10专业版32位下载 v1906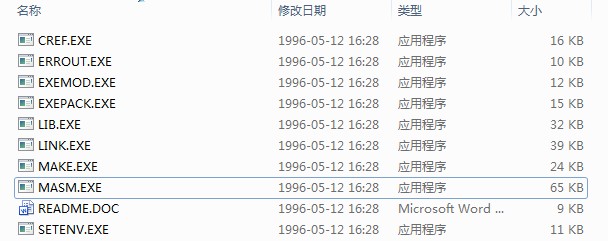 masm5.0 免费版 (硬件级汇编编程工具)
masm5.0 免费版 (硬件级汇编编程工具)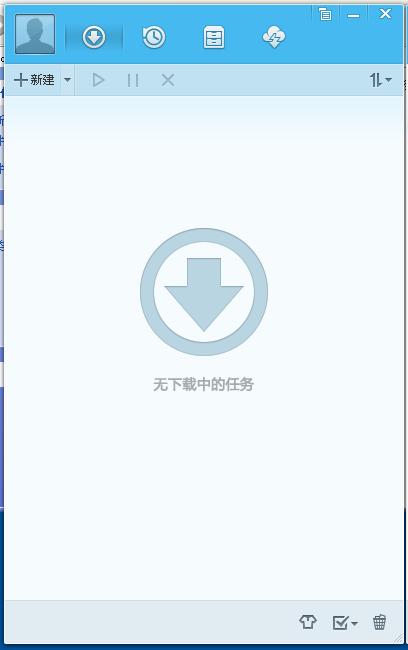 QQ旋风4.2(QQ旋风4.2官方版)下载
QQ旋风4.2(QQ旋风4.2官方版)下载 小白系统ghost win8 64位专业版下载v201805
小白系统ghost win8 64位专业版下载v201805 联想win7旗舰版64位笔记本专用系统
联想win7旗舰版64位笔记本专用系统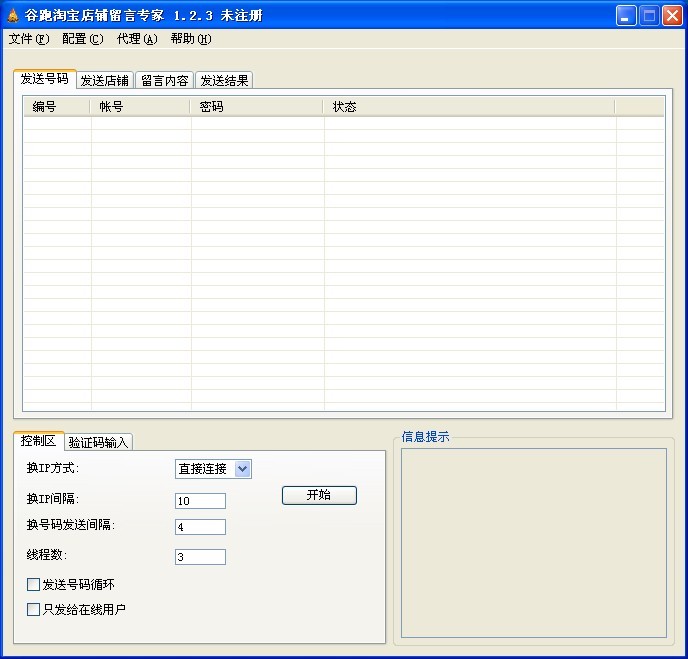 淘宝店铺自动
淘宝店铺自动 系统之家ghos
系统之家ghos 云游浏览器 v
云游浏览器 v 114高速浏览
114高速浏览 1Chrome(chrom
1Chrome(chrom 油猴浏览器 v
油猴浏览器 v 电脑公司win1
电脑公司win1 Ace Translat
Ace Translat FireFox(火狐
FireFox(火狐 魔鬼网络收音
魔鬼网络收音 小白系统ghos
小白系统ghos QQ浏览器VR版
QQ浏览器VR版 粤公网安备 44130202001061号
粤公网安备 44130202001061号