-
win10应用程序无法正常启动错误处理方法
- 2016-08-16 18:01:25 来源:windows10系统之家 作者:爱win10
win7家庭版系统重装图文教程有哪些,现在win7系统到现在还非常流行,网友们对win7系统非常的喜爱,很多人小白到现在还不会安装,所以针对小白们不会重装win7的问题,小编教你们win7家庭版系统重装图文教程吧。保证你们都能学会。
win7重装系统教程:
重装系统Win7前
首先,重装系统之前需要将电脑中的重要资料备份或转移,根据自己情况,把一些较重要的文件移动到别的盘(只要不是C盘就行)。
下载Onekey ghost(下载时要选择普通下载)和Win7系统镜像,下载地址在上面的工具/原料中。
注:下载后不要保存在C盘(桌面也是C盘内的一个文件夹,所以也不能保存在桌面)。
然后就开始重装系统啦
开始 系统重装win7
1.第一步,下载Onekey ghost和Win7系统镜像,下载地址在上面的工具/原料中。
注:下载后不要保存在C盘(桌面也是C盘内的一个文件夹,所以也不能保存在桌面)。
2.下面开始重装系统win7了,首先是要打开Onekey ghost
3.接下来,在Onekey ghost选择还原分区,在GHO WIM ISO映像路径中选择刚才下载的Win7系统镜像Windows7.GHO,见下图

win7家庭版系统重装图文教程图1
4.在下方选择还原到C盘(注意:是点击下面的C盘一下,点击之后会变成蓝色的),如下图

win7家庭版系统重装图文教程图2
然后点击确定
5.点击确定后,会出现下图的提示框,询问是否重启,点击是

win7家庭版系统重装图文教程图3
6.接下来系统就会重启,重启后就会出现下图那样的界面,什么都不需要做,耐心等待进度条走完即可。

win7家庭版系统重装图文教程图4
7.然后重装系统Win7就完成啦,接下来就会进入windows系统,系统会自动进行安装,同样什么都不需要做,等待进入桌面后,重装系统完毕。
以上便是小编为大家介绍的win7家庭版系统重装图文教程,关于win7家庭版系统重装图文教程到这里也全部结束了,不过关于win7家庭版系统重装图文教程还是非常简单的,如果大家觉得以上的方法适合自己可以学习起来哦。
猜您喜欢
- 系统之家win10ghost纯净版下载介绍..2016-11-15
- win7一键装机的步骤教程2022-01-11
- Win7系统电脑没有声音怎么办..2015-04-20
- windows7产品激活失败怎么办2022-11-11
- 电脑城u盘修复磁盘分区方法..2017-03-09
- 笔记本电脑连不上无线网怎么回事..2021-01-13
相关推荐
- 电脑如何查看ip地址 2016-08-09
- 一键装机装不上怎么办 2017-03-27
- 雨林木风安装黑屏处理方法.. 2016-08-13
- win1064专业版雨林木风下载介绍.. 2016-11-10
- 教你惠普电脑质量好不好 2018-12-08
- 资源管理器打不开,小编告诉你资源管理.. 2018-08-28





 系统之家一键重装
系统之家一键重装
 小白重装win10
小白重装win10
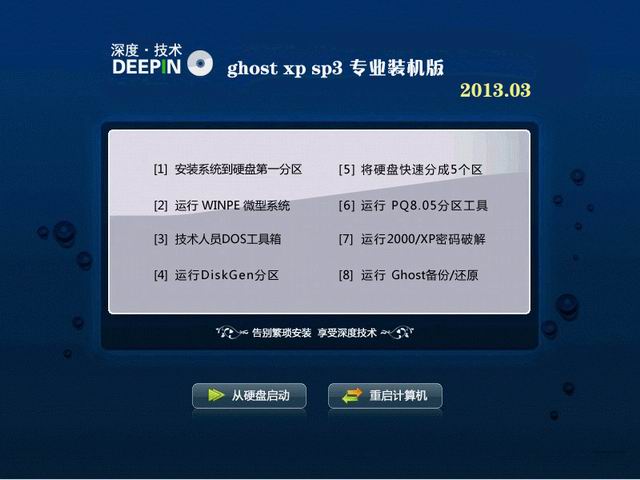 深度技术 Ghost XP sp3专业装机版2013.03
深度技术 Ghost XP sp3专业装机版2013.03 电脑公司Ghost Win7 64位纯净版系统下载 v1904
电脑公司Ghost Win7 64位纯净版系统下载 v1904 新萝卜家园Win7系统下载32位纯净版1707
新萝卜家园Win7系统下载32位纯净版1707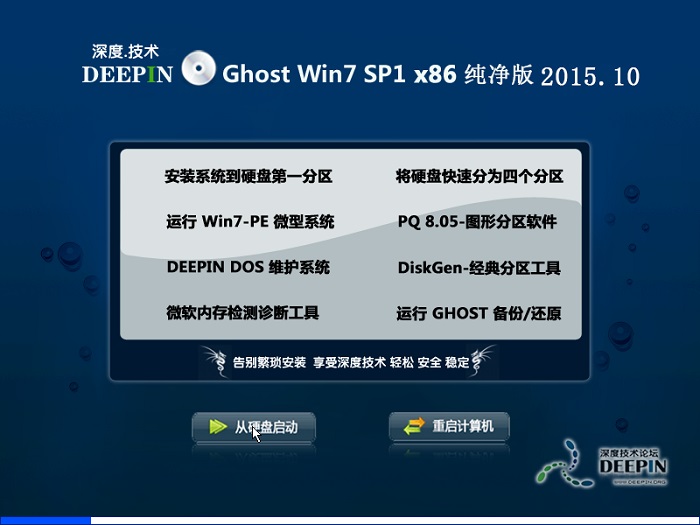 深度技术ghost win7 x86 纯净版201510
深度技术ghost win7 x86 纯净版201510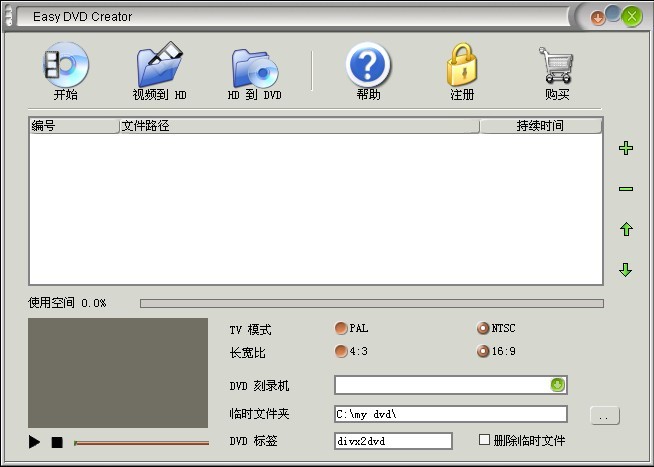 Easy DVD Creator v2.5.10 汉化破解版(光盘刻录工具)
Easy DVD Creator v2.5.10 汉化破解版(光盘刻录工具)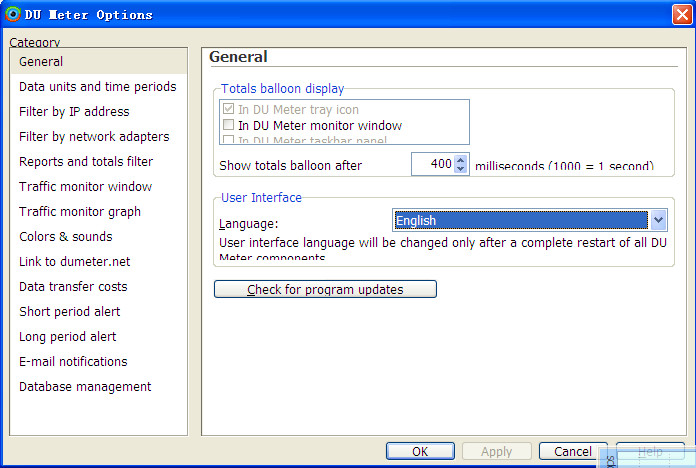 DU Meter v6.20 Build 4628正式版 (网络流量监控软件)
DU Meter v6.20 Build 4628正式版 (网络流量监控软件) 雨林木风Ghos
雨林木风Ghos Gogo Explore
Gogo Explore Microsoft Ed
Microsoft Ed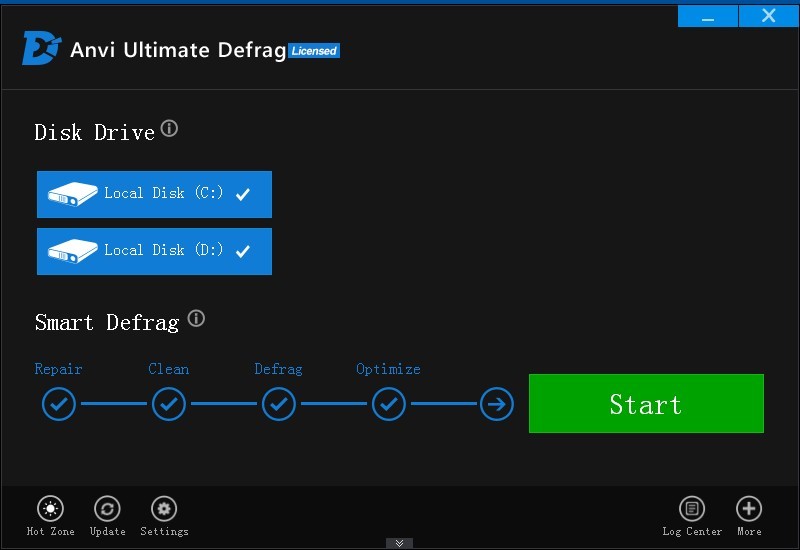 Anvi Ultimat
Anvi Ultimat 电脑公司 Gho
电脑公司 Gho 电脑公司 gho
电脑公司 gho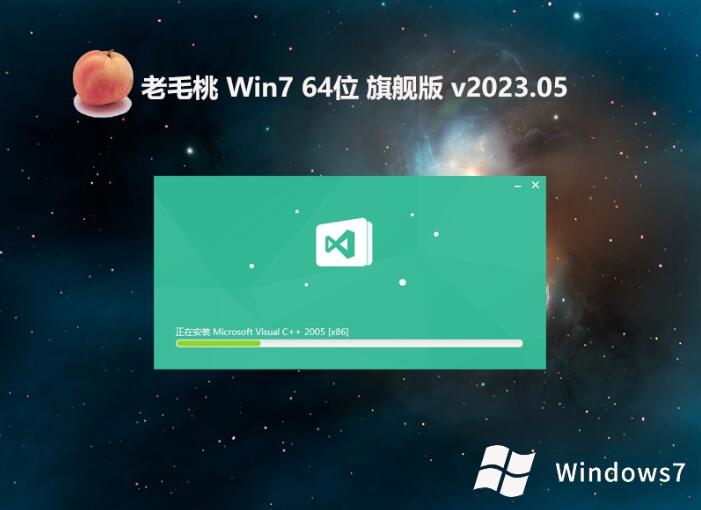 老毛桃win7 6
老毛桃win7 6 360游戏浏览
360游戏浏览 雨林木风ghos
雨林木风ghos Memory Stick
Memory Stick 萝卜家园ghos
萝卜家园ghos 手心浏览器 v
手心浏览器 v 粤公网安备 44130202001061号
粤公网安备 44130202001061号