-
联想笔记本w7重装系统教程
- 2016-11-02 14:00:32 来源:windows10系统之家 作者:爱win10
今天为大家介绍的是联想笔记本w7重装系统教程,联想笔记本w7重装系统教程具有傻瓜式操作,不但帮你安装好win7联想旗舰版系统,而且还帮你安装好硬件驱动甚至常用软件,省时省心。下面就让系统之家小编为大家介绍联想笔记本w7重装系统教程吧。
1、下载win7系统的ISO镜像文件,用“虚拟光驱”加载后,安装程序会自动启动;如果没有,单击“计算机”--“DVD驱动器”中的 Windows 7 然后双击 setup.exe运行。(如果不用虚拟光驱直接下载解压软件,解压iso文件,运行里面的setup.exe)

联想笔记本w7重装系统教程图一
2、在“安装 Windows”页面上,单击“立即安装”。

联想笔记本w7重装系统教程图二
3、在“获取安装的重要更新”页面上,建议获取最新的更新,以帮助确保成功安装及防止受到安全漏洞威胁。在 Windows 安装过程中,计算机需要连接到 Internet 才能获取这些更新。

联想笔记本w7重装系统教程图三

联想笔记本w7重装系统教程图四
4、在“请阅读许可条款”页面上,如果接受许可条款,请单击“我接受许可条款”,然后单击“下一步”。

联想笔记本w7重装系统教程图五
5、在“想进行何种类型的安装”窗口上,单击“升级”或“自定义”。会看到兼容性报告。继续按照说明一步步单击完成安装 Windows 7即可。win732位重装系统就是那么简单!

联想笔记本w7重装系统教程图六
以上就是小编为大家介绍的联想笔记本w7重装系统教程,联想笔记本w7重装系统教程到这里就全部结束了,好了,如果大家还想了解更多的资讯敬请关注系统之家官网吧。
猜您喜欢
- 系统之家下载的W7系统如何安装..2017-06-03
- win7升级win10教程怎么操作2023-01-22
- 电脑word以停止工作最好的解决方法..2016-09-09
- win7系统可以直接查看温度吗?win7小编..2016-08-21
- 无法读取,小编告诉你怎么解决文件或目..2018-06-07
- 电脑怎么截图,小编告诉你电脑怎么截屏..2018-05-15
相关推荐
- windows7下宽带连接错误629代码的解决.. 2015-02-03
- 小编告诉你电脑开机蓝屏怎么办.. 2017-09-08
- 电脑里面的字体太小怎么调?.. 2016-07-10
- Word 页码怎么从第三页开始设置.. 2020-06-30
- 怎么激活windows7? 2022-08-31
- 小马激活,小编告诉你小马激活工具的.. 2018-09-08





 系统之家一键重装
系统之家一键重装
 小白重装win10
小白重装win10
 小白系统ghost win8 32位专业版下载v201803
小白系统ghost win8 32位专业版下载v201803 小白系统Ghost windows XP SP3 纯净版201707
小白系统Ghost windows XP SP3 纯净版201707 萝卜家园win10系统下载64位专业版v201707
萝卜家园win10系统下载64位专业版v201707 猎豹抢票浏览器 v6.5.115.17898官方版
猎豹抢票浏览器 v6.5.115.17898官方版 GreenChrome(谷歌浏览器增强软件) v6.6.6官方版
GreenChrome(谷歌浏览器增强软件) v6.6.6官方版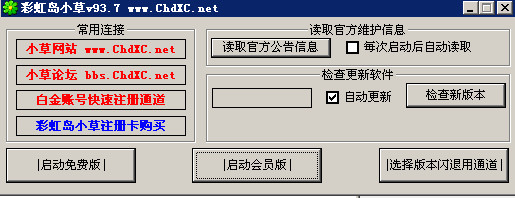 彩虹岛小草辅助99.5 官方最新免费版 (彩虹岛自动工具)
彩虹岛小草辅助99.5 官方最新免费版 (彩虹岛自动工具)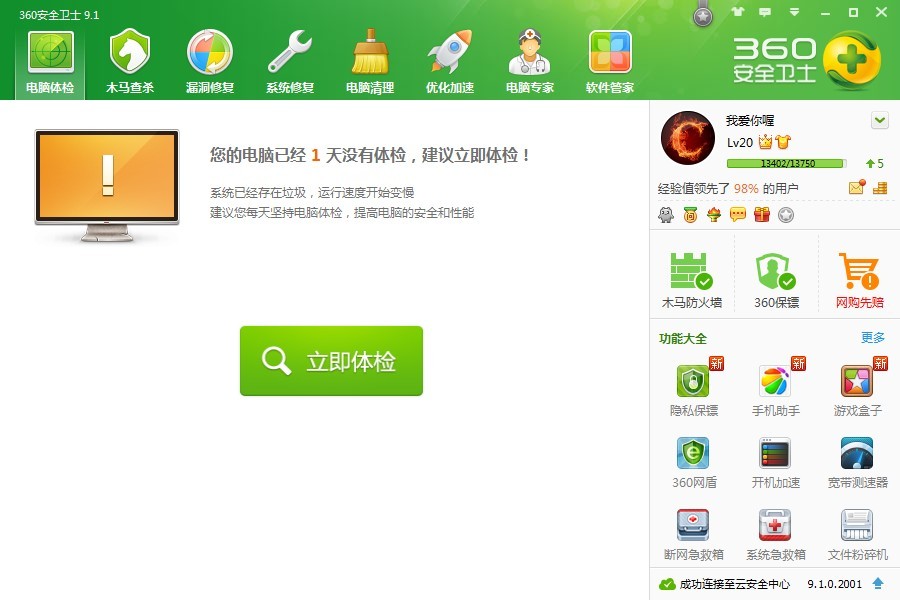 最新360安全
最新360安全 傲游浏览器 V
傲游浏览器 V iQ浏览器 V1.
iQ浏览器 V1. 深度技术win1
深度技术win1 雨林木风ghos
雨林木风ghos e影浏览器 v2
e影浏览器 v2 萝卜家园 Gho
萝卜家园 Gho GPU-Z v0.7.2
GPU-Z v0.7.2 Format Facto
Format Facto 雨林木风 gho
雨林木风 gho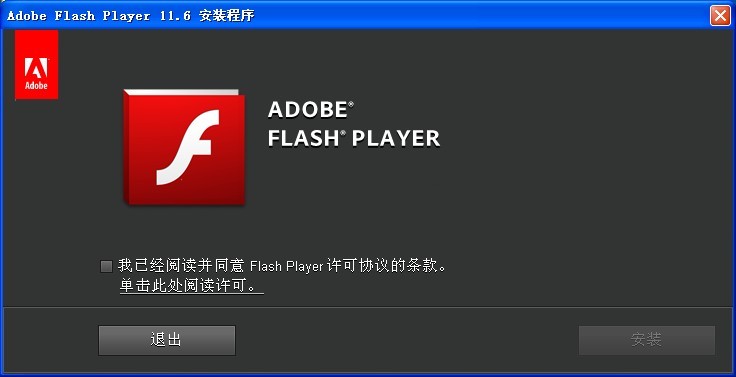 Adobe Flash
Adobe Flash  粤公网安备 44130202001061号
粤公网安备 44130202001061号