-
小编告诉你系统之家win764怎样安装教程
- 2016-08-18 10:06:21 来源:windows10系统之家 作者:爱win10
微软最新的Windows10已经正式发布,不过,部分用户反映在重装系统教程完成之后发现,Windows10开始菜单打不开,Win10系统下windows键没反应等问题,而且还有不少的用户表示不能找到windows键,接下来小编就为大家介绍Win10系统下windows键没反应的解决方法吧。
Win10系统下windows键没反应的解决方法
1、右键开始按钮,打开控制面板

Win10系统下windows键没反应的解决方法图1
2、选择“系统和安全”

Win10系统下windows键没反应的解决方法图2
3、点击“Add features toWindows 10 Technical ...(获取新版windows更多功能)

Win10系统下windows键没反应的解决方法图3
4、这时会出现一个页面,“您希望如何开始..” ,有两个选项,选择“我已购买产品密钥”

Win10系统下windows键没反应的解决方法图4
5、输入密钥:NKJFK GPHP7 G8C3J P6JXR HQRJR(这个亲测可行,如果不行请网上搜索其他密钥)

Win10系统下windows键没反应的解决方法图5
6、点击下一步,系统会下载更新,更新完成后会重启,重启过程中会安装更新,等待更新完毕就大功告成了

Win10系统下windows键没反应的解决方法图6
Win10没有开始菜单解决办法:
1、在任务栏中点击右键再点击属性

Win10系统下windows键没反应的解决方法图7
2、点击开始菜单,再把"使用开始菜单而非开始屏幕"勾上再点击确定。

Win10系统下windows键没反应的解决方法图8
3、在更改开始屏幕设备,注销并更改设置。记得要保存好电脑内的资料哦!马上会执行注销的动作。

Win10系统下windows键没反应的解决方法图9
4、注销再进入系统就可以看到开始菜单回来

Win10系统下windows键没反应的解决方法图10
以上便是小编为大家介绍的Win10系统下windows键没反应的解决方法了,Win10系统下windows键没反应的解决方法到这里就全部结束了,大家遇到这样的问题就赶紧学习起来吧。
猜您喜欢
- windows 如何用ghost还原?2016-10-17
- wifi怎么安装,小编告诉你电脑如何安装..2018-06-25
- 电脑变成了老版本模式怎么办..2020-09-28
- 深度技术系统ghost win10下载2017-01-21
- 如何查看电脑配置2019-06-18
- 系统之家win1032位纯净版系统简介..2016-11-16
相关推荐
- smartscreen筛选器,小编告诉你怎么关.. 2018-06-22
- u盘启动大师最新下载 2016-12-29
- 深度技术windows7ghost纯净推荐下载.. 2017-01-09
- 小编告诉你电脑没声音怎么办.. 2017-08-19
- 系统之家xp中文家庭版pe安装方法.. 2017-05-19
- filezilla如何设置windows防火墙.. 2020-12-21





 系统之家一键重装
系统之家一键重装
 小白重装win10
小白重装win10
 谷歌浏览器(Chrome 53版本) v53.0.2785.113官方正式版
谷歌浏览器(Chrome 53版本) v53.0.2785.113官方正式版 OneKey v8.1一键还原软件(系统系统备份还原工具)
OneKey v8.1一键还原软件(系统系统备份还原工具) 电脑公司 ghost xp_sp3 特别版 2016.02
电脑公司 ghost xp_sp3 特别版 2016.02 新萝卜家园Ghost win7 sp1 64位旗舰版2014.12
新萝卜家园Ghost win7 sp1 64位旗舰版2014.12 深度技术win10系统下载64位专业版v201807
深度技术win10系统下载64位专业版v201807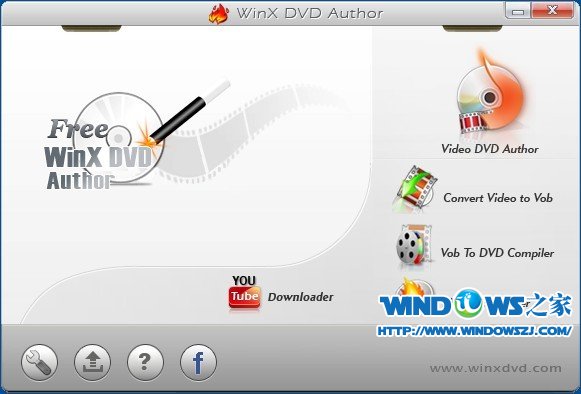 WinX DVD Author 6.2 免费版 (家庭DVD录像制作和刻录软件)
WinX DVD Author 6.2 免费版 (家庭DVD录像制作和刻录软件) 新萝卜家园gh
新萝卜家园gh 官方原版win7
官方原版win7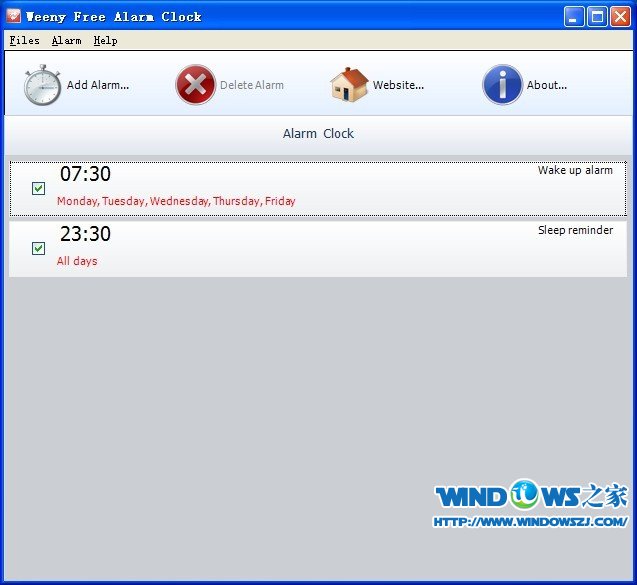 Weeny Free A
Weeny Free A 深度技术Ghos
深度技术Ghos 萝卜家园 Gho
萝卜家园 Gho Clover v3.0.
Clover v3.0.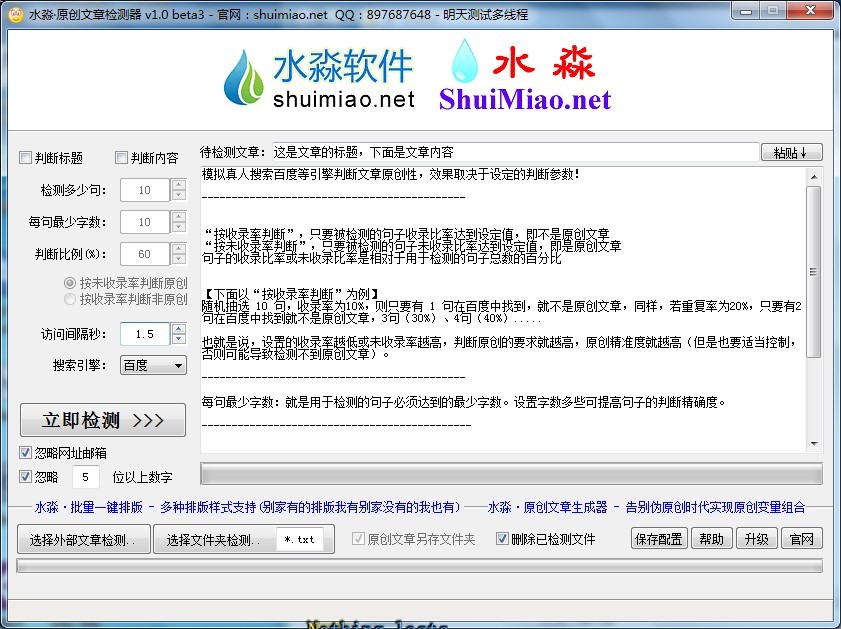 原创文章检测
原创文章检测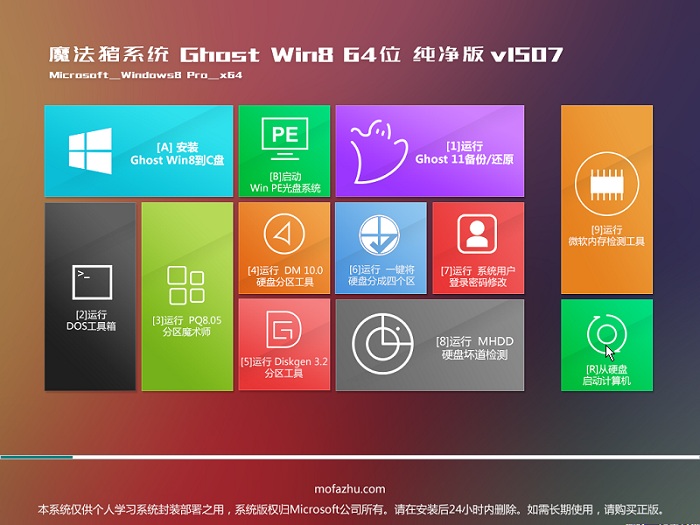 魔法猪 ghost
魔法猪 ghost Firefox Nigh
Firefox Nigh 雨林木风win1
雨林木风win1 小白系统ghos
小白系统ghos 小白系统ghos
小白系统ghos 粤公网安备 44130202001061号
粤公网安备 44130202001061号