-
这张磁盘有写保护无法格式化怎么办
- 2016-08-19 16:07:52 来源:windows10系统之家 作者:爱win10
如何使用硬盘重装系统win7呢?硬盘重装Win7比光盘安装系统和u盘安装系统简单的多,硬盘重装Win7系统速度快,所以今天小编就给你们介绍下最简单的硬盘重装系统win7方法。
1、首先下载Ghost Win7系统镜像"DNGS_Win7_X86_201603.iso"到本地硬盘上(这里下载在D盘上);

2、解压所下载的"DNGS_Win7_X86_201603.iso"镜像;

3、解压出来的文件夹内容;

4、把"Win7.GHO"和"安装系统.EXE"两个文件剪切到磁盘根目录下,这里选择放在D盘里;

提示:为什么不直接在文件夹内执行?因为文件夹命名过长,有时候会导致安装失败,如下图所示。(若用户想在文件夹内直接执行,可把文件夹重新命 名,例如命名为"Win7"等。)

硬盘重装系统win7方法图5
5、双击"安装系统.EXE",选择"C盘"(C盘为系统磁盘),插入映像文件Win7.GHO,接着点击执行,如图所示:

提示:在执行安装前要把360等杀毒软件关闭,否则无法正常安装。(若360杀毒软件开启,会提示有毒,下载的Ghost Win7系统镜像的软件都是安全无毒 的,用户可放心使用。)
6、选择"执行后"电脑会自动重启,格式化C盘,还原数据;

硬盘重装系统win7方法图7
7、数据还原之后,自动重启,进入驱动安装界面;


8、驱动程序安装完成之后,再次重启,进入全新的Win7系统界面;

硬盘重装系统win7方法图10

硬盘重装系统win7方法图11
综上所述,这就是小编给你们介绍的硬盘重装系统win7方法,供大家伙参考收藏,大家是否都已经掌握了这个硬盘重装Win7的方法呢?那么就赶紧操作起来吧,不要再因为犹豫而跟这么好的教程擦肩而过了,大家赶紧行动起来吧。
猜您喜欢
- 两个无线路由器怎么桥接,小编告诉你怎..2018-06-15
- 最实用ghost系统重装教程2017-02-13
- 怎么压缩文件,小编告诉你电脑怎么压缩..2018-04-11
- win7旗舰版永久激活工具使用教程..2022-02-18
- 系统之家一键重装一键备份还原系统方..2017-11-18
- 电脑反应慢怎么处理,小编告诉你解决电..2018-08-17
相关推荐
- w732位旗舰版下载u盘安装方法.. 2016-09-27
- win10虚拟机不能联网解决方法.. 2016-10-26
- asus华硕笔记本win7系统电脑创建电源.. 2015-03-30
- 电脑误删除文件恢复 2015-03-25
- 小编教大家win10如何消除u盘写保护.. 2017-02-16
- 电脑老是自动重启怎么办 2020-07-18





 系统之家一键重装
系统之家一键重装
 小白重装win10
小白重装win10
 雨林木风 Ghost xp sp3旗舰版下载 v1903
雨林木风 Ghost xp sp3旗舰版下载 v1903 系统之家win8 32位专业版系统下载v1812
系统之家win8 32位专业版系统下载v1812 硬件中英对照表查询v1.0 免费绿色版 (电脑硬件英文与中文对照工具)
硬件中英对照表查询v1.0 免费绿色版 (电脑硬件英文与中文对照工具) 小白系统ghost win8 32位专业版下载v201803
小白系统ghost win8 32位专业版下载v201803 深度技术ghost Xp Sp3 专业版201602
深度技术ghost Xp Sp3 专业版201602 小白系统win10系统下载64位专业版v201707
小白系统win10系统下载64位专业版v201707 小白系统Ghos
小白系统Ghos 桔子浏览器抢
桔子浏览器抢 电脑公司Ghos
电脑公司Ghos 深度技术win1
深度技术win1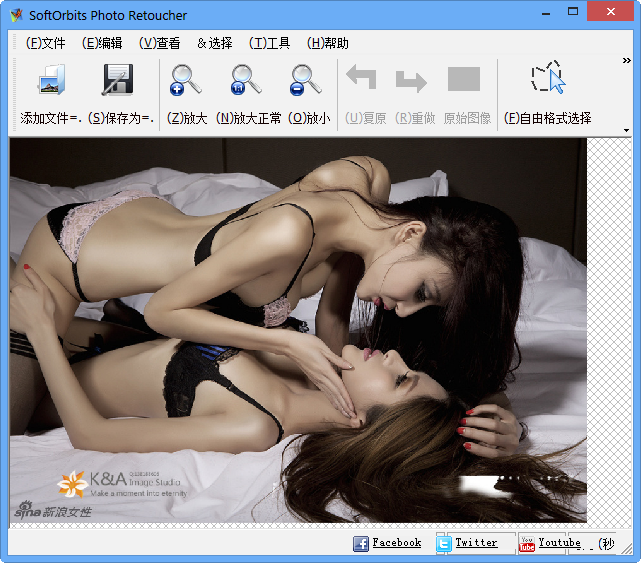 SoftOrbits P
SoftOrbits P 电脑公司win1
电脑公司win1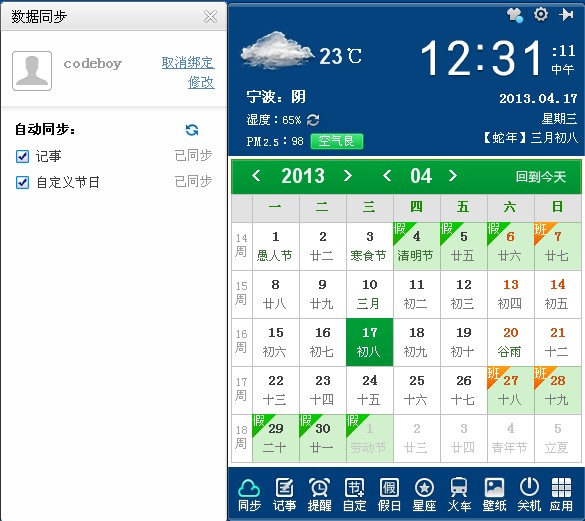 人生日历v2.1
人生日历v2.1 大地系统 Gho
大地系统 Gho Startup Dela
Startup Dela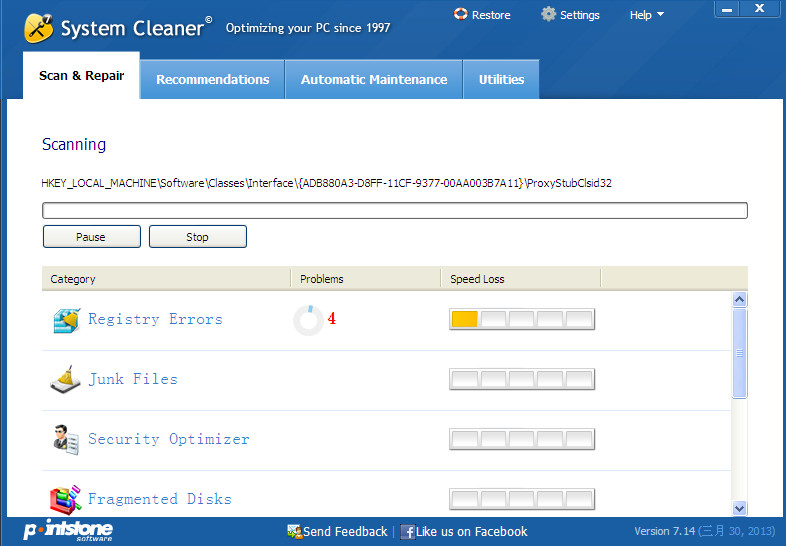 vSystem Clea
vSystem Clea 雨林木风ghos
雨林木风ghos 粤公网安备 44130202001061号
粤公网安备 44130202001061号