-
怎么压缩文件,小编告诉你电脑怎么压缩文件
- 2018-04-11 11:54:02 来源:windows10系统之家 作者:爱win10
在电脑的操作的过程中,经常需要传输文件之类的操作,在传输和保存文件的时候,不过不经过压缩,体积会非常的大。我们可以将文件放在一起进行压缩,这样体积就会变小,使用的时候在解压缩即可。下面,小编就来跟大家讲解电脑压缩文件的操作方法。
文件过大可占用内存空间,也可导致传输速度的缓慢,因此可适当对文件进行压缩管理,确保内存足够和传输过程的正常进行。很多朋友电脑使用都会用到压缩文件,但是也不可避免有漏网之鱼,因此,小编给大伙带来了电脑压缩文件的操作方法。
电脑怎么压缩文件
鼠标右键点击一个需要压缩的文件
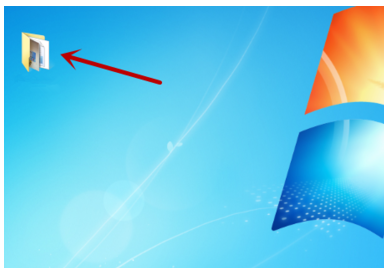
文件系统软件图解1
在选项中点击添加到压缩文件

压缩包系统软件图解2
在弹出来的窗口中,点击浏览
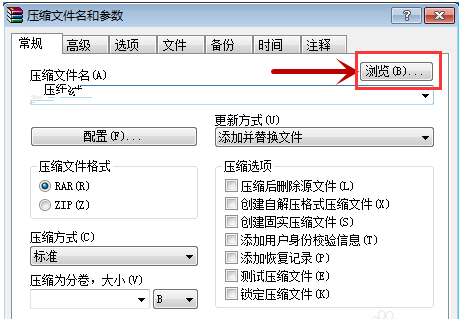
电脑文件系统软件图解3
选择一个压缩位置,点击:确定
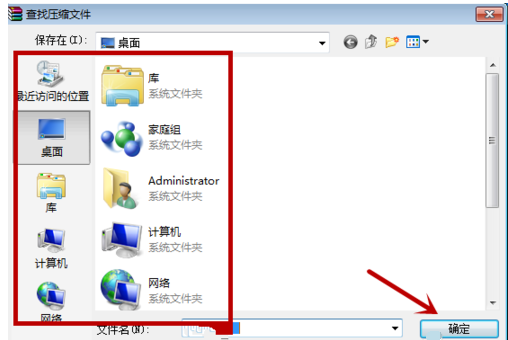
压缩文件系统软件图解4
输入一个文件名,方便我们记忆。我们主要需要设置好压缩的格式以及方式
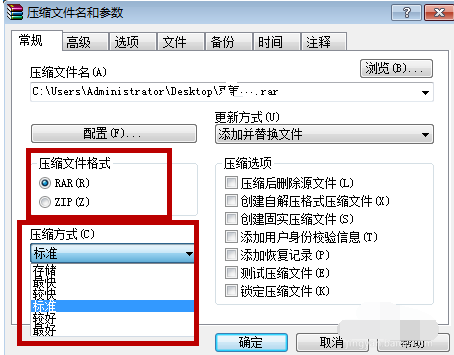
压缩包系统软件图解5
点击最下方的确定,即可开始进行压缩文件
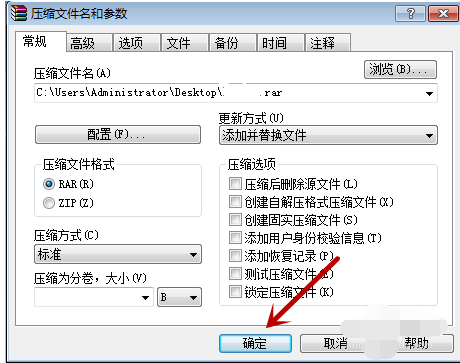
电脑文件系统软件图解6
文件压缩好了
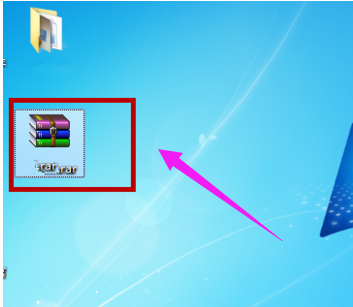
压缩包系统软件图解7
以上就是电脑压缩文件的操作流程了。
猜您喜欢
- XP最好的一键重装系统推荐2017-03-02
- realtek高清晰音频管理器打不开..2020-06-17
- 雨林木风windows7旗舰正版推荐下载..2017-01-08
- 详解win7怎么还原系统2019-03-11
- 告诉你iphone激活时间如何查询..2019-02-20
- 小编告诉你如何把mbr转换成gpt..2017-08-23
相关推荐
- 笔记本电脑连不上无线网怎么回事.. 2020-06-08
- 电脑怎么截图,小编告诉你电脑怎么截屏.. 2018-05-15
- 一键重装电脑系统系统之家操作步骤.. 2017-04-21
- 桌面图标显示不正常,小编告诉你桌面图.. 2018-07-20
- win10好用吗?你绝对不知道win10原来这.. 2016-09-13
- 最新win8刷回win7教程详解 2016-08-23





 系统之家一键重装
系统之家一键重装
 小白重装win10
小白重装win10
 电脑店 Ghost Win11 64位优化专业版 v2023.05
电脑店 Ghost Win11 64位优化专业版 v2023.05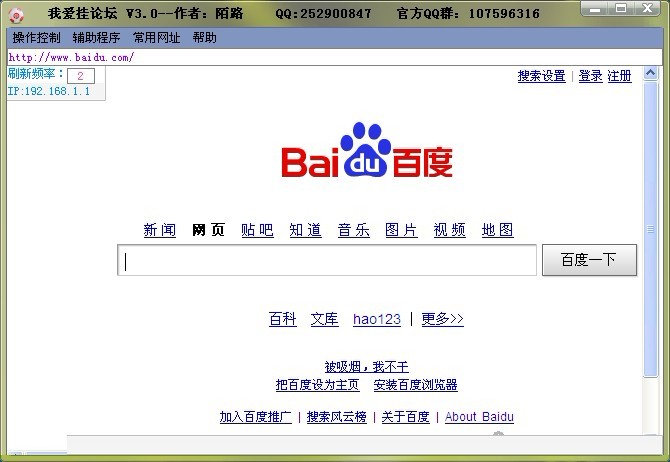 我爱挂论坛V3.0 免费绿色版 (论坛刷等级辅助工具)
我爱挂论坛V3.0 免费绿色版 (论坛刷等级辅助工具) MEET浏览器M1 v1.3.00官方版
MEET浏览器M1 v1.3.00官方版 河马浏览器 v1.0绿色版
河马浏览器 v1.0绿色版 深度技术Win10 专业版系统下载32位 v1906
深度技术Win10 专业版系统下载32位 v1906 电脑公司ghost Win7 x64纯净版1703
电脑公司ghost Win7 x64纯净版1703 深度技术Win1
深度技术Win1 大白菜 Ghost
大白菜 Ghost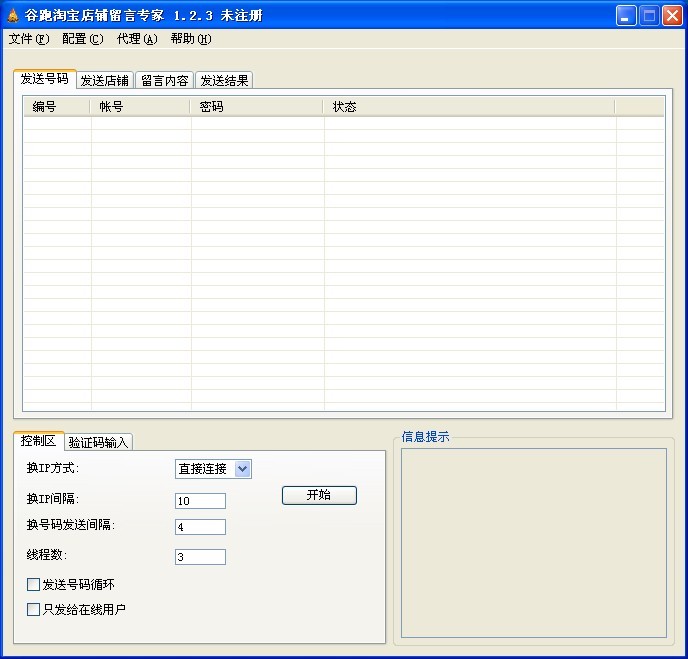 淘宝店铺自动
淘宝店铺自动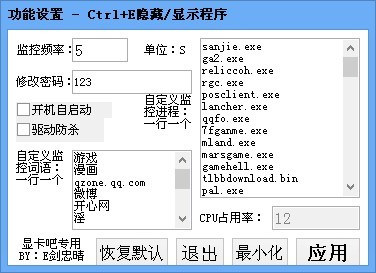 防沉迷v1.3简
防沉迷v1.3简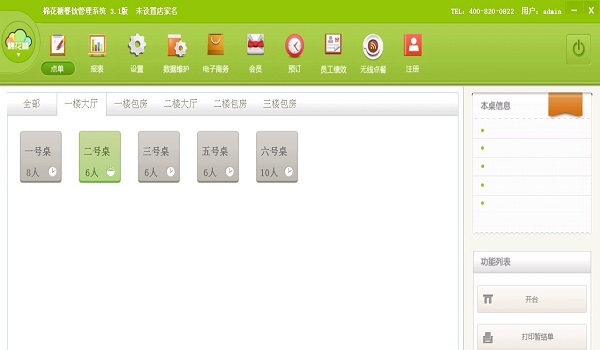 棉花糖餐饮管
棉花糖餐饮管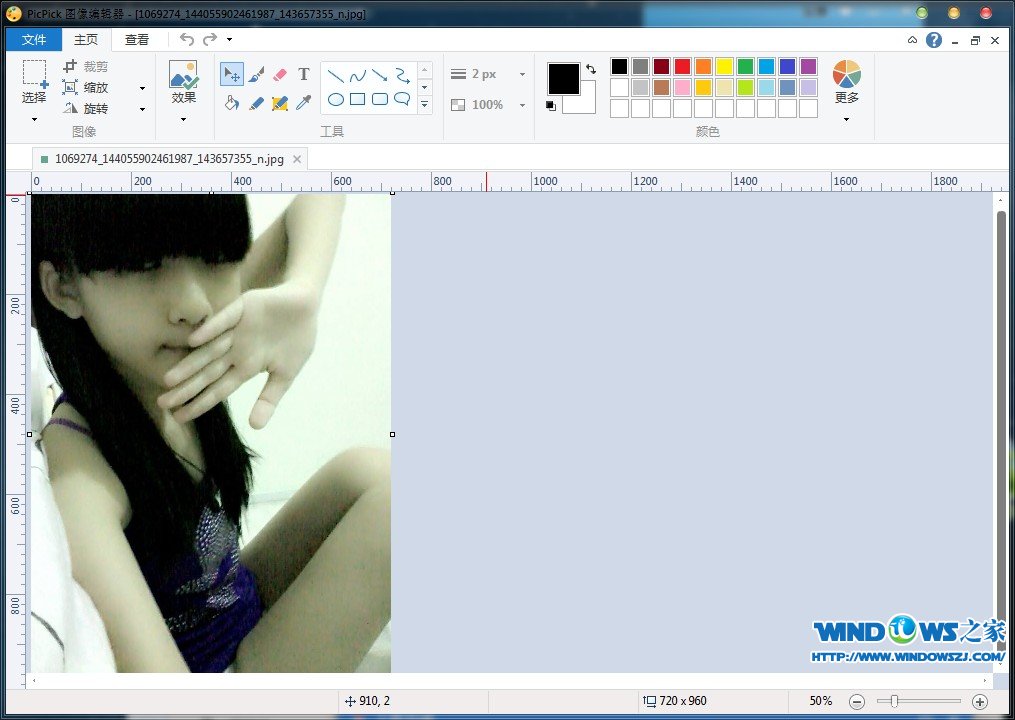 PicPick V3.2
PicPick V3.2 系统之家ghos
系统之家ghos 小白系统Win8
小白系统Win8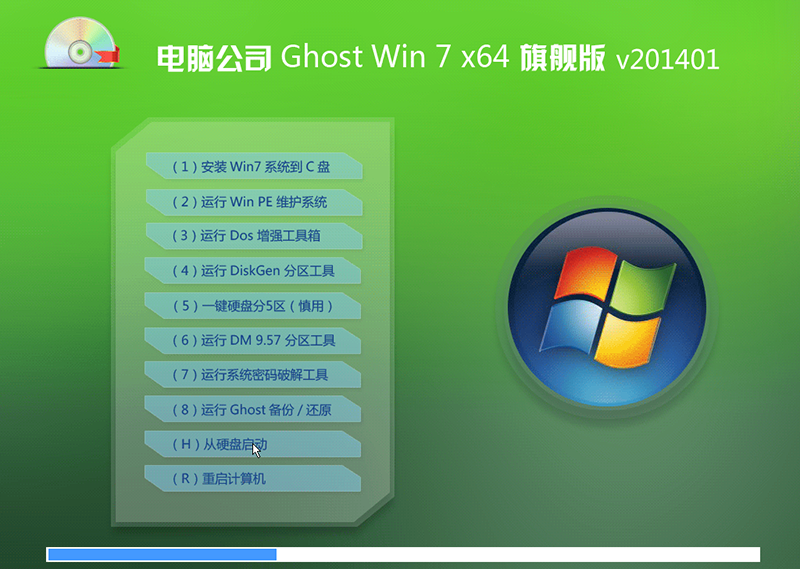 最新电脑公司
最新电脑公司 小白系统ghos
小白系统ghos Firefox(火狐
Firefox(火狐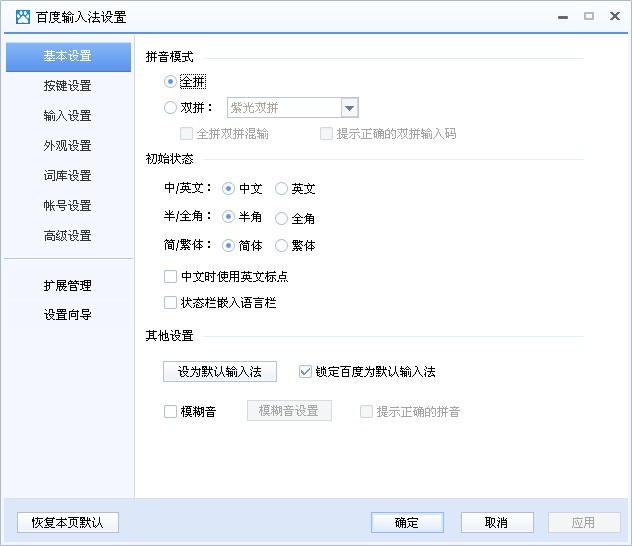 百度输入法2.
百度输入法2. 粤公网安备 44130202001061号
粤公网安备 44130202001061号