-
为什么WIN7突然异常关机呢?
- 2016-08-21 12:01:59 来源:windows10系统之家 作者:爱win10
目标比较多人使用的win7安装方法有,u盘安装系统,一键重装系统软件,win7安装版硬盘安装方法这三种方式,之前小编也为大家介绍过其他的方法,今天就来为大家讲解下win7安装版硬盘安装方法吧。希望能够帮助兄弟姐妹们!给你们提供思路,看看以下这篇文章吧~
推荐安装方式:小白一键重装系统
1、打开下载的系统镜像文件,右击选择“解压到Ylmf_Win7_Ultimate_X86_201407.iso”。如图1所示

win7安装版硬盘安装方法图1
2、双击“setup.exe”.如图2所示

win7安装版硬盘安装方法图2
3、点击“安装WIN7X86系统第一硬盘分区”。如图3所示

win7安装版硬盘安装方法图3
4、选择“安装”,点击“打开”之后选择映像文件(扩展名为.iso),最后选择“确定”。如图4所示

win7安装版硬盘安装方法图4
5、选择“是”。如图5所示

win7安装版硬盘安装方法图5
6、之后会是这样一个进度条,如图6所示

win7安装版硬盘安装方法图6
7、等到100%就会弹出这个画面,如图7所示

win7安装版硬盘安装方法图7
8、初始化,如图8所示

win7安装版硬盘安装方法图8
9、安装windows,如图9所示

win7安装版硬盘安装方法图9
10、导入软件,如图10所示

win7安装版硬盘安装方法图10
11、安装程序正在为首次使用计算机做准备—安装程序正在检查视频性能。如图11、图12所示

win7安装版硬盘安装方法图11

win7安装版硬盘安装方法图12
12、出现这个画面,雨林木风win7旗舰版 系统就安装成功了。如图13所示

win7安装版硬盘安装方法图13
综上所述的全部内容就是小编带来的最详细的win7安装版硬盘安装方法。win7安装版硬盘安装方法其实并没有大家想象中的难哦。只要大家看着教程,一步一步操作顺利的安装系统是没有问题的,如果在安装系统的过程中遇到什么问题,可以留言给小编。
猜您喜欢
- Windows8系统中隐藏的文件夹如何显示..2015-06-09
- 怎样给电脑中添加字体 小编告诉你添加..2017-11-01
- 雨林木风win10 64位专业版下载..2016-11-20
- 分享删除任务栏无效图标的方法..2016-10-05
- 系统之家下载的win8系统怎么安装..2017-05-20
- nsis error,小编告诉你电脑总是提示ns..2018-07-13
相关推荐
- office2013 kms激活,小编告诉你kms如.. 2018-01-04
- 怎么在win10下载win8.1双系统 2017-06-03
- 笔记本换cpu,小编告诉你怎么换.. 2018-05-05
- UC浏览器新版本将内置百度影音和快播,.. 2013-06-05
- 路由器限速设置,让你的网速不在流失.. 2016-08-16
- 教你使用win7系统备份软件 2020-07-14





 系统之家一键重装
系统之家一键重装
 小白重装win10
小白重装win10
 小白系统ghost win8 32位专业版v201704
小白系统ghost win8 32位专业版v201704 新萝卜家园Win7系统下载64位纯净版1803
新萝卜家园Win7系统下载64位纯净版1803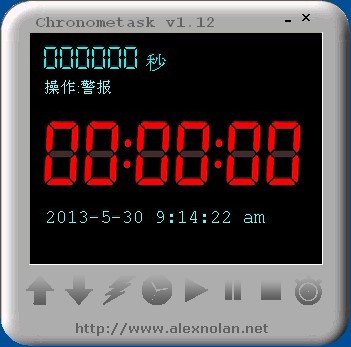 Chronome<x>task v1.12绿色汉化版(桌面小工具)
Chronome<x>task v1.12绿色汉化版(桌面小工具) 趣游网加速浏览器 v1.0官方免费版
趣游网加速浏览器 v1.0官方免费版 雨林木风ghost win10 x64专业版v201604
雨林木风ghost win10 x64专业版v201604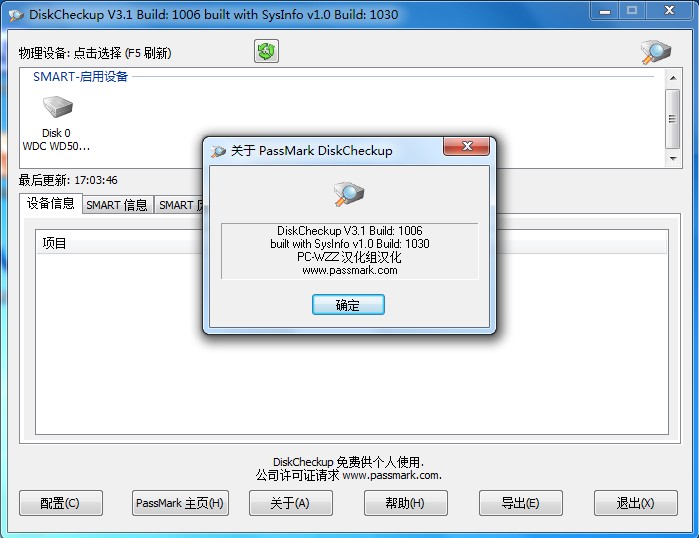 DiskCheckup v3.1 汉化绿色版 (读取磁盘检测工具) PC-WZZ汉化组
DiskCheckup v3.1 汉化绿色版 (读取磁盘检测工具) PC-WZZ汉化组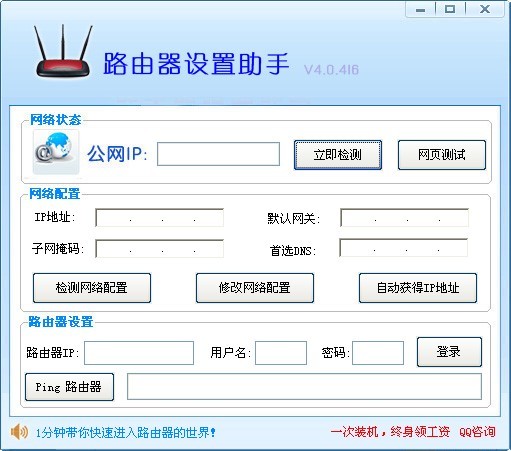 路由器设置助
路由器设置助 360国密浏览
360国密浏览 Gmail Notifi
Gmail Notifi 深度技术Ghos
深度技术Ghos Firefox(火狐
Firefox(火狐 技术员联盟wi
技术员联盟wi LawlietFox v
LawlietFox v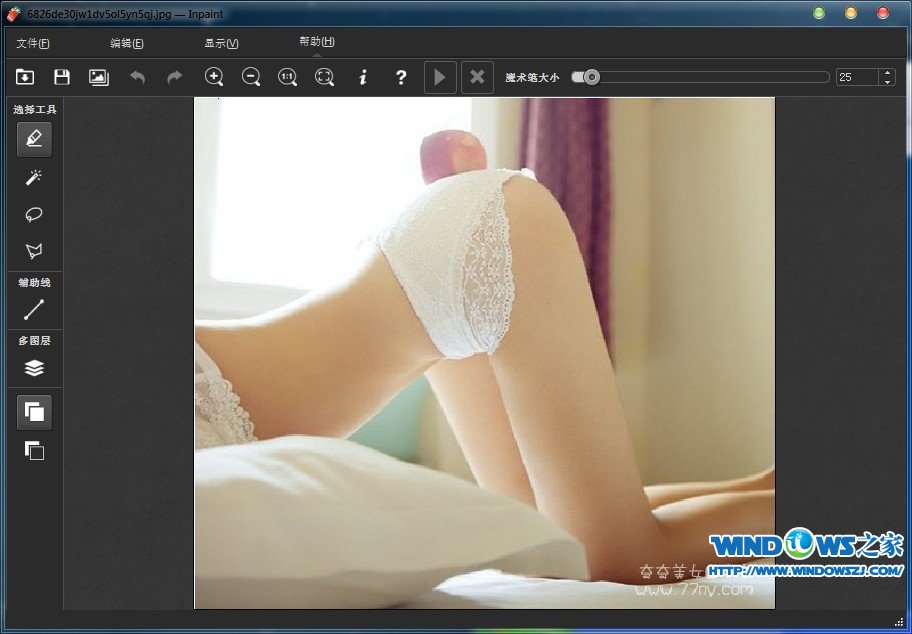 Inpaint v5.3
Inpaint v5.3 支付神探浏览
支付神探浏览 粤公网安备 44130202001061号
粤公网安备 44130202001061号