-
最新win8刷回win7教程详解
- 2016-08-23 20:00:10 来源:windows10系统之家 作者:爱win10
今天为大家介绍的是win7企业版转专业版图文教程,win7有很多的版本,相信大家都已经知道了,最近就有一位用户来找小编,问有没有win7企业版转专业版的方法,身为同样的win7系统可以转其他的版本的吗?想知道,就跟着小编一起来学习win7企业版转win7专业版吧。
WIN7重装前提准备:
1、刻录好的windows7光盘。
2、需要重装、带有光盘刻录功能、有光驱的台式或笔记本电脑。
光盘安装具体操作步骤:
1、先要准备一个4.7G的DVD空盘,然后刻录一个系统win7(ios的文件格式)到你光盘上。
2、把刻录好的系统光盘放入电脑光驱中。
3、打开“计算机”可以看到系统光盘。如图1

win7企业版转专业版图文教程图1
4、重启电脑进入BIOS,台式机我们按DEL键,如果是笔记本一般(按F1或F2或F11)等。
5、用键盘上的“←”,“→”左右键选择BOOT ,如图2

win7企业版转专业版图文教程图2
6、把第一启动项改成CDROM(有些可能是含有DVD的内容),按“+”键,把CD-ROM移动到第一项。如图3

win7企业版转专业版图文教程图3
7、按“F10”,选择“Yes”,按下“回车键”,计算机将重启,如图4

win7企业版转专业版图文教程图4
8、现在看到的是加载页面和开始界面。如图5图6

win7企业版转专业版图文教程图5

win7企业版转专业版图文教程图6
10、出现win7 安装界面,依次选择为中文(简体),中文(简体,中国),中文(简体)-美式键盘,选择好了点击“下一步”。如图7

win7企业版转专业版图文教程图7
11、点击“现在安装”。如图8

win7企业版转专业版图文教程图8
12、出现“安装程序正在启动...”,如图9

win7企业版转专业版图文教程图9
13、现在出现协议书,在“我接受许可条款”前的方框中打勾,然后点击“下一步”。如图10

win7企业版转专业版图文教程图10
14、这里选择第一个分区,类型为系统,点击“确定”后,再点击下一步。如图11

win7企业版转专业版图文教程图11
15、出现"正在安装windows..."的界面。如图12

win7企业版转专业版图文教程图12
以上就是小编为大家接受的win7企业版转专业版图文教程了,大家对win7企业版转专业版图文教程都有一定的了解了吧,win7的版本有很多种,不管大家喜欢那种版本的系统都可以使用以上的方法来安装。
猜您喜欢
- win10怎么样?亲测win10与win7系统哪个..2016-07-11
- windows7 ghsot旗舰版64位系统激活码..2017-05-13
- Win8如何调整虚拟内存2014-12-12
- mac装win7方法2017-04-25
- 小编告诉你解决win10开机黑屏..2017-04-11
- 高手教你win10如何安装win8.1双系统..2016-08-17
相关推荐
- Win732位U盘安装方法 2017-03-04
- 高手教你win10音频未运行怎么办.. 2016-08-31
- win10能用一键ghost备份文件吗.. 2017-02-18
- win7系统安装盘32位介绍 2017-07-31
- 戴尔笔记本w7系统最新下载 2017-03-13
- Win7旗舰版3D窗口自由切换 2014-10-15





 系统之家一键重装
系统之家一键重装
 小白重装win10
小白重装win10
 系统之家 Ghost WinXP SP3 简装镜像版 v2023.04
系统之家 Ghost WinXP SP3 简装镜像版 v2023.04 win7硬盘安装器|硬盘安装器下载
win7硬盘安装器|硬盘安装器下载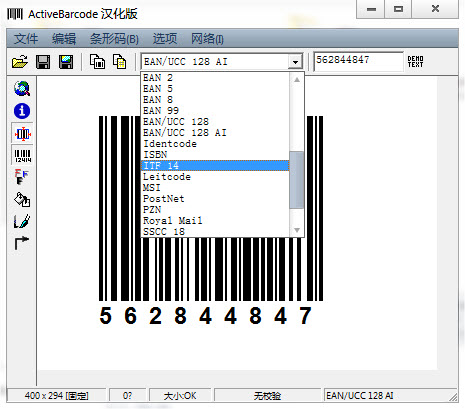 ActiveBarcode v5.13汉化破解版(条形码生成软件)
ActiveBarcode v5.13汉化破解版(条形码生成软件) 红莲花安全浏览器 v5.0.0.6官方版
红莲花安全浏览器 v5.0.0.6官方版 QQ浏览器VR版 v1.0.0.11.11官方版
QQ浏览器VR版 v1.0.0.11.11官方版 懒人浏览器 v1.0绿色版
懒人浏览器 v1.0绿色版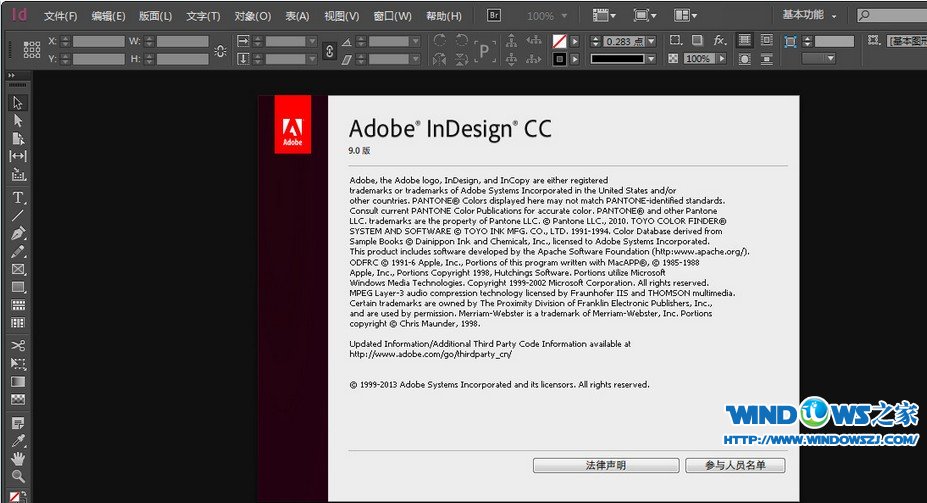 Adobe InDesi
Adobe InDesi 联想笔记本 G
联想笔记本 G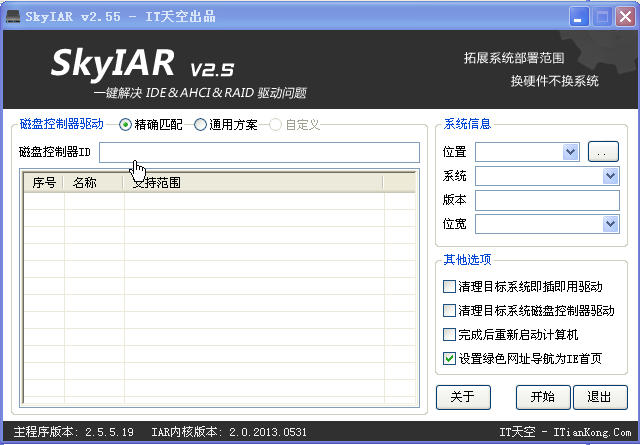 ExtremeCopy
ExtremeCopy  深度技术ghos
深度技术ghos 小白系统 Gho
小白系统 Gho 小白系统ghos
小白系统ghos 小白浏览器 1
小白浏览器 1 迅雷幸福树刷
迅雷幸福树刷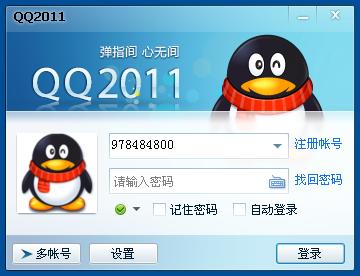 QQ2011显IP绿
QQ2011显IP绿 深度技术32位
深度技术32位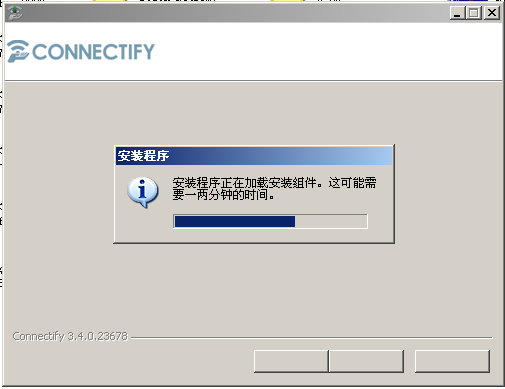 Connectify v
Connectify v 系统之家ghos
系统之家ghos 粤公网安备 44130202001061号
粤公网安备 44130202001061号