-
高手教你win10音频未运行怎么办
- 2016-08-31 22:00:05 来源:windows10系统之家 作者:爱win10
有人对问小编电脑win10音频未运行怎么办?其实有不少的人给电脑安装测试版的win10系统之后,发现win10系统的音频服务未运行,win10音频未运行怎么办?其实win10音频未运行是非常简单的,下面就让小编以给大家讲解一下关于电脑win10音频未运行怎么办的方法吧。
1.进入win10系统桌面,点击开始菜单 - 所有程序 - Windows系统 - 这台电脑,右键这台电脑打开“管理”项。如下图所示

win10音频未运行怎么办的教程图1
2.在打开的计算机管理窗口中,点击“服务和应用程序”然后再点击打开“服务”进入下一步操作。如下图所示

win10音频未运行怎么办的教程图2
3.在服务窗口中,找到“Windows Audio”双击打开进入下一步操作。如下图所示

win10音频未运行怎么办的教程图3
4.在Windows Audio的属性窗口中,点击“开启(S)”
5.还是在Windows Audio的属性窗口中,点击切换到“登录”项,然后修改此账户的密码,任意输入两遍相同的密码即可(如:123456)点击“确定”进入下一步操作。如下图所示

win10音频未运行怎么办的教程图4
6.在弹出的服务提示窗口中,点击“确定”进入下一步操作。如下图所示

win10音频未运行怎么办的教程图5
7.在弹出系统提示窗口提示重启服务才可以生效的窗口中,点击“确定”然后手动重启电脑完成操作。如下图所示

win10音频未运行怎么办的教程图6
以上就是关于win10音频未运行怎么办的解决方法,关于上面的win10音频未运行怎么办的解决方法是不是非常简单呢?如果有需要的朋友一定要赶紧学起来吧。如果想了解更多的咨询敬请关注我们的官网哦。
猜您喜欢
- 白云一键重装系统图文教程..2017-03-18
- Win7系统手动清理C盘垃圾2014-11-06
- amd显卡驱动怎么安装2020-12-12
- teamviewer如何转为永久,小编告诉你如..2017-11-22
- 番茄花园win7系统64位推荐2017-02-05
- 雨林木风的win10 64 ghost系统安装教..2016-11-12
相关推荐
- windows开机BIOS设置怎么进入?.. 2016-10-15
- win10如何一键恢复系统最简单方便.. 2017-02-16
- windows7激活码分享 2022-12-27
- win7系统打字和开应用程序很慢.. 2015-01-28
- word怎么看字数,小编告诉你word怎么看.. 2018-06-28
- 屌丝一键重装系统官方使用教程.. 2016-10-27





 系统之家一键重装
系统之家一键重装
 小白重装win10
小白重装win10
 系统之家32位win7纯净版系统下载v20.01
系统之家32位win7纯净版系统下载v20.01 雨林木风ghost xp sp3旗舰版系统下载1802
雨林木风ghost xp sp3旗舰版系统下载1802 Google Chrome 49 v49.0.2623.112绿色版
Google Chrome 49 v49.0.2623.112绿色版 系统之家Win7 64位旗舰版系统下载 v1909
系统之家Win7 64位旗舰版系统下载 v1909 胡巴游戏浏览器 v2.2.312.425官方版
胡巴游戏浏览器 v2.2.312.425官方版 百分浏览器 v
百分浏览器 v 谷歌浏览器通
谷歌浏览器通 4399网页游戏
4399网页游戏 小白系统ghos
小白系统ghos 萝卜家园Ghos
萝卜家园Ghos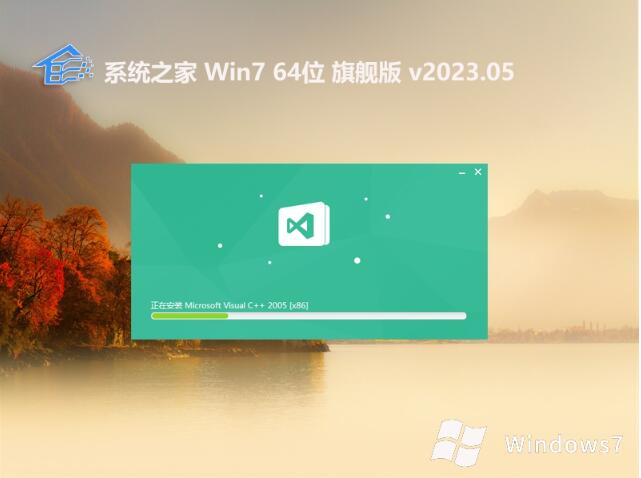 系统之家 gh
系统之家 gh windows7硬盘
windows7硬盘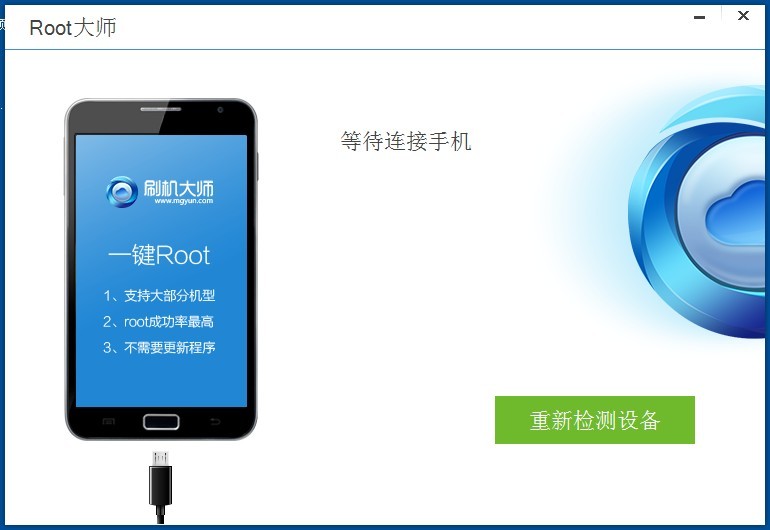 手机Root获取
手机Root获取 萝卜家园ghos
萝卜家园ghos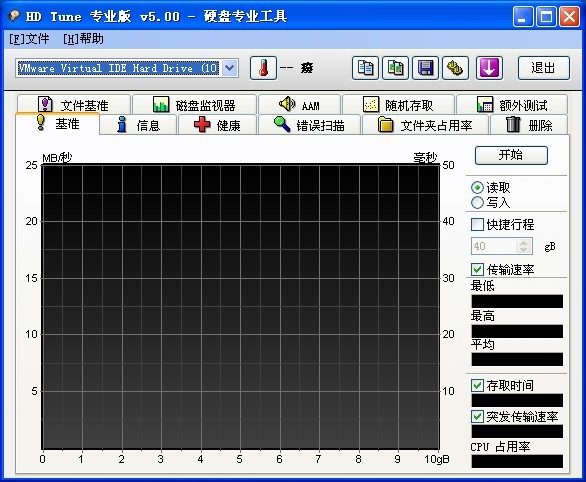 HD Tune ProV
HD Tune ProV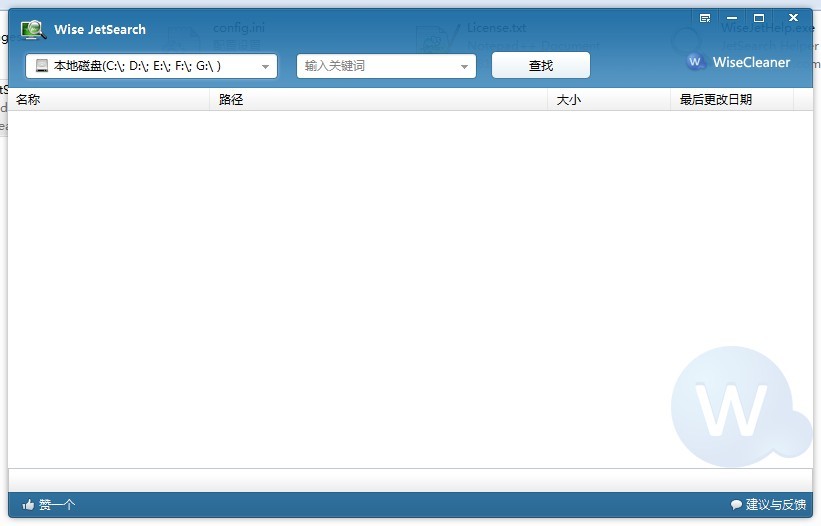 Wise JetSear
Wise JetSear 番茄花园 Gho
番茄花园 Gho 粤公网安备 44130202001061号
粤公网安备 44130202001061号