-
U盘装萝卜家园win7 64位系统教程详解
- 2016-08-23 19:20:10 来源:windows10系统之家 作者:爱win10
osx系统毕竟是苹果自带的系统,很多的用户有点不习惯,于是小编思量了两下安装MACW7系统的方法,决定亲自的为大家介绍一遍安装MACW7系统图文教程,下面就让小编为大家介绍安装MACW7系统图文教程吧,希望大家会喜欢。
启动Boot Camp助理,插上U盘同时选择第一项和第二项。
(第一项为制作系统,第二项为下载驱动。此时必须为联网状态, 这里的联网,就是要能上wify,因为苹果电脑上是没有网卡接口的)

安装MACW7系统图文教程图1
点击继续,选择系统镜像放置的位置,然后点继续。接下来需要一些时间,将Air的驱动下载下来并将Windows7系统镜像一起做成一张U盘,我们只需要等待完成就可以了。
如果你不选择制作U盘方法,也可以直接选择使用外置光驱安装。步骤1的时候,第一项不用选,选第二项,将驱动直接下载到U盘里(U盘要先格式化为Fat格式)。但直到系统安装完成之前,U盘要一直插在电脑上,因为接下来的过程中,我们还需要用到它。

安装MACW7系统图文教程图2
U盘制作完成后,重新启动BootCamp助理,直接选择第三项安装Windows7。
注意,这个时候U盘不要拔出来,否则没法分区

安装MACW7系统图文教程图3
分区方法依然和以前一样,按需分配,一般均等分割。分区结束后自动重启。

安装MACW7系统图文教程图4
重启后像进入BIOS时一样及时地按住一个键option不要放,直到出现几个启动菜单,U盘的启动图标很好辨认,选择从U盘启动就行了。

安装MACW7系统图文教程图5
注意,要选BootCamp磁盘,也就是第4项,等下WIN7系统就是安装在这个分区的,然后点击Drive options高级选项同,然后选择Format格式化。Next继续。。。

安装MACW7系统图文教程图6
接下来的步骤就就正常安装方法一样,没有什么区别了。需要注意的是,如果你用U盘装的时候出现如下情况:
“安装程序无法创建新的系统分区,也无法定位现有系统分区”

安装MACW7系统图文教程图7
出现这种情况你就只能改用光盘装了,要用原版的64位WIN7系统光盘来装哦,需要外接一个移动光驱(2013和2014版的苹果电脑是没自带光驱的),其他都一样。
由于2013年以后的电脑硬件作了升级,所以用原版win7进行安装,到这个安装界面都会遇到键盘鼠标失灵的情况

安装MACW7系统图文教程图8
解决方法是将苹果键盘鼠标的驱动添加进win7的安装文件里,但这个操作很复杂,不适合普通用户进行,不过没关系,我已经花了好几十块大洋跟别人购买了一个苹果专用WIN7系统,我用过了,问题圆满解决,在这里免费跟大家分享,大家一定要把百度网盘里的苹果专用WIN7系统.iso文件刻录到光盘或者U盘里哦,在步骤2那里就选择用这个文件

安装MACW7系统图文教程图9
注意了,安装好WIN7系统后首次来到桌面,我们就要装驱动了,打开U盘里的Boot Camp文件夹里面的setup.exe来安装

安装MACW7系统图文教程图10
推荐安装:win7在线安装
以上就是小编为大家介绍的安装MACW7系统图文教程,安装MACW7系统图文教程到这里就全部结束了,如果大家使用不习惯苹果自带的系统,想安装win7系统可以观看以上的安装方法哦!
猜您喜欢
- 电脑锁屏快捷键,小编告诉你电脑怎么锁..2018-02-01
- 小编告诉你电脑没声音如何恢复..2017-10-05
- win7显示文件后缀名,小编告诉你win7怎..2018-01-11
- win7家庭版激活工具有哪些2023-01-01
- 怎么解决U盘启动重装系统后蓝屏?..2017-03-27
- 电脑系统win10廋身技巧详解2016-09-19
相关推荐
- win10下安装双系统8.1安装步骤.. 2017-01-13
- 电脑公司winxp最好的安装方式.. 2017-05-18
- 说说chm文件怎么打开 2016-08-07
- win7 u盘启动盘制作工具最新下载.. 2016-12-29
- 一键自动安装系统教程 2017-02-24
- 小白windows7纯净安装版最新下载.. 2016-12-16





 系统之家一键重装
系统之家一键重装
 小白重装win10
小白重装win10
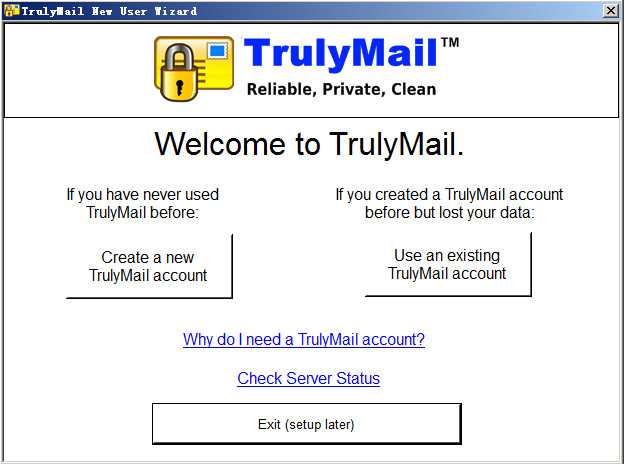 TrulyMail V4.0.6 官方版 (TrulyMail个人邮件系统)
TrulyMail V4.0.6 官方版 (TrulyMail个人邮件系统) 爱迪批量删说说工具v2.17 中文绿色版 (QQ空间说说批量处理工具)
爱迪批量删说说工具v2.17 中文绿色版 (QQ空间说说批量处理工具) 雨林木风win11简体完美版64位v2023.04
雨林木风win11简体完美版64位v2023.04 电脑公司ghost Win7系统下载64位纯净版1803
电脑公司ghost Win7系统下载64位纯净版1803 yy电台 v2.0绿色版
yy电台 v2.0绿色版 Free MP3 Cutter and Editor 2.6汉化版 (音频切割与编辑工具)
Free MP3 Cutter and Editor 2.6汉化版 (音频切割与编辑工具) wap浏览器 1.
wap浏览器 1.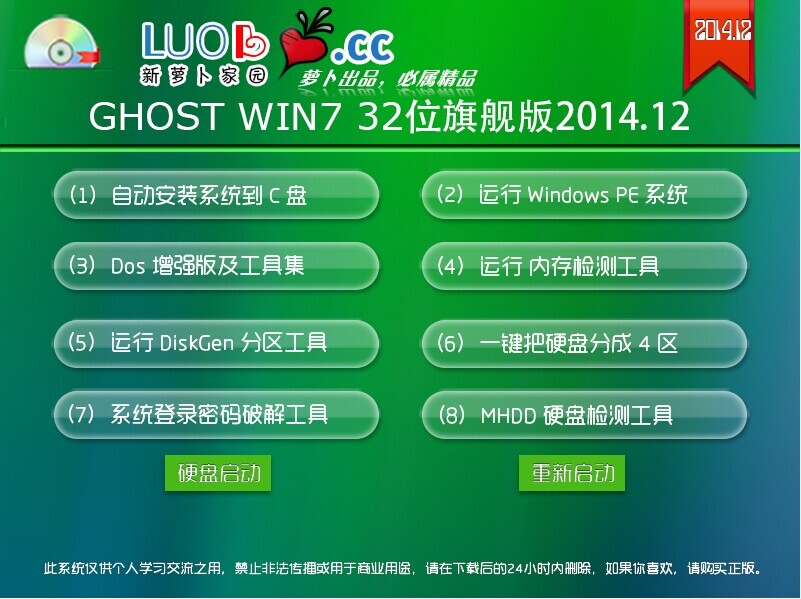 新萝卜家园 G
新萝卜家园 G 360浏览器老
360浏览器老 火狐浏览器测
火狐浏览器测 U盘启动盘制
U盘启动盘制 深度技术Ghos
深度技术Ghos 雨林木风Ghos
雨林木风Ghos 星星360儿童
星星360儿童 萝卜家园_Gho
萝卜家园_Gho CRadio v4.1(
CRadio v4.1(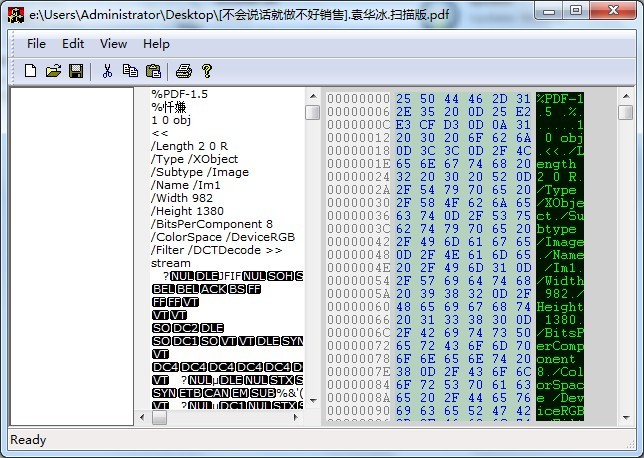 PeInfo v1.0.
PeInfo v1.0. 粤公网安备 44130202001061号
粤公网安备 44130202001061号