-
笔记本电脑uefi改bios设置操作步骤
- 2016-08-26 18:07:37 来源:windows10系统之家 作者:爱win10
前言
关于蜻蜓一键重装系统步骤是什么?有不少的人不知道蜻蜓一键重装系统怎么用,其实蜻蜓一键重装系统步骤是非常简单的,下面就让小编给大家介绍一下关于蜻蜓一键重装系统怎么用的教程吧。
系统安装步骤
1.运行下载好的软件,进行安装;


2.打开安装好的一键重装软件,点击完成安装(若出现防火墙提示,请点击解除阻止(XP系统)或允许访问(Win7系统));


3.选择你需要安装的系统(当机器为带隐藏分区的WIN7或WIN8系统时不能选择直接装XP系统否则出错!),点击开始安装系统;

4.开始下载,完成后将自动重启进入安装步骤。


5.运行下载好的软件,进行安装;


6.打开安装好的一键重装软件,点击完成安装(若出现防火墙提示,请点击解除阻止(XP系统)或允许访问(Win7系统));


7.选择你需要安装的系统(当机器为带隐藏分区的WIN7或WIN8系统时不能选择直接装XP系统否则出错!),点击开始安装系统;

8.开始下载,完成后将自动重启进入安装步骤。


总结
以上就是关于蜻蜓一键重装系统步骤的教程,你学会了吗?希望这篇文章能够帮到大家,如果想了解更多敬请关注我们的官网哦。
猜您喜欢
- 该内存不能为written,小编告诉你该内..2018-06-05
- vaio笔记本32位系统最新下载..2016-12-09
- ghost一键重装win系统图文教程..2017-02-04
- Win8.1 Update新增了哪些功能2015-04-27
- 小编告诉你windows8系统32位输入法如..2017-04-28
- 远程桌面服务,小编告诉你怎么打开远程..2018-05-09
相关推荐
- 装机吧一键重装win7系统 2020-09-11
- 激活工具,小编告诉你激活工具怎么激活.. 2018-05-04
- win7旗舰版防火墙没有设置按钮怎么办.. 2016-08-19
- 手机蓝牙连接电脑,小编告诉你怎么用手.. 2018-05-14
- win7专业版激活工具,小编告诉你激活工.. 2018-05-09
- win7系统关闭开机动画提高启动速度.. 2014-12-30





 系统之家一键重装
系统之家一键重装
 小白重装win10
小白重装win10
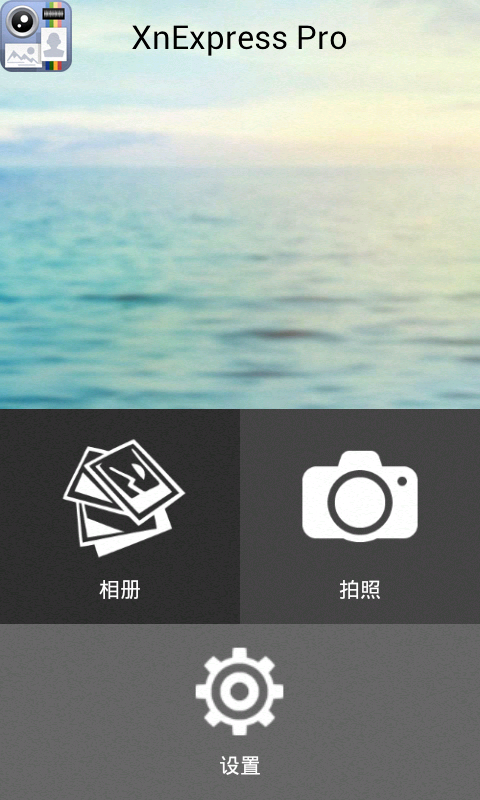 XnExpress Pro v1.0 汉化版(安卓多功能相机)
XnExpress Pro v1.0 汉化版(安卓多功能相机) 直达通浏览器 v1.14
直达通浏览器 v1.14 萝卜家园32位win10 ghost纯净版系统镜像下载v2023.04
萝卜家园32位win10 ghost纯净版系统镜像下载v2023.04 番茄花园 Ghost Win11 64位精简装机版 v2023.04
番茄花园 Ghost Win11 64位精简装机版 v2023.04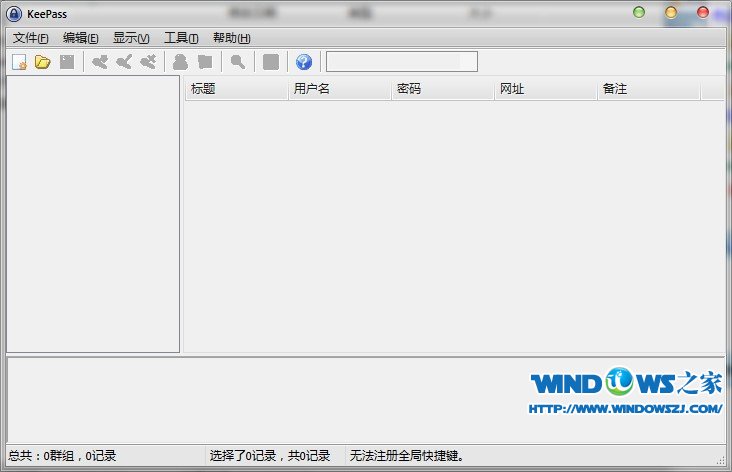 KeePass V1.26 中文绿色单文件版 (密码管理工具)
KeePass V1.26 中文绿色单文件版 (密码管理工具) Aegisub v3.1.0 专业字幕制作软件 (含视频基础制作教程)
Aegisub v3.1.0 专业字幕制作软件 (含视频基础制作教程) 硬盘检测工具
硬盘检测工具 2013年机动车
2013年机动车 雨林木风ghos
雨林木风ghos 电脑公司ghos
电脑公司ghos 深度技术ghos
深度技术ghos 雨林木风 Gh
雨林木风 Gh 天枫文库免积
天枫文库免积 雨林木风win1
雨林木风win1 雨林木风ghos
雨林木风ghos 深度技术win1
深度技术win1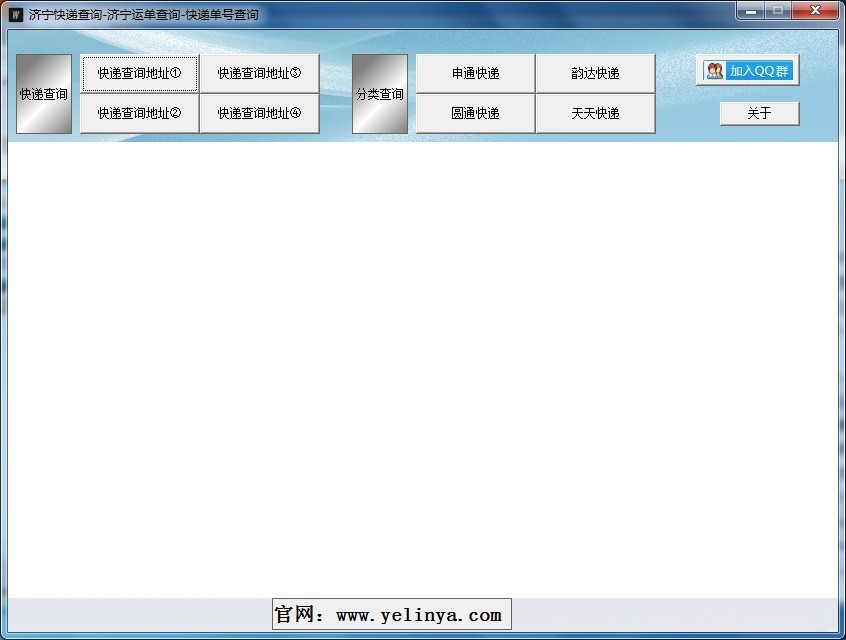 济宁快递单号
济宁快递单号 粤公网安备 44130202001061号
粤公网安备 44130202001061号