-
雨林木风好还是深度好?
- 2016-08-28 11:20:11 来源:windows10系统之家 作者:爱win10
今天为大家介绍的是u盘安装操作系统图文教程,因为U盘安装系统是目前来说最受大家喜欢的一种安装方法,但是还是有不少的用户不知道u盘安装操作系统的步骤,所以接下来就是小编为大家介绍的u盘安装系统的详细内容,希望大家会喜欢。
制作U盘启动盘
1制作U盘启动需要制作工具,关于U盘制作启动盘的工具很多,大家可以根据自己的喜好进行选择(小编就以自己使用的大白菜为例),下载制作软件的时候一定要小心,最好到它们的官方网站进行下载。

u盘安装操作系统图文教程图1
2下载和安装都比较简单,小编就不在这里详细讲述了,安装完成了我们双击软件,如果此时你的U盘已经插入了软件就会检测的到,我们只需轻轻一点“一键制作USB启动盘”就可完成U盘启动盘的制作,当然制作的时候会把U盘格式化,如果U盘里有资料我们需要提前备份。

u盘安装操作系统图文教程图2
U盘启动盘跟光盘不同,本身并不附带操作系统,不过这样也好,不用局限于光盘的操作系统,我们可以自由的选择操作系统。下载的时候最好选择大型的软件网站进行下载,以免中毒,对于格式最好选择ISO格式的文件,完成下载后存入U盘。

u盘安装操作系统图文教程图3
默认的开机启动是硬盘启动,我们需要设置BIOS让它U盘启动,当然在此操作之前我们需要插入U盘,这样设置开机启动项的时候才会找到对应的盘符,把它设置为第一启动项即可(有些BIOS需要插入后才能设置,有些应该不需要,不过我们最好插入后再进行设置)

u盘安装操作系统图文教程图4
完成上述操作后我们重启电脑,此时我们会见到期望已久的画面,乍一看U盘启动和平时的光盘启动进入的界面类似,不过U盘启动没有操作系统,不能直接进行操作系统的安装,因此我们需要借助winPE进入电脑进行操作系统的安装。

u盘安装操作系统图文教程图5
进入Win PE之后我们可以选多种多样的方式安装操作系统,但是小编比较习惯于GHOST的安装方式,所以就以GHOST安装为例。首先我们解压缩ISO文件(本经验以安装XP操作系统为例子,其他操作系统安装方法可能并不适用),然后就可以运行GHOST了。

u盘安装操作系统图文教程图6
然后点击local,partition,from image(具体步骤如下图所示),找到我们刚才解压的文件,我们需要的只是system中的GHO文件而已,选中它然后点击open按钮进行一系列的下一步操作之后就能安装系统,具体步骤可以参看小编相关经验。

u盘安装操作系统图文教程图7

u盘安装操作系统图文教程图8
综上所述,以上就是小编为大家介绍的u盘安装系统的详细内容了,u盘安装操作系统图文教程适合不喜欢折腾的用户使用,大家也可以从上面看出,其实关于u盘安装操作系统图文教程也是没有几个操作步骤的。
猜您喜欢
- tenda无线网卡驱动,小编告诉你怎么将..2017-11-14
- 雨林木风win10系统安装图文教程..2016-11-15
- 鸿蒙系统和安卓系统有什么区别..2020-11-27
- 小马激活windows8系统方法2017-06-19
- 笔记本电脑键盘失灵,小编告诉你笔记本..2018-09-10
- win10系统快速设置开机自动联网方法分..2015-04-07
相关推荐
- win7系统电脑开机提示磁盘错误.. 2015-01-27
- 电脑动态桌面,小编告诉你win7怎么设置.. 2017-12-22
- 小编告诉你microsoft office 2007密钥.. 2017-10-21
- win7激活步骤图解 2022-07-12
- 口袋U盘PE,全新技术改革 2013-06-26
- dell win7纯净版32位旗舰版最新下载.. 2016-12-25





 系统之家一键重装
系统之家一键重装
 小白重装win10
小白重装win10
 系统之家win10系统下载64位专业版v201809
系统之家win10系统下载64位专业版v201809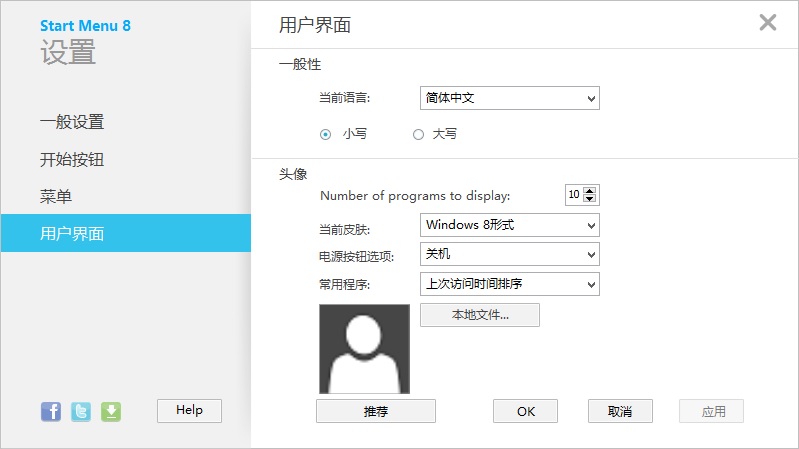 Start meun 8 官方简体中文版(Windows 8快捷启动按钮)
Start meun 8 官方简体中文版(Windows 8快捷启动按钮) 雨林木风ghost win7系统下载64位旗舰版1801
雨林木风ghost win7系统下载64位旗舰版1801 系统之家ghost win7 x64 旗舰版201608
系统之家ghost win7 x64 旗舰版201608 系统之家32位win10专业版系统下载v20.05
系统之家32位win10专业版系统下载v20.05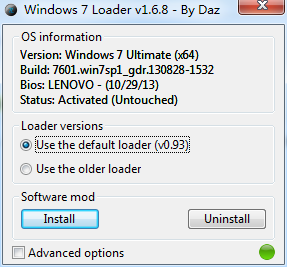 Windows7Loader V1.6.8 ByDaz(Windows7RTM版激活)
Windows7Loader V1.6.8 ByDaz(Windows7RTM版激活) mxnitro v1.1
mxnitro v1.1 搜狗浏览器绿
搜狗浏览器绿 大白菜win7 6
大白菜win7 6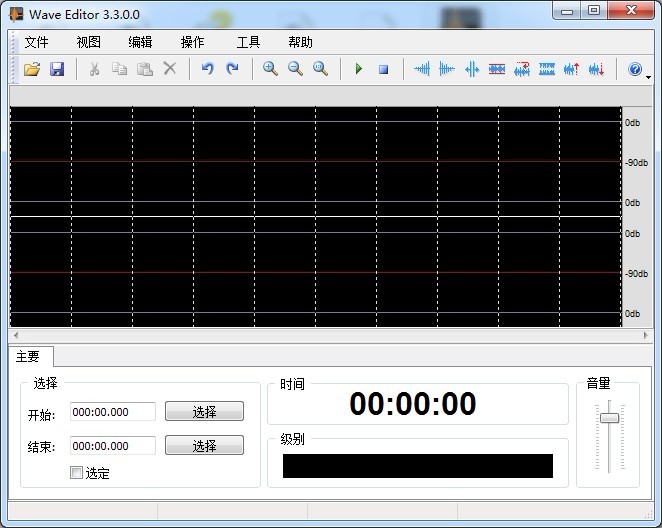 Nero Wave Ed
Nero Wave Ed 迷你电台(体
迷你电台(体 FileSearchEX
FileSearchEX 雨林木风win1
雨林木风win1 电脑公司 Gho
电脑公司 Gho 电脑公司免激
电脑公司免激 驱动精灵2013
驱动精灵2013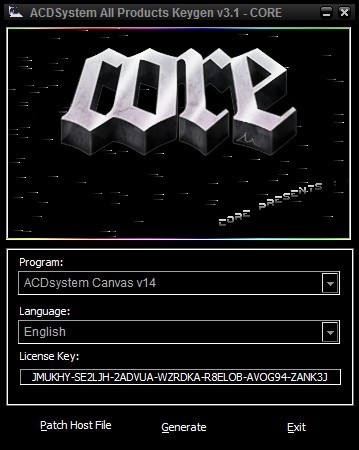 ACDSee v15.2
ACDSee v15.2 粤公网安备 44130202001061号
粤公网安备 44130202001061号