-
u盘装win7旗舰版系统教程
- 2017-04-17 22:00:05 来源:windows10系统之家 作者:爱win10
win7旗舰版系统是目前最多网友使用的系统,超级好用。为了让大家都能够使用win7旗舰版系统,windows之家小编特意为网友们带来了u盘装win7旗舰版系统的方法,相信网友们看完了下面的u盘装win7旗舰版系统教程以后,都能够学会安装系统。下面就是u盘装win7旗舰版系统教程。
制作U盘启动需要制作工具,关于U盘制作启动盘的工具很多,大家可以根据自己的喜好进行选择(小编就以自己使用的大白菜为例),下载制作软件的时候一定要小心,最好到它们的官方网站进行下载。
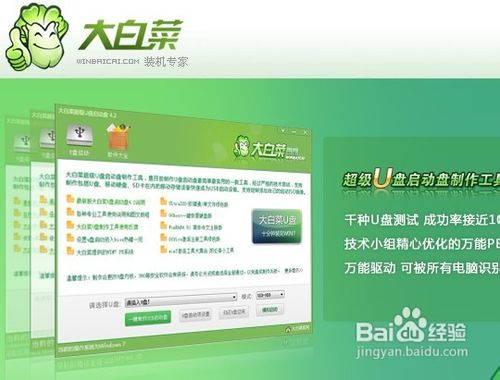
u盘装win7旗舰版系统图一
下载和安装都比较简单,小编就不在这里详细讲述了,安装完成了我们双击软件,如果此时你的U盘已经插入了软件就会检测的到,我们只需轻轻一点“一键制作USB启动盘”就可完成U盘启动盘的制作,当然制作的时候会把U盘格式化,如果U盘里有资料我们需要提前备份。
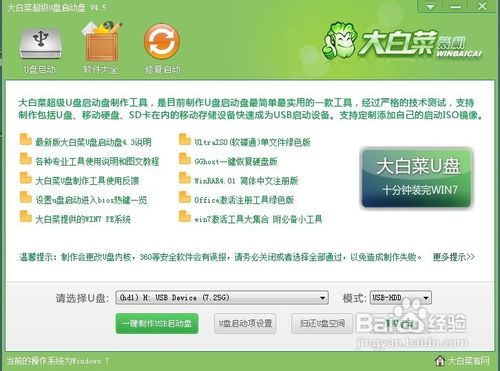
u盘装win7旗舰版系统图二
U盘启动盘跟光盘不同,本身并不附带操作系统,不过这样也好,不用局限于光盘的操作系统,我们可以自由的选择操作系统。下载的时候最好选择大型的软件网站进行下载,以免中毒,对于格式最好选择ISO格式的文件,完成下载后存入U盘。
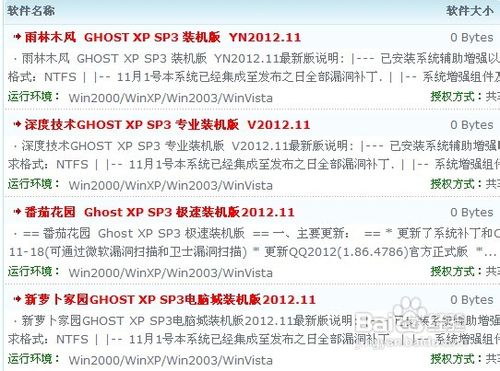
u盘装win7旗舰版系统图三
默认的开机启动是硬盘启动,我们需要设置BIOS让它U盘启动,当然在此操作之前我们需要插入U盘,这样设置开机启动项的时候才会找到对应的盘符,把它设置为第一启动项即可(有些BIOS需要插入后才能设置,有些应该不需要,不过我们最好插入后再进行设置)

u盘装win7旗舰版系统图四
完成上述操作后我们重启电脑,此时我们会见到期望已久的画面,乍一看U盘启动和平时的光盘启动进入的界面类似,不过U盘启动没有操作系统,不能直接进行操作系统的安装,因此我们需要借助winPE进入电脑进行操作系统的安装。

u盘装win7旗舰版系统图五
进入Win PE之后我们可以选多种多样的方式安装操作系统,但是小编比较习惯于GHOST的安装方式,所以就以GHOST安装为例。首先我们解压缩ISO文件(本经验以安装XP操作系统为例子,其他操作系统安装方法可能并不适用),然后就可以运行GHOST了。
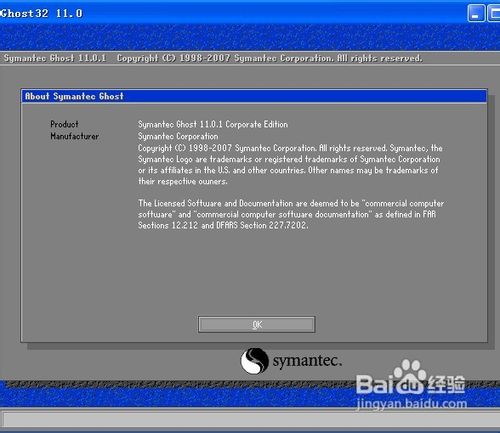
u盘装win7旗舰版系统图六
然后点击local,partition,from image(具体步骤如下图所示),找到我们刚才解压的文件,我们需要的只是system中的GHO文件而已,选中它然后点击open按钮进行一系列的下一步操作之后就能安装系统,具体步骤可以参看小编相关经验。
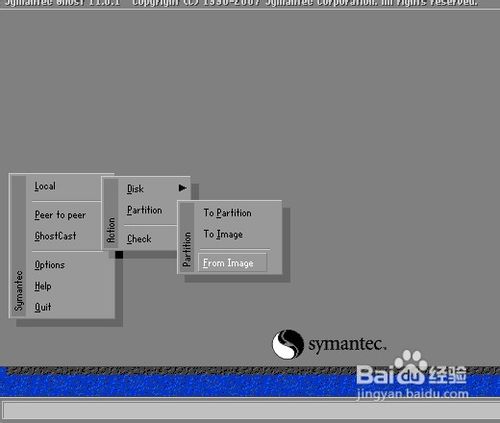
u盘装win7旗舰版系统图七
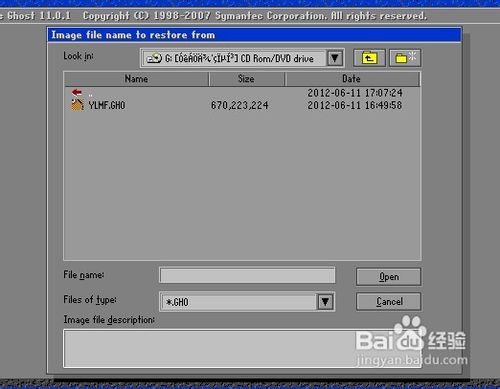
u盘装win7旗舰版系统图八
至此,U盘做系统的全部过程已经完成了,虽然没有光驱,但我们仍然可以使用U盘做系统,而且比光盘更加灵活,但是制作和安装过程中也有很多需要注意的地方,小编都有加以说明,自己进行U盘做系统的时候一定要注意。
以上的全部内容就是windows之家小编为网友们带来的u盘装win7旗舰版系统教程。其实使用u盘安装系统还是比较简单的,网友们都可以学会。小编已经把这么详细好用的教程分享给大家,喜欢的网友就快去使用u盘安装系统吧。扩展阅读xp系统下载深度。
猜您喜欢
- 雨林木风硬盘做系统win7方法..2017-01-03
- 告诉你电脑防火墙在哪里设置..2020-07-06
- 惠普笔记本bios设置方法2017-03-13
- 萝卜家园ghost xp sp3 纯净版具体安装..2017-05-16
- 蓝屏代码0x0000074,小编告诉你蓝屏代..2018-07-18
- 笔记本电池损耗,小编告诉你笔记本电池..2018-06-12
相关推荐
- win8怎么关机呢?制作教程 2017-04-22
- 系统win7旗舰版32位最新下载.. 2017-04-12
- 教你bios恢复出厂设置的方法.. 2020-11-07
- 雨林木风win7系统安装步骤 2016-12-21
- 重装系统分盘的解决方法 2017-04-04
- xp怎么进入bios,小编告诉你电脑怎么进.. 2018-02-08





 系统之家一键重装
系统之家一键重装
 小白重装win10
小白重装win10
 联想浏览器 v8.0.0.12022官方版
联想浏览器 v8.0.0.12022官方版 AH浏览器 V4.39官方版
AH浏览器 V4.39官方版 深度技术ghost win7系统下载32位装机版1806
深度技术ghost win7系统下载32位装机版1806 萝卜家园Windows10系统专业版下载64位 v1905
萝卜家园Windows10系统专业版下载64位 v1905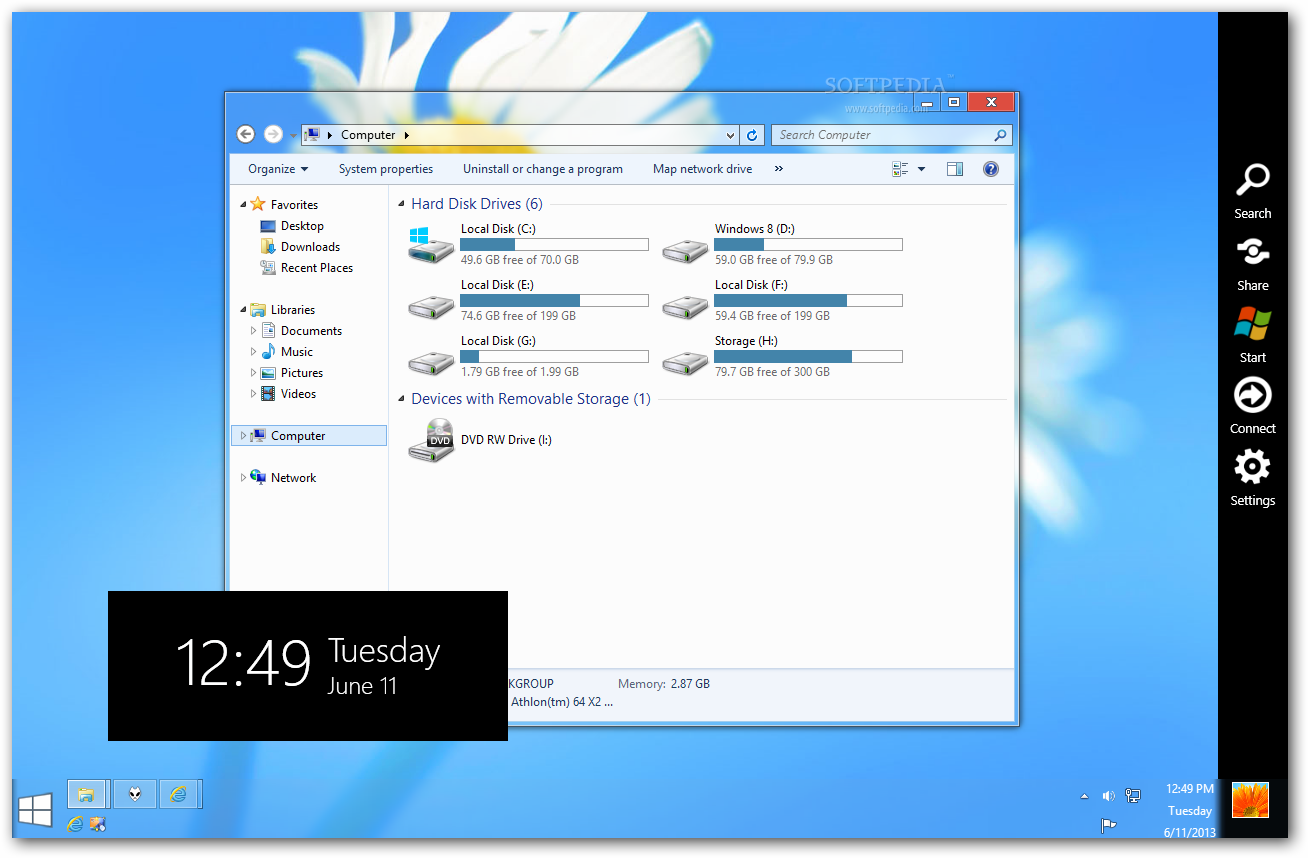 Windows 8 Transformation Pack 7.0 多国语言版 (Win7高仿Win8界面)
Windows 8 Transformation Pack 7.0 多国语言版 (Win7高仿Win8界面) 360浏览器4.0正式版 4.0.0.1031官方版
360浏览器4.0正式版 4.0.0.1031官方版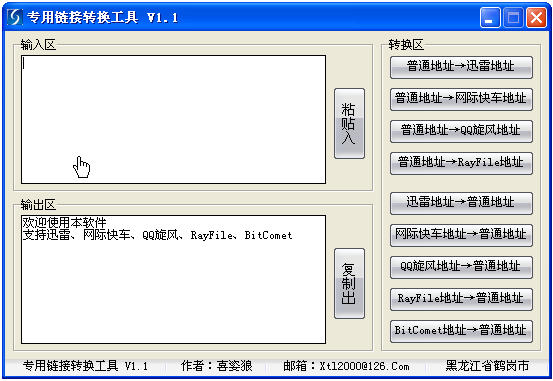 下载专用链接
下载专用链接 PotPla<x>yer
PotPla<x>yer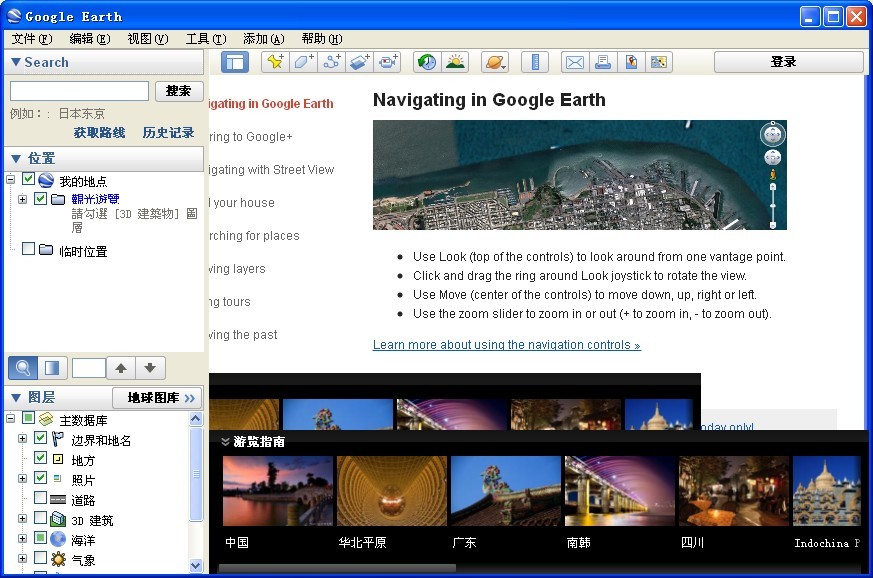 Google Earth
Google Earth 深度技术Ghos
深度技术Ghos UU手游浏览器
UU手游浏览器 萝卜家园Ghos
萝卜家园Ghos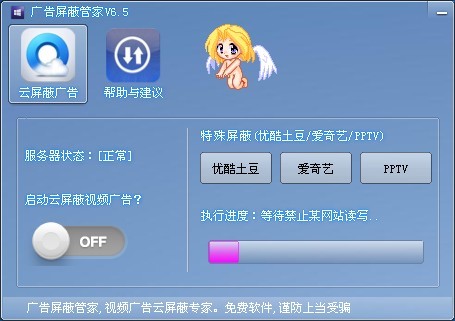 广告屏蔽管家
广告屏蔽管家 驱动精灵2013
驱动精灵2013 小白系统Ghos
小白系统Ghos 系统之家ghos
系统之家ghos 系统之家Ghos
系统之家Ghos 粤公网安备 44130202001061号
粤公网安备 44130202001061号