-
手把手教你WIN10音频出问题怎么弄
- 2016-08-30 10:00:02 来源:windows10系统之家 作者:爱win10
很多网友下载了WIN10系统,却发现WIN10音频问题诸多,小白们对于WIN10音频问题不知道如何应对,下面就让小编教你们WIN10音频出问题怎么弄。
WIN10音频出问题怎么弄的解决方法:
1.进入win10系统桌面,点击开始菜单 - 所有程序 - Windows系统 - 这台电脑,右键这台电脑打开“管理”项。如下图所示
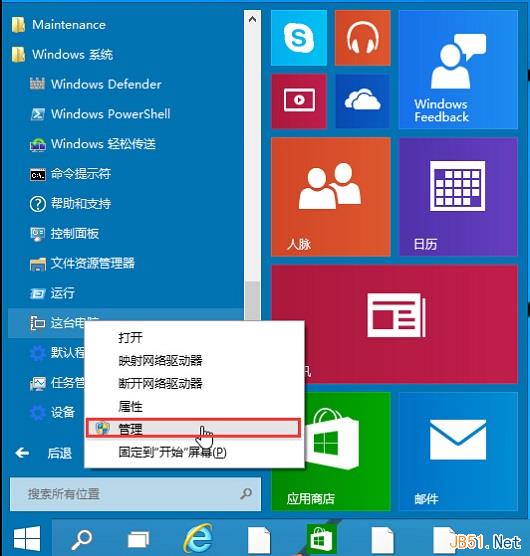
2.在打开的计算机管理窗口中,点击“服务和应用程序”然后再点击打开“服务”进入下一步操作。如下图所示
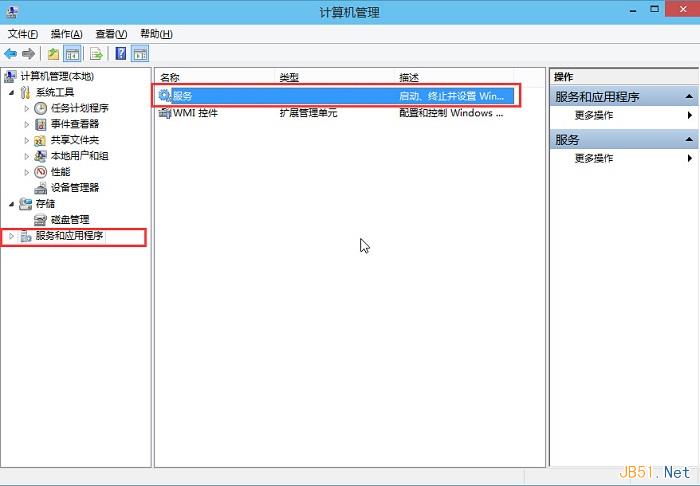
3.在服务窗口中,找到“Windows Audio”双击打开进入下一步操作。如下图所示
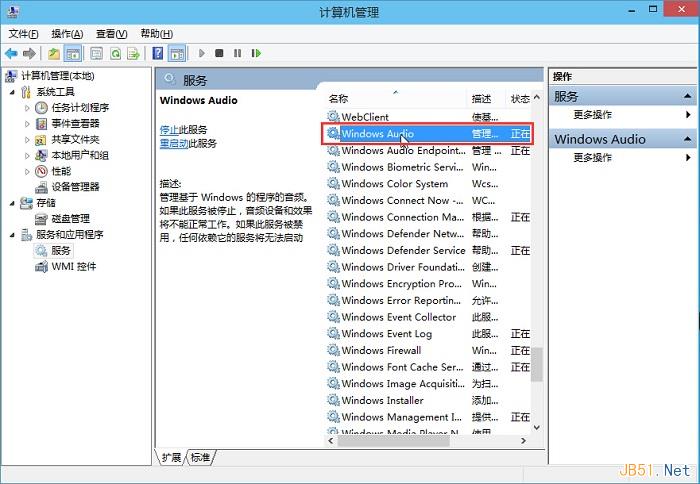
4.在Windows Audio的属性窗口中,点击“开启(S)”如下图所示
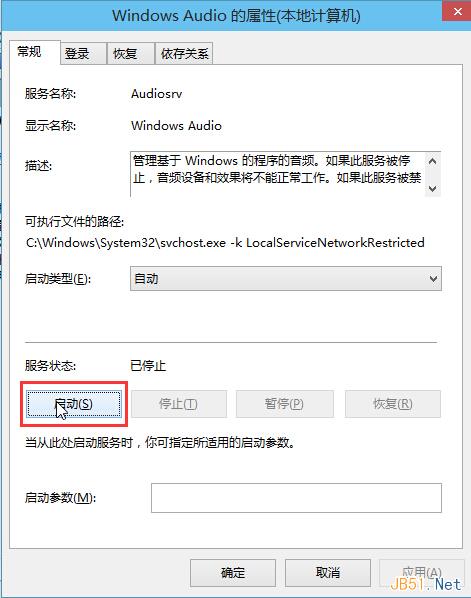
5.还是在Windows Audio的属性窗口中,点击切换到“登录”项,然后修改此账户的密码,任意输入两遍相同的密码即可(如:123456)点击“确定”进入下一步操作。如下图所示
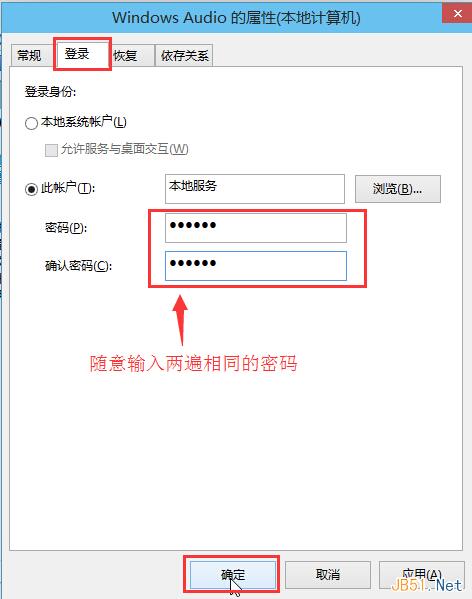
6.进入下一步操作。如下图所示
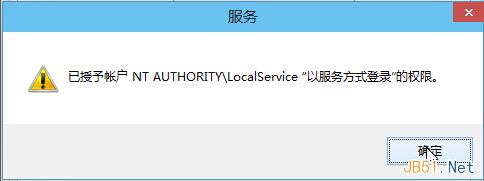
7.在弹出系统提示窗口提示重启服务才可以生效的窗口中,点击“确定”然后手动重启电脑完成操作。如下图所示
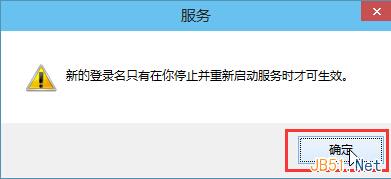
以上就是快速解决WIN10音频出问题怎么弄的办法了,有遇到此类情况或者是不懂的如何解决的用户可以尝试以上的方法操作看看,希望以上的方法可以给大家带来更多的帮助。另外,如果在操作过程中遇到任何问题,都欢迎大家登录系统之家官网查阅相关资讯或教程。
猜您喜欢
- stormmedia,小编告诉你stormmedia是什..2018-08-27
- 电脑升级win10失败怎么办2017-03-25
- xp 激活系统方法2017-06-19
- windows7激活补丁使用教程2022-09-08
- 深度技术win10官方专业版下载..2016-11-28
- 小编告诉你win7ics启动失败怎么办..2018-09-21
相关推荐
- 图文详解固态硬盘优化设置方法.. 2018-11-27
- 系统重装大师哪个好-系统之家重装大师.. 2015-05-30
- win10隐藏窗口开启方法 2016-09-03
- 工具活动小编激密教您设置microsoft e.. 2017-09-18
- 开源免费的kms激活工具 HEU KMS Activ.. 2020-11-21
- Win7系统怎么彻底删除打印机驱动.. 2015-04-25





 系统之家一键重装
系统之家一键重装
 小白重装win10
小白重装win10
 电脑公司ghost Win7系统下载32位纯净版1706
电脑公司ghost Win7系统下载32位纯净版1706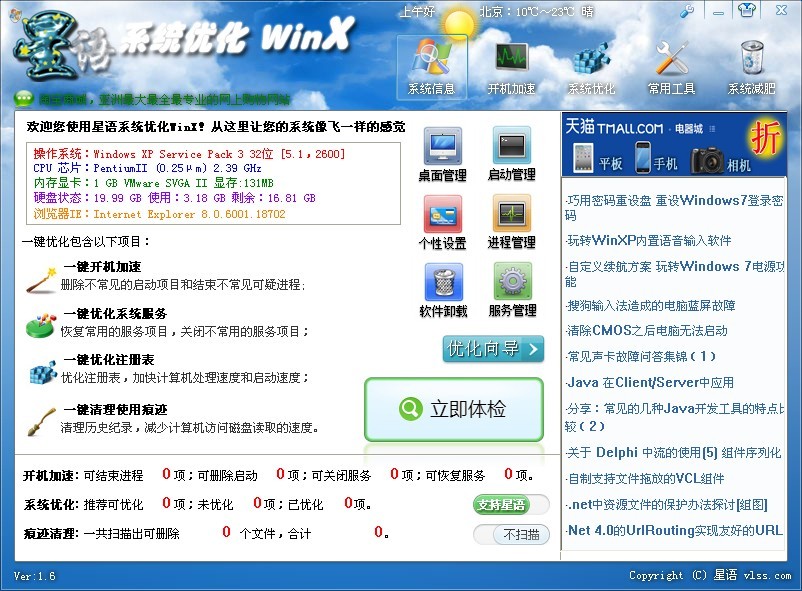 星语系统优化win7V1.6 绿色版(系统优化与增强的软件)
星语系统优化win7V1.6 绿色版(系统优化与增强的软件) 系统之家Ghost Win7 64位旗舰版系统下载 v1905
系统之家Ghost Win7 64位旗舰版系统下载 v1905 小鱼一键重装系统V5.0.0.0官方版本下载
小鱼一键重装系统V5.0.0.0官方版本下载 小白系统win10系统下载64位专业版v201805
小白系统win10系统下载64位专业版v201805 萝卜家园ghost win8 32位专业版v201612
萝卜家园ghost win8 32位专业版v201612 雨林木风32位
雨林木风32位 win7激活工具
win7激活工具 深度技术ghos
深度技术ghos QQ2013beta2(
QQ2013beta2(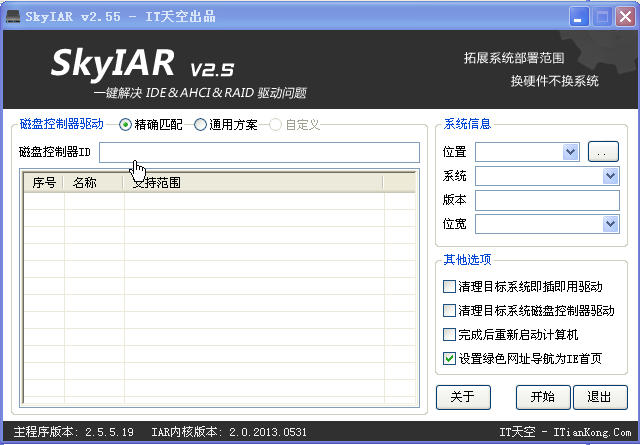 ExtremeCopy
ExtremeCopy 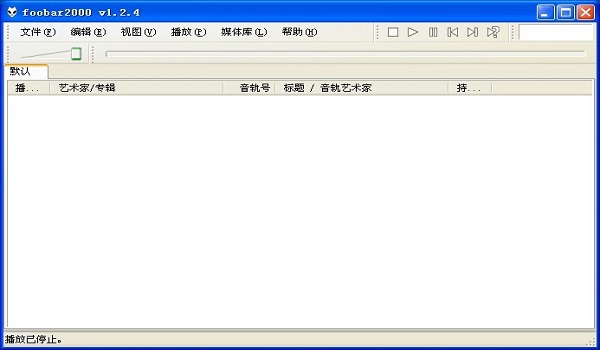 Foobar2000 v
Foobar2000 v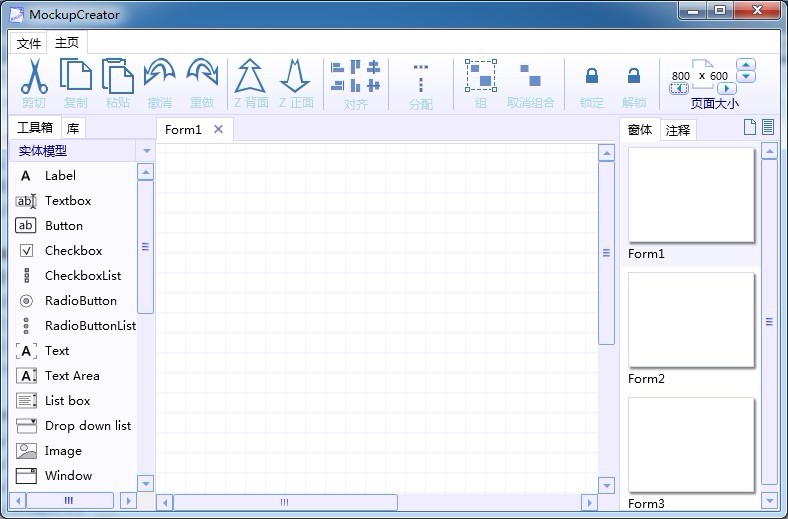 MockupCreato
MockupCreato 系统之家 gho
系统之家 gho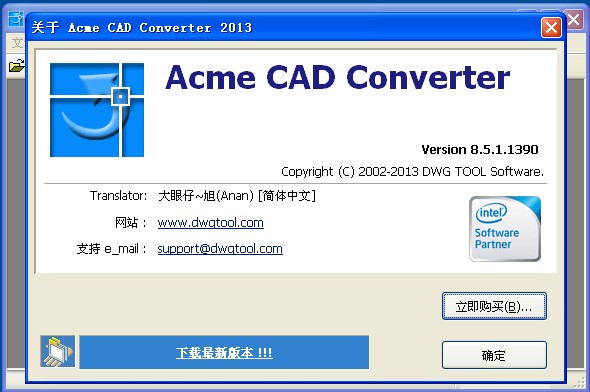 Acme CAD Con
Acme CAD Con 协通XT800远
协通XT800远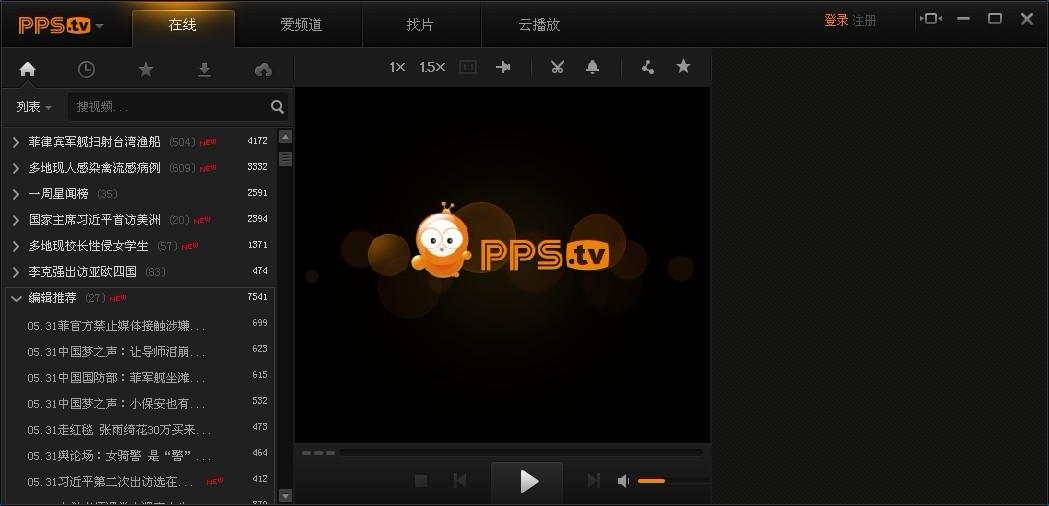 PPS影音播放
PPS影音播放 极速云浏览器
极速云浏览器 粤公网安备 44130202001061号
粤公网安备 44130202001061号