-
win10桌面小工具添加方法
- 2016-08-31 20:00:05 来源:windows10系统之家 作者:爱win10
自win7以来,桌面小工具一直是微软的主要功能之一,但是很多朋友不知道win10桌面小工具的添加方法,这就让win10小工具的很多创新都化为泡影,那么win10桌面小工具该如何添加呢?接下来小编就给大家带来win10桌面小工具添加方法的介绍,希望通过这篇详细的win10桌面小工具添加方法介绍,能让更多的朋友能够用上win10小工具。
1、从GadgetsRevived网站上,下载桌面小工具的安装程序“Desktop Gadgets Installer”。
2、然后,双击安装“Desktop Gadgets Installer”;

win10桌面小工具添加方法图1
3、在桌面空白处,点击鼠标右键。看看桌面小工具是不是回来了?

win10桌面小工具添加方法图2

win10桌面小工具添加方法图3
上述全部内容就是win10桌面小工具添加方法了,大家看完之后是不是非常想亲自试一试呢?说起来win10小工具可是一个良心之极的功能,可以添加很多有趣的小工具,让大家在使用win10的过程中得到更多的乐趣,如果大家心动了的话,那就赶紧试一试吧,win10桌面小工具绝对不会让大家失望而归的!
猜您喜欢
- 新萝卜家园win764位系统下载..2016-10-13
- 向日葵远程控制软件最新教程..2017-10-06
- 深度技术win1032位超纯装机版下载..2016-11-29
- 电脑公司纯净win8系统下载2017-02-26
- 笔记本萝卜家园win10专业版64位下载..2017-01-30
- 电脑睡眠,小编告诉你如何让电脑快速进..2018-07-03
相关推荐
- 萝卜家园win10系统32位精简版最新下载.. 2017-01-15
- 应用程序或dll 为无效的windows映像的.. 2015-02-03
- 网络连接错误678怎么解决 2020-06-10
- Win10/8.1开始菜单托盘图标错误TrayIt.. 2015-05-24
- Win8系统怎么禁止在导航窗格中显示图.. 2015-05-28
- 未识别的网络怎么处理 2016-08-05





 系统之家一键重装
系统之家一键重装
 小白重装win10
小白重装win10
 搜狗拼音输入法6.7 去广告版 (搜狗官方输入法)
搜狗拼音输入法6.7 去广告版 (搜狗官方输入法) Next Launcher 3D V1.35己付费版 (超酷的3D桌面插件)
Next Launcher 3D V1.35己付费版 (超酷的3D桌面插件) 趣游网加速浏览器 v1.0官方免费版
趣游网加速浏览器 v1.0官方免费版 月光浏览器 v1.0官方版
月光浏览器 v1.0官方版 ie7卸载工具
ie7卸载工具  福昕阅读器v5(福昕阅读器官方下载)
福昕阅读器v5(福昕阅读器官方下载) 雨林木风ghos
雨林木风ghos 系统之家ghos
系统之家ghos 萝卜家园win1
萝卜家园win1 云游浏览器 v
云游浏览器 v 雨林木风v202
雨林木风v202 雨林木风win1
雨林木风win1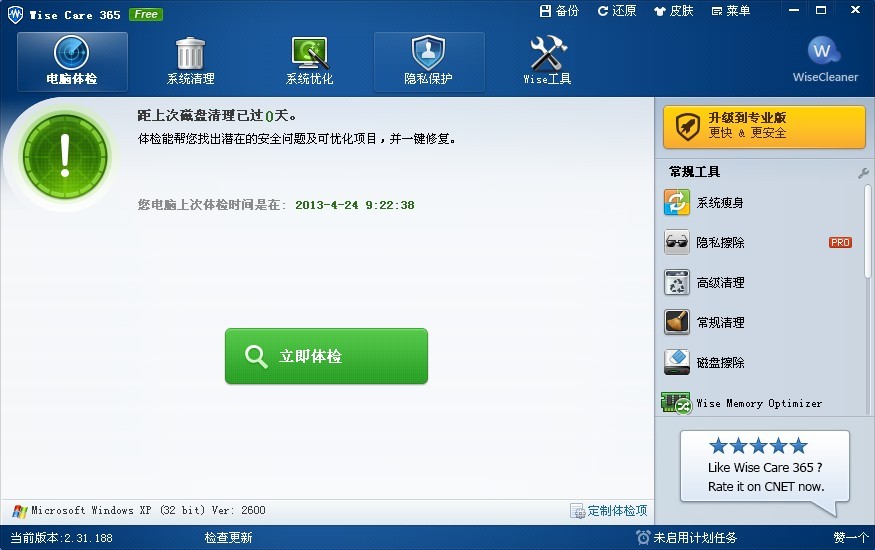 wise care 36
wise care 36 番茄花园 gho
番茄花园 gho 青墨浏览器 v
青墨浏览器 v 雨林木风 gho
雨林木风 gho 电脑公司 Gho
电脑公司 Gho 粤公网安备 44130202001061号
粤公网安备 44130202001061号