-
amd显卡驱动怎么安装
- 2020-12-12 08:00:00 来源:windows10系统之家 作者:爱win10
购买了显卡后,需要给电脑安装好显卡驱动才能正常运行显卡。如果原来的amd显卡驱动坏了的话也需要重新下载安装驱动才能运行。有小伙伴不清楚amd显卡驱动要怎么安装。今天小编就教下大家amd显卡驱动的安装方法,希望能帮到各位。
方法一:
1、首先按下win+x,打开设备管理器,在显示适配器中看到电脑中有两个显卡,其中AMD开头的那个即为AMD显卡,如果AMD显卡的驱动程序有问题,那么就会显示黄色的感叹号。
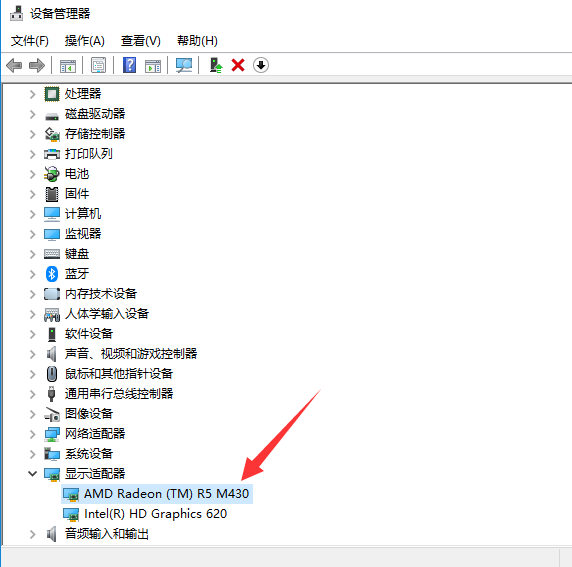
2、登陆AMD官网amd.com,点击驱动与支持。
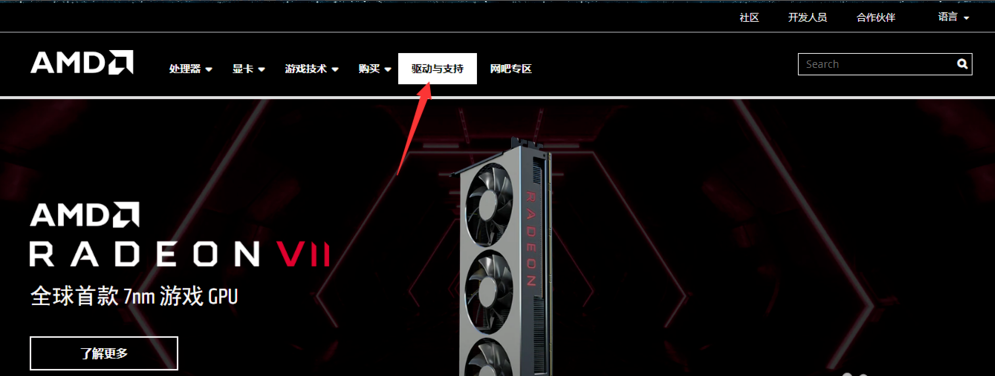
3、在网页的最下方有自动检测并安装适用于 Windows? 的 Radeon 显卡驱动程序选项,点击立即下载,即可下载一个自动检测软件,自动检测并下载安装适合电脑中AMD显卡的驱动程序。
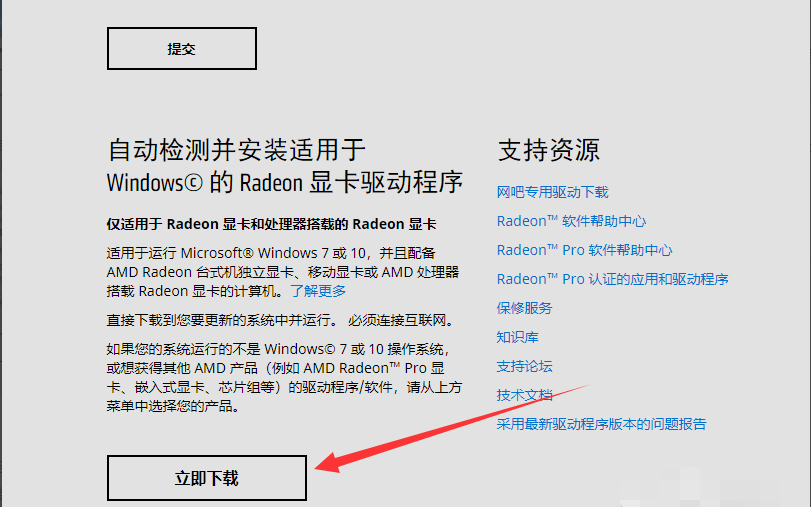
4、如果知道自己电脑中AMD显卡的型号,也可以直接选择对应版本的驱动程序,下载安装即可。安装完成后如图所示。
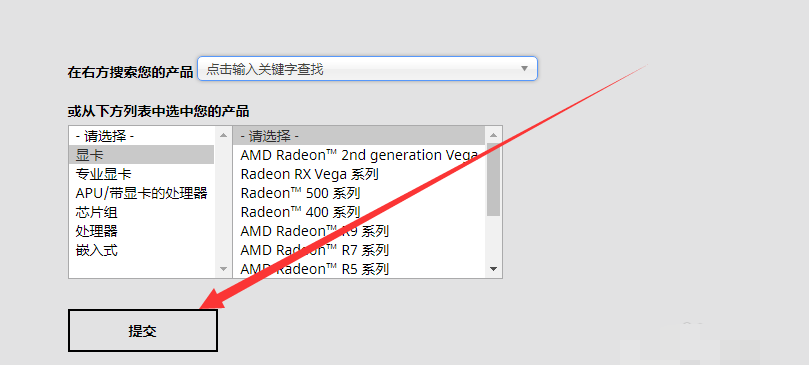
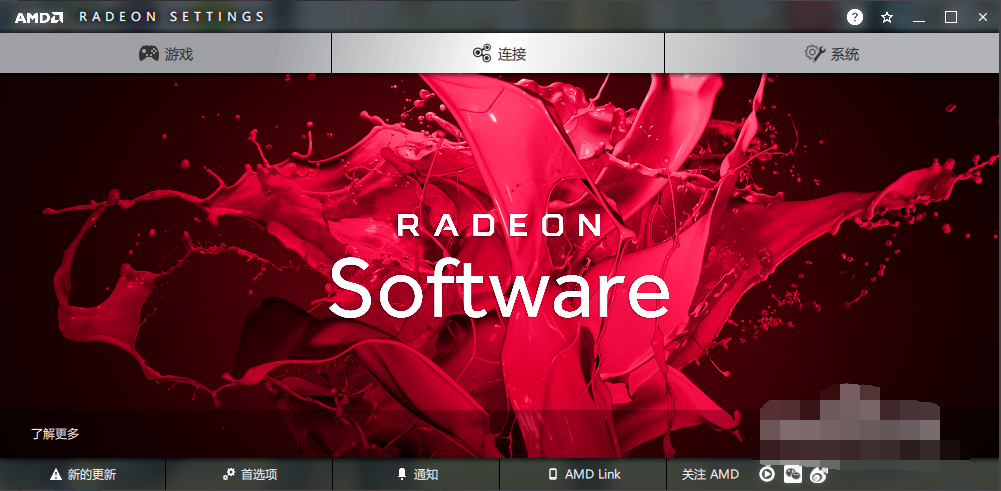
以上是在AMD官网上下载显卡驱动并安装的方法。
方法二:
打开驱动精灵或者鲁大师,点击驱动管理,驱动精灵或鲁大师会联网自动查找适合本地显卡的驱动程序,点击安装即可。
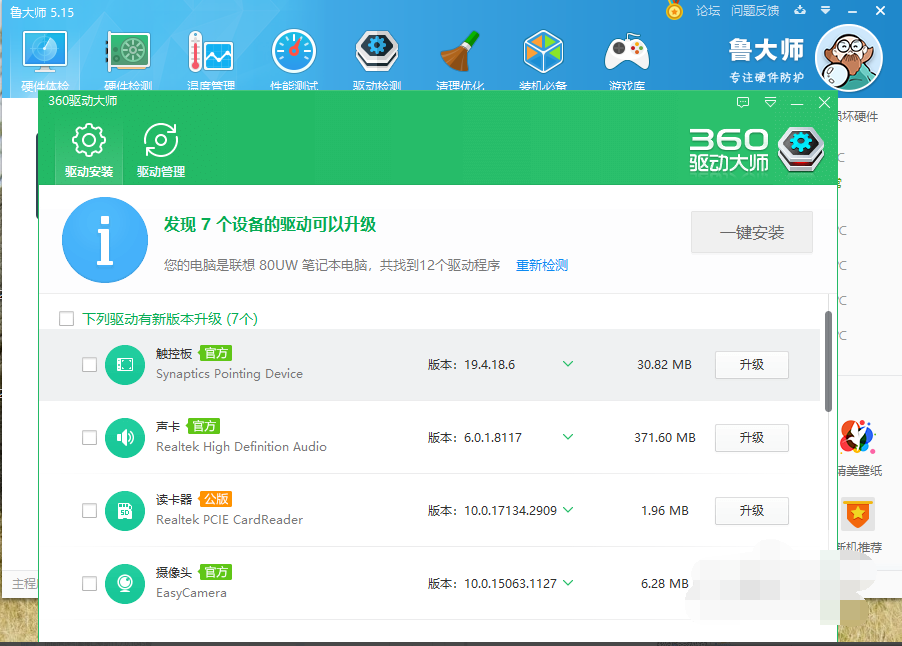
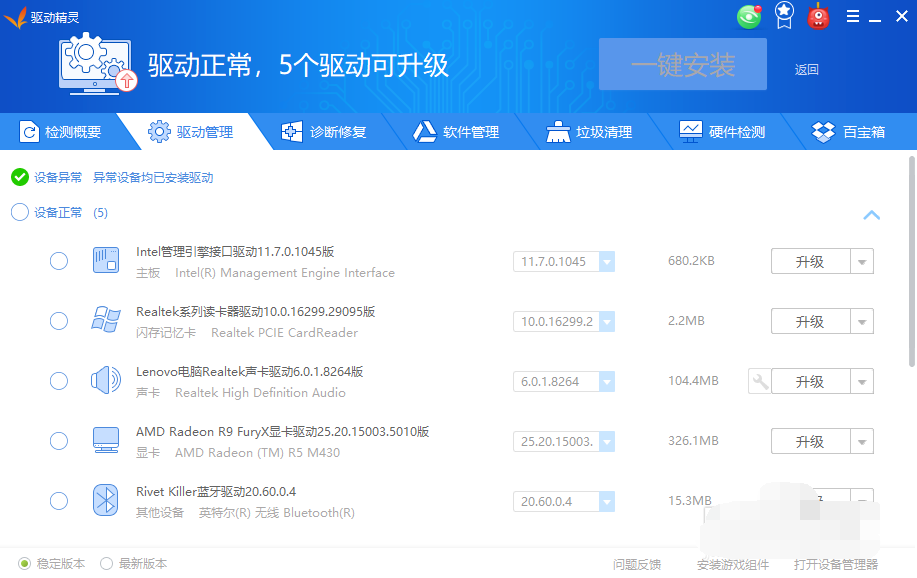
安装完后,重启电脑即可。
以上便是amd显卡驱动安装教程,希望能帮到大家。
猜您喜欢
- 华硕台式电脑开机进入bios设置方法..2016-10-12
- 32位系统旗舰版win7激活码方法..2017-05-04
- 新萝卜家园windows7最好的安装方法..2017-05-24
- win10 64位专业版萝卜家园纯净版下载..2016-11-22
- 教你win7系统一键恢复方法2020-07-08
- 如何安装win7专业版64位原版教程..2016-11-03
相关推荐
- 怎么用萝卜家园装win7系统64位呢.. 2016-08-14
- win7一键装机系统图文教程 2017-04-18
- 小编告诉你win7隐藏任务栏图标方法.. 2018-10-12
- 最全的win7硬盘安装方法 2016-08-11
- 重装系统深度技术珍藏版xp教程.. 2016-10-12
- 怎么做u盘win7系统启动盘呢?.. 2017-03-26





 系统之家一键重装
系统之家一键重装
 小白重装win10
小白重装win10
 小白系统Ghost windows XP SP3 纯净版201705
小白系统Ghost windows XP SP3 纯净版201705 VideoCacheView v2.5 多国语言版 (缓存视频提取工具)
VideoCacheView v2.5 多国语言版 (缓存视频提取工具) 雨林木风ghost win10 x64专业版v201608
雨林木风ghost win10 x64专业版v201608 圆形90度弯头重量计算v1.0 免费绿色版 (计算圆形重量工具)
圆形90度弯头重量计算v1.0 免费绿色版 (计算圆形重量工具) 深度技术ghost win7系统下载64位装机版1809
深度技术ghost win7系统下载64位装机版1809 Windows7 雨林木风 32位 快速装机版 V8.25
Windows7 雨林木风 32位 快速装机版 V8.25 win7 loader
win7 loader 雨林木风Win8
雨林木风Win8 萝卜家园 Gh
萝卜家园 Gh 小白系统Win1
小白系统Win1 深度技术ghos
深度技术ghos 雨林木风Ghos
雨林木风Ghos 最新电脑公司
最新电脑公司 系统之家Win7
系统之家Win7 Microsoft Ma
Microsoft Ma 深度技术ghos
深度技术ghos 粤公网安备 44130202001061号
粤公网安备 44130202001061号