-
电脑公司xp笔记本系统硬盘安装方法
- 2016-09-01 00:05:46 来源:windows10系统之家 作者:爱win10
最近有网友问系统之家小编有没有电脑公司xp笔记本重装系统教程,他说他使用的笔记本电脑用的电脑公司xp突然崩溃了,问小编有没有电脑公司xp笔记本的重装系统教程,他想要自己动手重装笔记本xp系统。小编非常欣赏这样的用户,毫不犹豫的就把电脑公司xp笔记本系统硬盘安装方法分享给大家。
1、解压之后得到如图的文件,然后运行“硬盘安装

电脑公司xp笔记本系统硬盘安装方法图一
2、运行“硬盘安装”就会出现下面的界面,一般就是默认就可以了,然后点“执行/确定”
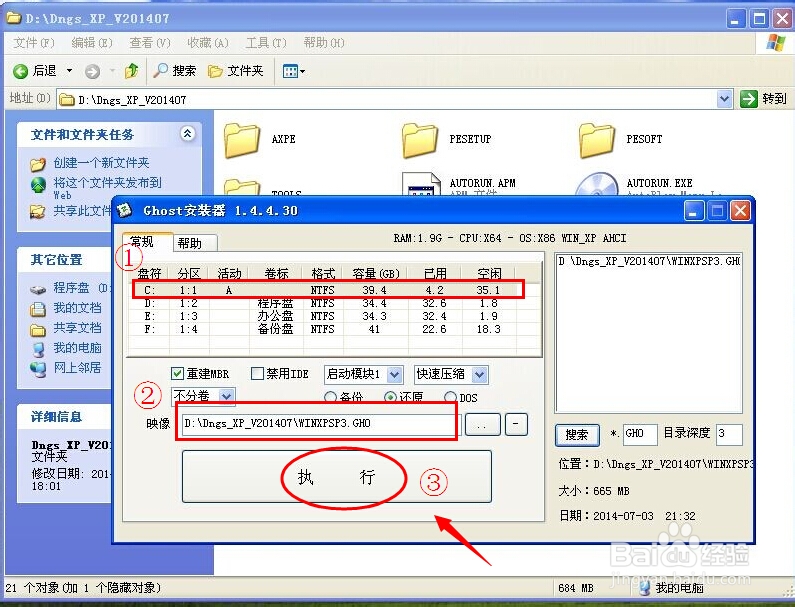
电脑公司xp笔记本系统硬盘安装方法图二
3、按上面的操作后就会出现以下的界面,当然我们要点“是”(有些电脑是不会出现这个提示就会自动关重新启动,这是正常现象)

电脑公司xp笔记本系统硬盘安装方法图三
4、按操作点“是”以后,马上会自动重启计算机,等重启以后windowsxp基本算是安装完成了,后面我们就不用管了。因为我们的系统都是全自动安装。不用我们任何操作!(有些电脑是不会出现这个提示就会自动关重新启动,这是正常现象)
系统会重启,进入如下画面,不用管它。为方便大家可以把安装截图给大家看一下!

电脑公司xp笔记本系统硬盘安装方法图四
几秒后进入安装系统状态。。。

电脑公司xp笔记本系统硬盘安装方法图五
百分百后电脑会重启,系统重装完成,出现熟悉的画面后。。。

电脑公司xp笔记本系统硬盘安装方法图六

电脑公司xp笔记本系统硬盘安装方法图七
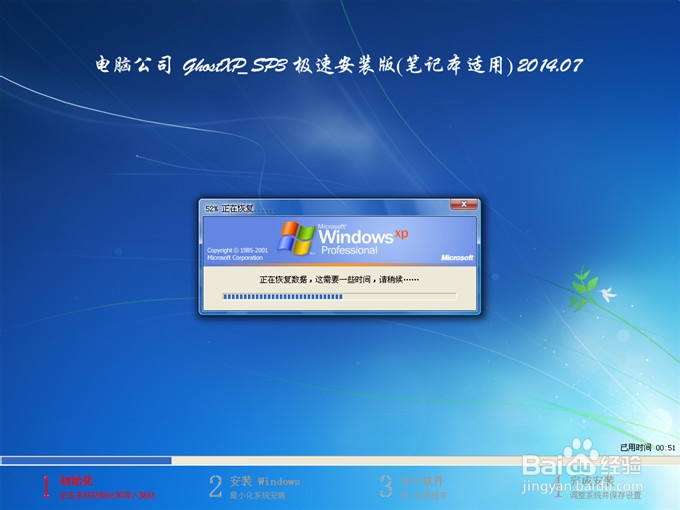
电脑公司xp笔记本系统硬盘安装方法图八

电脑公司xp笔记本系统硬盘安装方法图九
以上的全部内容就是系统之家小编为小伙伴带来的电脑公司xp笔记本系统硬盘安装方法了,其实电脑公司xp笔记本系统使用硬盘安装的方法还是比较简单的,相信所有的小伙伴都能看着教程学会安装xp系统的。电脑公司特别版系统相信也有朋友是喜欢的,就把它也分享出来。
猜您喜欢
- 小编告诉你如何使用windows之家系统重..2017-04-26
- windows8.1激活工具,小编告诉你window..2018-05-09
- win7企业版激活工具2022-08-25
- 小编教你硬盘安装win7旗舰版系统方法..2019-02-12
- windows7激活错误怎么重新激活..2022-08-15
- 无线鼠标不灵敏,小编告诉你无线鼠标不..2018-07-21
相关推荐
- win10不支持此路径解决教程 2017-05-08
- win7旗舰版32重装系统方法 2017-01-03
- 雨林木风windows 8旗舰版32位系统最新.. 2016-12-18
- win7系统32位介绍 2017-08-01
- Win7系统U盘扫描并修复后文件丢失 u盘.. 2015-01-16
- windows7系统安装,小编告诉你win7系统.. 2018-02-23





 系统之家一键重装
系统之家一键重装
 小白重装win10
小白重装win10
 火速浏览器 v1.0.0.9官方版
火速浏览器 v1.0.0.9官方版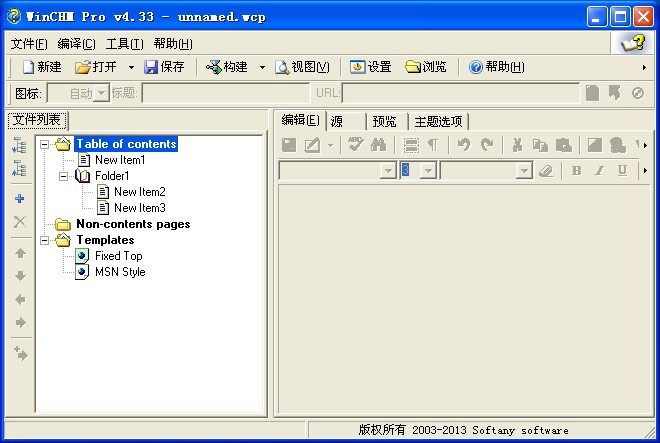 WinCHM Pro 4.33 汉化破解版(HTML帮助文件制作软件)
WinCHM Pro 4.33 汉化破解版(HTML帮助文件制作软件) 哎呀游戏浏览器 V3.1绿色版
哎呀游戏浏览器 V3.1绿色版 Firefox(火狐浏览器)49.0版 v49.0.2官方版(32位/64位)
Firefox(火狐浏览器)49.0版 v49.0.2官方版(32位/64位)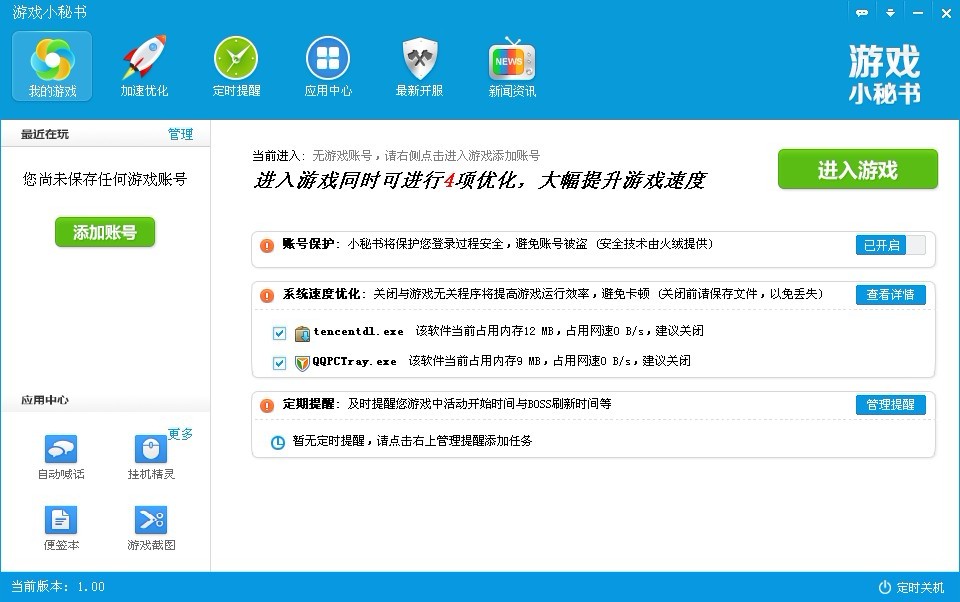 游戏小秘书v1.0.40 官方安装版 (多功能游戏工具)
游戏小秘书v1.0.40 官方安装版 (多功能游戏工具) 系统之家Ghost Win8 x64专业版v201608
系统之家Ghost Win8 x64专业版v201608 FinalWire AI
FinalWire AI 驾校一点通(S
驾校一点通(S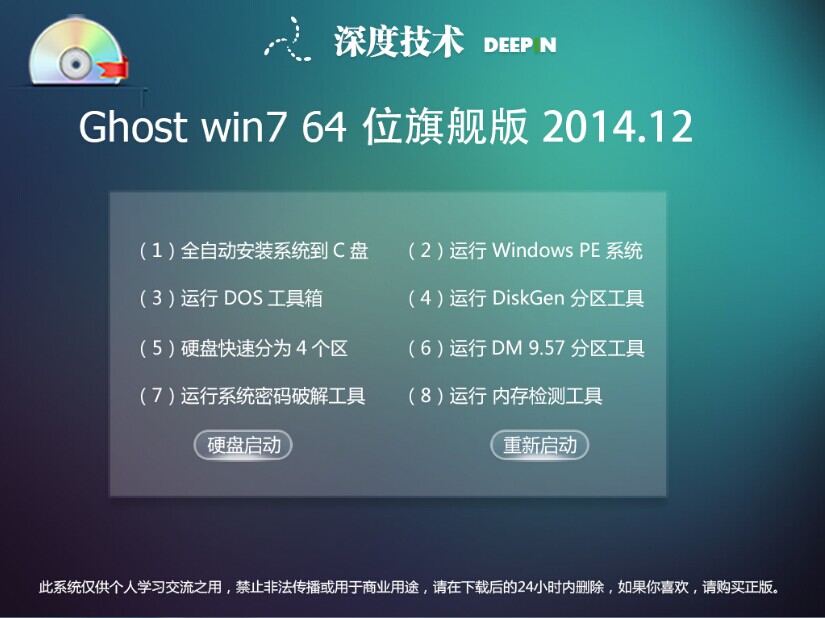 深度技术ghos
深度技术ghos 雨林木风Ghos
雨林木风Ghos 火狐浏览器(F
火狐浏览器(F 深度技术 Gho
深度技术 Gho 萝卜家园ghos
萝卜家园ghos 太阳花浏览器
太阳花浏览器 系统之家Ghos
系统之家Ghos 硬盘检测工具
硬盘检测工具 Bigasoft FLV
Bigasoft FLV 粤公网安备 44130202001061号
粤公网安备 44130202001061号