-
小编教你硬盘安装win7旗舰版系统方法
- 2019-02-12 14:00:02 来源:windows10系统之家 作者:爱win10
每天都有很多用户来问小编安装win7系统的方法,其实您完全可以使用硬盘安装win7系统的方式来进行系统重装工作,下面小编就来教你硬盘安装win7系统的方法。
目前绝大部分用户是使用电脑,但是却极少有用户知道如何安装系统,很多朋友就不知道安装win7系统的方法,接下来几天小编会陆续提供各种安装win7系统的教程。
硬盘安装win7旗舰版系统方法
1.首先在网上下载一个win7旗舰版系统,注意不要保存在电脑的c盘,下载完成后将下载好的系统解压出来,

安装win7电脑图解1
2.系统解压的过程需要几分钟,耐心等待即可。
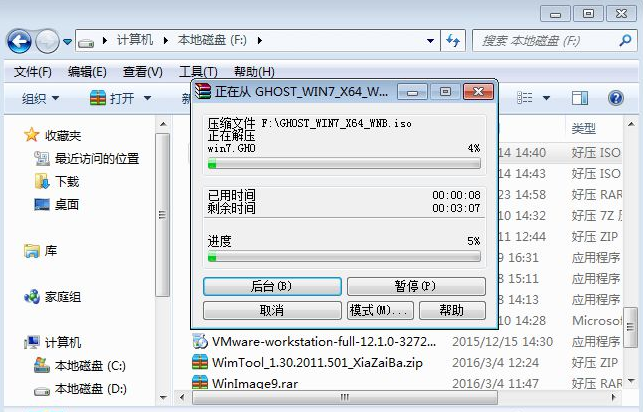
系统安装电脑图解2
3.系统解压完成后打开解压好的文件夹,双击运行【安装系统.exe】程序,进入下一步。
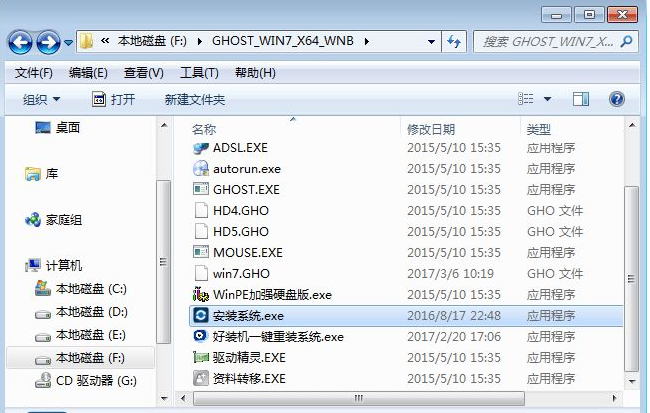
安装win7电脑图解3
4.在出现的界面中点击【还原系统】,勾选C盘和【执行完成后重启】,然后点击【执行】,进入下一步。
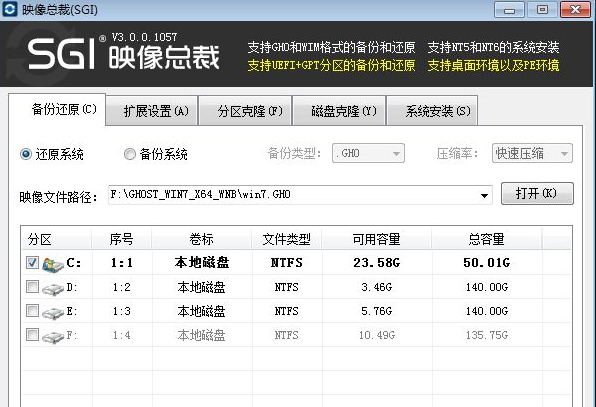
硬盘装系统电脑图解4
5.在弹出的提示框中点击确定,进入下一步。
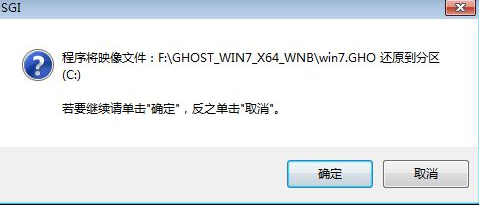
硬盘安装win7电脑图解5
6.之后电脑重启进入系统安装过程,期间无需任何操作,耐心等待完成就可以了。
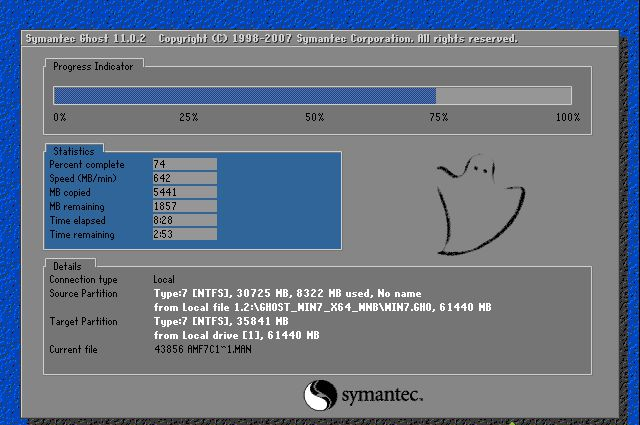
安装win7电脑图解6
7.一段时间的等待后windows7系统安装完成,进入系统桌面。

安装win7电脑图解7
以上就是硬盘安装win7系统的步骤了,你学会了吗?
猜您喜欢
- 电脑开机从8秒变成35秒怎么办..2020-08-26
- cpu风扇怎么拆,小编告诉你cpu风扇怎么..2018-07-11
- cpu使用率100怎么办,小编告诉你cpu使..2018-07-27
- 小编告诉你关于Ghost xp系统旗舰版密..2017-05-29
- NVIDIA GeForce Experience,小编告诉..2018-03-27
- win10迅雷死机无响应怎么解决..2017-05-03
相关推荐
- 黑屏怎么办,小编告诉你电脑黑屏怎么解.. 2018-03-28
- 简单快速的进行win10更换头像方法.. 2017-05-08
- 深度windows7 64位旗舰版最新下载.. 2017-01-09
- 电脑重装激活windows7的激活工具如何.. 2022-10-29
- win10系统怎么使用?win10系统使用教程.. 2015-06-09
- Win7系统怎么删除还原点 2015-04-17





 系统之家一键重装
系统之家一键重装
 小白重装win10
小白重装win10
 搜狗拼音输入法6.7 去广告版 (搜狗官方输入法)
搜狗拼音输入法6.7 去广告版 (搜狗官方输入法) 萝卜家园Ghost xp xp3 快速装机版 v1908
萝卜家园Ghost xp xp3 快速装机版 v1908 雨林木风ghost win10 x86专业版v201610
雨林木风ghost win10 x86专业版v201610 系统之家win10系统下载32位专业版v201707
系统之家win10系统下载32位专业版v201707 Instagiffer v1.21 免费安装版 (GIF图片制作软件)
Instagiffer v1.21 免费安装版 (GIF图片制作软件) 深度技术win732位旗舰版系统下载2014.12
深度技术win732位旗舰版系统下载2014.12 系统之家ghos
系统之家ghos 系统之家ghos
系统之家ghos WinRAR V4.20
WinRAR V4.20 Recuva v1.47
Recuva v1.47 萝卜家园 Gho
萝卜家园 Gho 雨林木风ghos
雨林木风ghos 7-Data Photo
7-Data Photo 系统之家ghos
系统之家ghos McAfee AVERT
McAfee AVERT Microsoft of
Microsoft of 电脑公司Ghos
电脑公司Ghos 小白系统win1
小白系统win1 粤公网安备 44130202001061号
粤公网安备 44130202001061号