-
win10桌面亮度调整方法
- 2016-09-01 12:00:06 来源:windows10系统之家 作者:爱win10
最近很多电脑用户升级Win10都出现了屏幕亮度无法正常调节的问题,那么导致win10桌面亮度调节不了是什么原因,要如何解决呢?下面小编就来教你win10桌面亮度调整方法,以下就是win10桌面亮度调整方法图文教程,有需要对win10桌面亮度调整的朋友可以参照小编的教程操作。
win10桌面亮度调整方法图文教程:
打开开始菜单,选择电脑设置,进入电脑设置界面
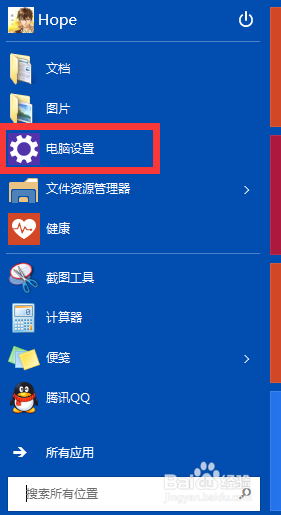
win10桌面亮度调整方法图文教程一
在电脑设置界面左上方点击“…”这个按钮
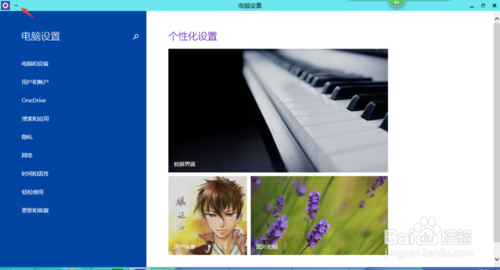
win10桌面亮度调整方法图文教程二
在下拉菜单中选择设置,在屏幕右侧会出现设置菜单,
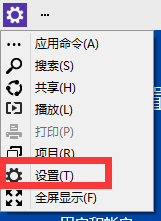
win10桌面亮度调整方法图文教程三
点击设置菜单中的亮度,在弹出的条状设置框中点击黑点,用鼠标拖动即可
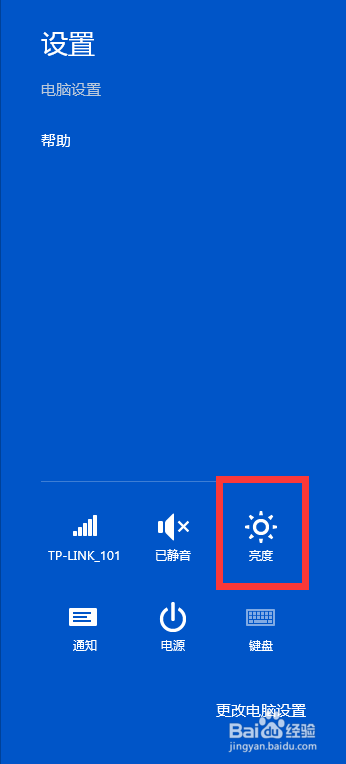
win10桌面亮度调整方法图文教程四
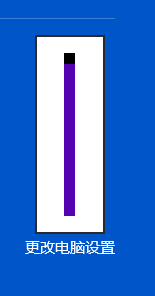
win10桌面亮度调整方法图文教程五
win10桌面亮度调整方法图文教程是不是很容易就学会了呢。用起电脑是不是也比以前方便不少了吧。有需要的朋友可以试试哦,大家就算不会照着以上 win10桌面亮度调整方法图文教程的流程也能操作出来!如果有更多关于电脑的常见问题,请关注我们的官方网站。
猜您喜欢
- win7激活密钥方法2017-05-02
- 系统之家win8.1ghost纯净版32位..2016-11-07
- 装机高手告诉你怎样重装系统win7..2017-08-01
- 手把手教你怎么更改WIN10背景..2016-09-06
- 电脑有杂音解决方法2016-08-13
- win7无法取消任务栏合并的解决方法..2016-08-21
相关推荐
- 新萝卜家园笔记本系统安装详解.. 2016-09-15
- ISO的win10文件要解压吗? 2016-10-24
- win7激活工具下载使用教程 2022-08-22
- 笔记本关不了机,小编告诉你笔记本电脑.. 2018-02-01
- win7一键映像文件修复方法 2017-04-20
- 最新雨林木风windows7系统最新下载.. 2017-05-25





 系统之家一键重装
系统之家一键重装
 小白重装win10
小白重装win10
 酷狗收音机 v7.6.83.31官方版
酷狗收音机 v7.6.83.31官方版 系统之家 Ghost Win7 32位改良升级版 v2023.04
系统之家 Ghost Win7 32位改良升级版 v2023.04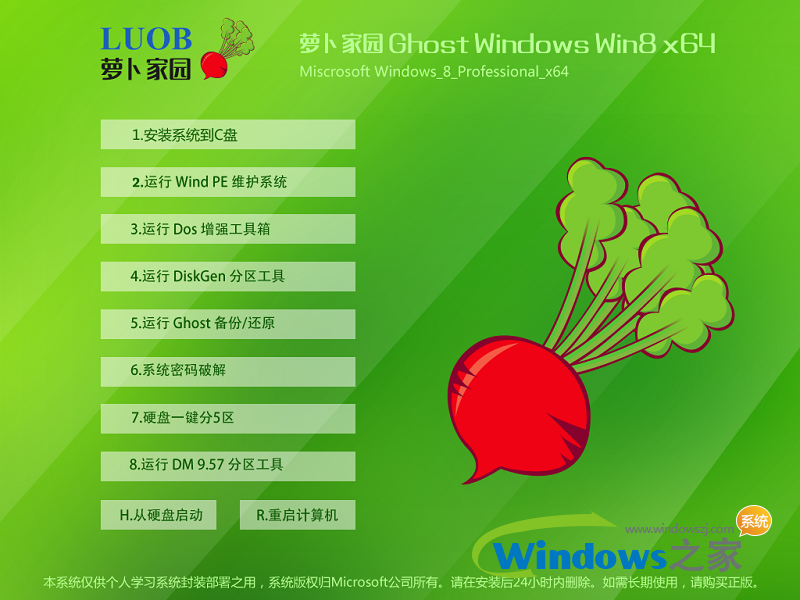 萝卜家园 Win8 x64位专业版系统下载(64位) v1903
萝卜家园 Win8 x64位专业版系统下载(64位) v1903 萝卜家园 Win8 x64位专业版系统下载(64位) v1906
萝卜家园 Win8 x64位专业版系统下载(64位) v1906 雨林木风win10 32位专业版系统下载 v1904
雨林木风win10 32位专业版系统下载 v1904 大白菜 Ghost Win10 64位精简专业版 v2023.04
大白菜 Ghost Win10 64位精简专业版 v2023.04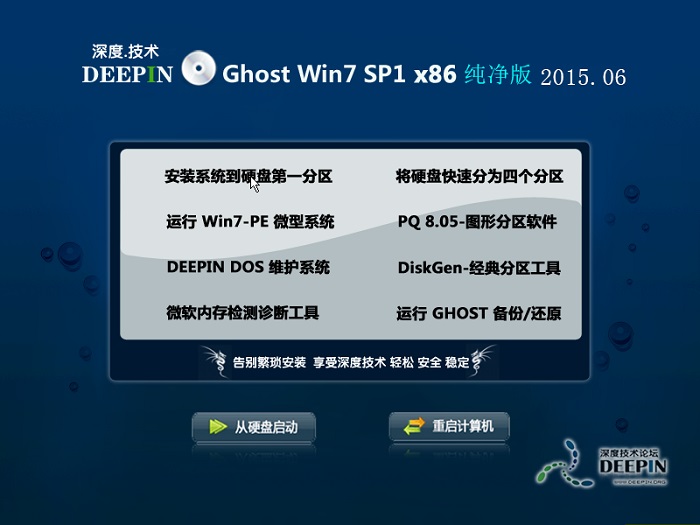 深度技术ghos
深度技术ghos 深度技术Ghos
深度技术Ghos 萝卜家园Ghos
萝卜家园Ghos 最新System E
最新System E Firefox(火狐
Firefox(火狐 雨林木风Win7
雨林木风Win7 小四智能浏览
小四智能浏览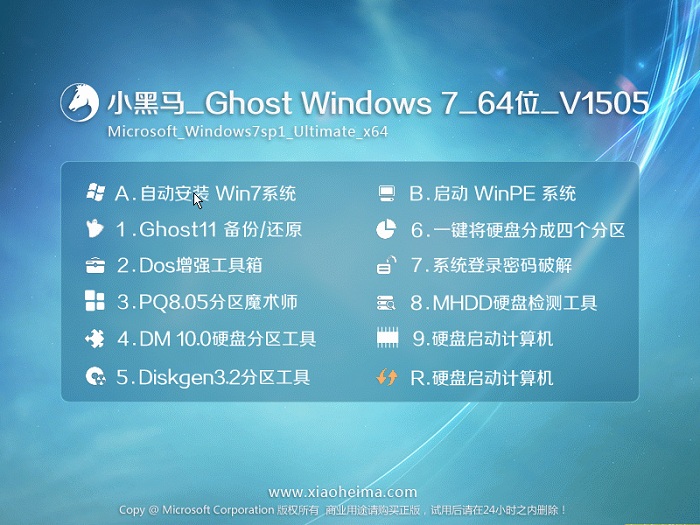 小黑马 ghost
小黑马 ghost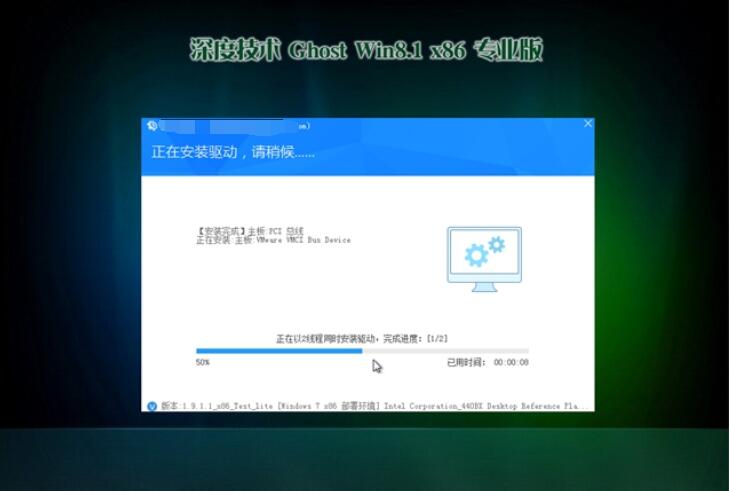 深度技术32位
深度技术32位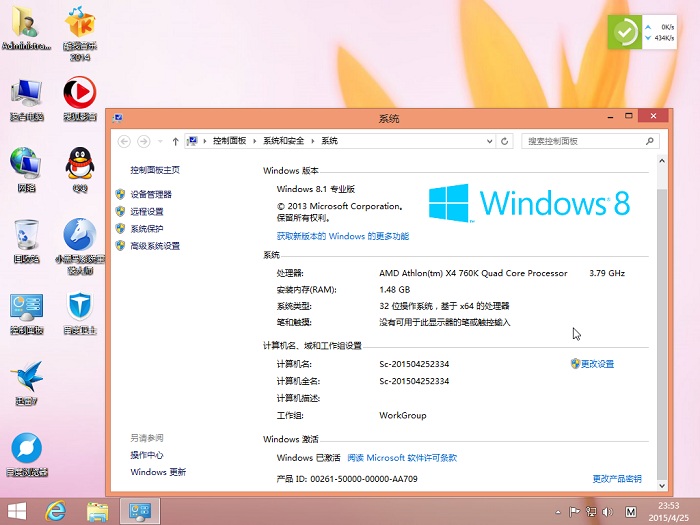 小黑马_Ghost
小黑马_Ghost 系统文件修改
系统文件修改 粤公网安备 44130202001061号
粤公网安备 44130202001061号