-
windows10系统闪屏进入安全模式方法介绍
- 2016-09-28 07:01:02 来源:windows10系统之家 作者:爱win10
很多人网友们在升级了windows10系统后,都在问windows之家小编关于windows10系统闪屏进入安全模式方法。windows10进入安全模式可以修复我们日常使用过程中遇到的故障。那么小编就为大家介绍一下windows10系统闪屏进入安全模式方法。
win10系统技术预览版下载
【方法一:通过“系统配置”的“安全引导”启动到安全模式】
1.在Win10系统中,按Win + R 快捷键调出“运行”对话框,输入“msconfig”,确定,打开“系统配置”窗口。如图:
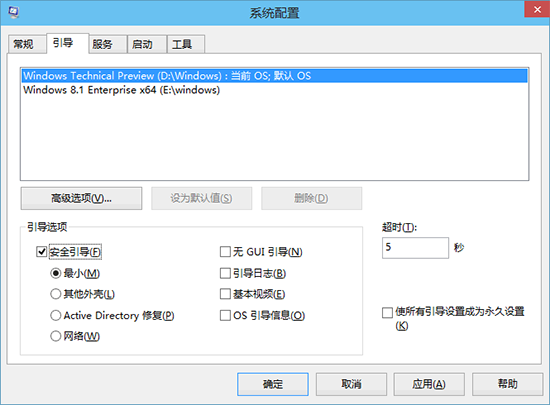
2.切换到“引导”选项卡,勾选下面“引导选项”里的“安全引导”,默认选中的是“最小”模式,也就是常规的安全模式;而“网络”就是带网络连接的安全模式,根据需要选择即可。
3.点击“确定”,然后重启系统即可进入Win10系统安全模式了。
【方法二:从WinRE进入安全模式】
1.首先进入Win10系统的WinRE(Windows恢复环境);
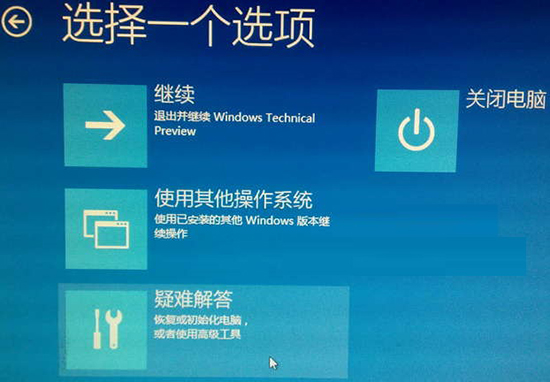
2.然后点击“疑难解答”进入“高级选项”界面。如图:
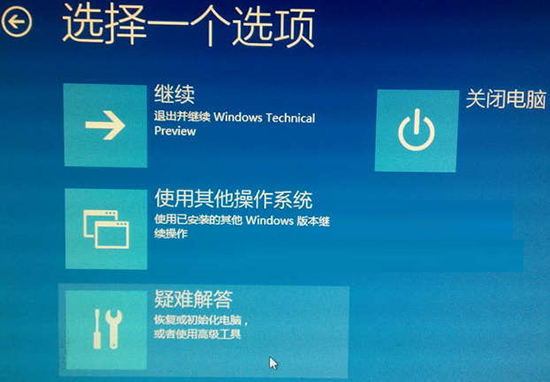
3.点击“启动设置。更改Windows启动行为”,进入“启动设置”界面。如图:
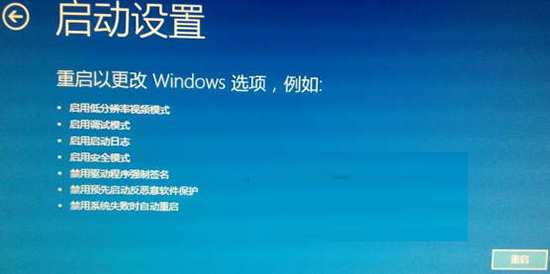
4.提示你通过重启可以更改Windows选项,其中就包括“安全模式”,点击“重启”按钮,电脑就会重新启动,并显示一个启动设置选项菜单。如图:

5.菜单中的第四个选项即为“启用安全模式”,点击数字4键即可进入Win10安全模式。如图:
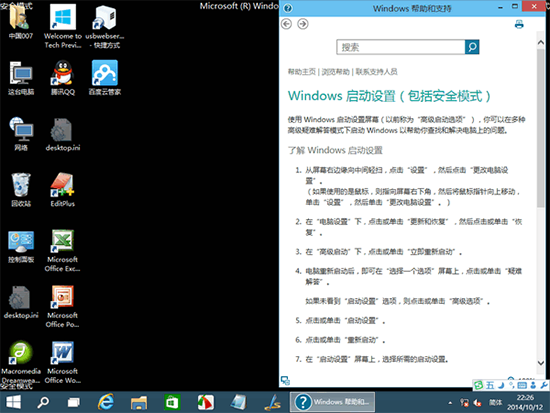
以上就是小编为大家介绍的关于windows10系统闪屏进入安全模式方法的全部图文教程了。如果你的电脑需要全盘彻底杀毒时,就可以利用windows10进入安全模式来修复了。如果你不知道windows10系统闪屏进入安全模式方法的话,就参考一下小编分享的教程吧!
猜您喜欢
- Win7系统出现蓝屏0x00000124错误代码..2017-11-08
- 桌面无法删除的图标,小编告诉你win7桌..2018-03-26
- win7系统与DNF之间的兼容性问题..2015-03-21
- ghost windows7 64位旗舰版激活工具最..2017-05-14
- dellwindows7系统盘64位稳定装机版最..2016-12-27
- Win7中如何解决文件关联和打开方式..2015-04-03
相关推荐
- dell怎么进入bios设置讲解 2016-11-01
- 硬盘安装win7系统方法 2017-01-13
- WIN8系统怎么回到桌面图文教程.. 2016-09-03
- 深度技术win764位安装教程 2017-02-09
- windows7硬盘安装版教程 2016-11-29
- win8升级win10方法 2017-04-20





 系统之家一键重装
系统之家一键重装
 小白重装win10
小白重装win10
 Bigasoft AVI Converter v3.7.39 中文版 (免费AVI格式转换器)
Bigasoft AVI Converter v3.7.39 中文版 (免费AVI格式转换器) 新萝卜家园ghost Win7 x64纯净版201612
新萝卜家园ghost Win7 x64纯净版201612 劲玩浏览器 v1.0.1.2官方版
劲玩浏览器 v1.0.1.2官方版 Ashampoo Snap v6.0.6多语言注册版 (屏幕截图工具)
Ashampoo Snap v6.0.6多语言注册版 (屏幕截图工具)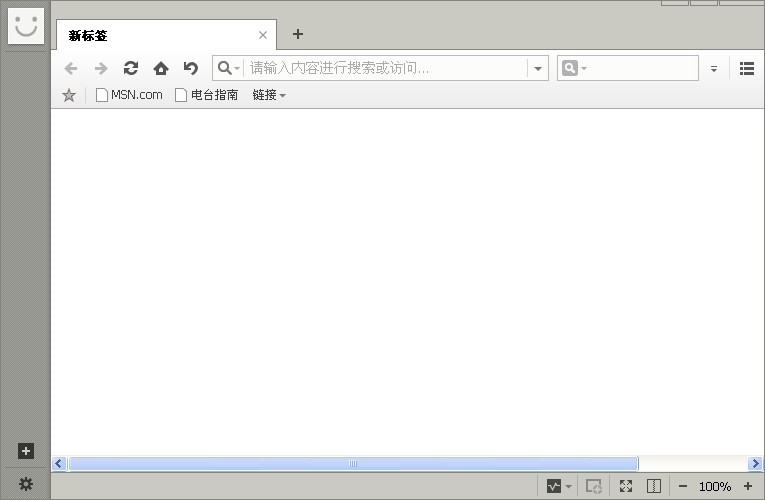 遨游浏览器v4.0.3(傲游浏览器官方下载)
遨游浏览器v4.0.3(傲游浏览器官方下载) 屏幕录制专家v7.5官方破解版(免注册版)
屏幕录制专家v7.5官方破解版(免注册版) 深度技术win1
深度技术win1 番茄花园 Gho
番茄花园 Gho IE插件屏蔽(U
IE插件屏蔽(U 系统之家win1
系统之家win1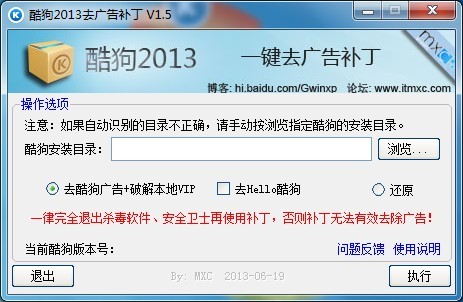 酷狗去广告VI
酷狗去广告VI 图图搜衣 v1.
图图搜衣 v1. 模拟屏幕浏览
模拟屏幕浏览 系统之家ghos
系统之家ghos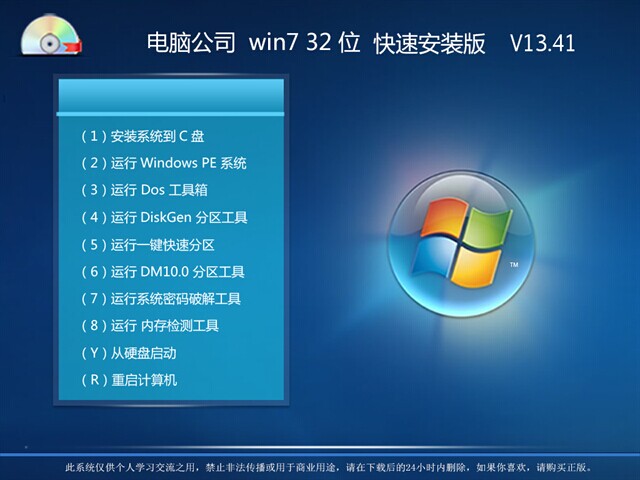 电脑公司Wind
电脑公司Wind 雨林木风Ghos
雨林木风Ghos 粤公网安备 44130202001061号
粤公网安备 44130202001061号