-
休眠模式,小编告诉你怎么取消休眠模式
- 2018-06-16 12:51:08 来源:windows10系统之家 作者:爱win10
对笔记本电脑设置休眠状态可以有效地减少笔记本电脑的电量的消耗速度,让它不会一下子就没电。但是有的时候对于我们在做正事儿的时候,出现总是休眠,就会觉得碍事儿,那这时候就会想要取消休眠状态,今天小编就来教你们怎么取消电脑的休眠状态。
之前有小伙伴说不知道怎么取消电脑的休眠状态,想让我写一篇关于这个的文章。所以应大众要求,小编今天就来告诉你们怎么取消电脑的休眠状态。但是小伙伴们要继续耐心的往下滑哦~
第一步,点“开始”菜单,然后找到并点击“控制面板”,再点“硬件和声音”。
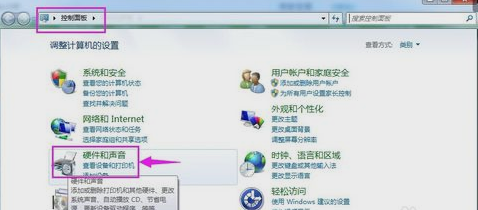
电脑休眠模式系统软件图解1
第二步,打开“硬件和声音”之后,在“电源选项”里,找到并选择“选择电源计划”。
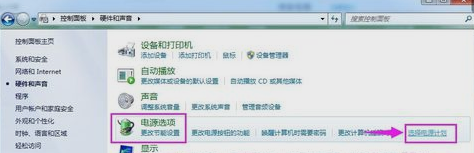
电脑休眠模式系统软件图解2
第三步,打开之后,再找到并点击“更改计划设置”。

取消休眠状态系统软件图解3
第四步,将“关闭显示器”和“使计算机进入睡眠状态”都设成“从不”,然后再点“保存修改”即可成功取消休眠模式。

休眠状态系统软件图解4
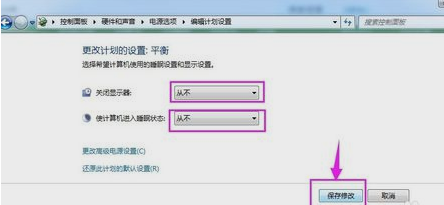
休眠模式系统软件图解5
小伙伴们,到这儿小编就要和你们say goodbye啦~我们下回再见哈~
猜您喜欢
- 萝卜家园pe工具安装系统教程..2016-09-16
- 详细介绍Win8系统保护有何作用..2015-05-21
- 磁盘碎片整理有什么用?小编告诉你..2016-08-17
- 无法激活系统错误提示:0xC004F034,小编..2017-12-18
- 系统之家win7 64位旗舰版最新下载..2017-04-30
- WIN8 激活,小编告诉你怎么激活win8专..2018-02-09
相关推荐
- Windows10技术预览版U盘安装教程.. 2017-02-22
- win10系统雨林木风安装教程 2016-11-20
- 尊享微软科技 恢复Win7超便捷蓝牙连接.. 2015-01-17
- 安装win764位32位双系统图文详解.. 2017-07-31
- win10屏幕亮度怎么调?Win10屏幕亮度调.. 2015-12-29
- 没有可用的音频设备怎么办,小编告诉你.. 2018-01-18





 系统之家一键重装
系统之家一键重装
 小白重装win10
小白重装win10
 雨林木风win7 32位系统旗舰360版V1707
雨林木风win7 32位系统旗舰360版V1707 登辉高速浏览器 v1.0免费版
登辉高速浏览器 v1.0免费版 FireFox(火狐浏览器)18.0版 v18.0官方版
FireFox(火狐浏览器)18.0版 v18.0官方版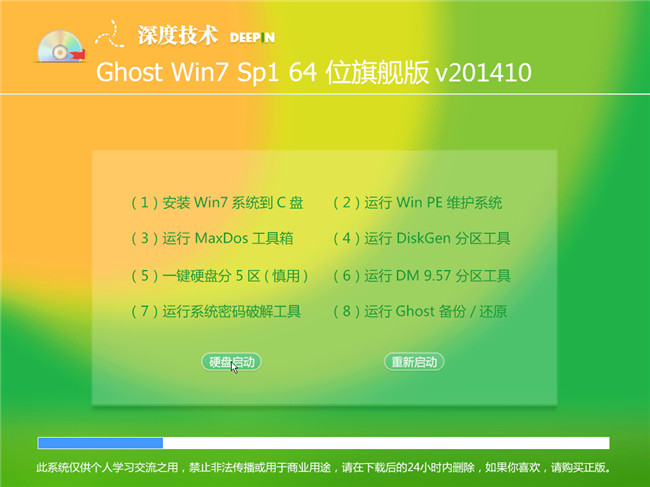 2014深度技术10月Ghost Win7 64位旗舰版
2014深度技术10月Ghost Win7 64位旗舰版 新萝卜家园Win7系统下载32位纯净版1804
新萝卜家园Win7系统下载32位纯净版1804 深度技术ghost win7 x86 旗舰版201610
深度技术ghost win7 x86 旗舰版201610 世界之窗(The
世界之窗(The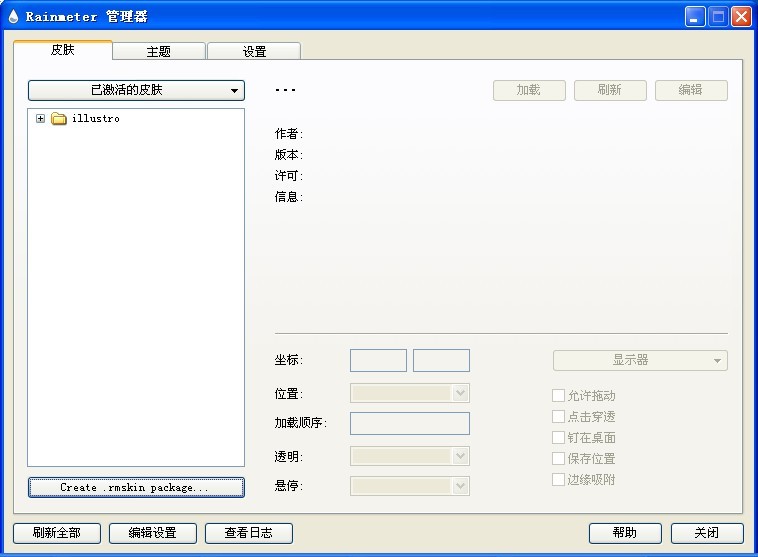 Rainmeter 3.
Rainmeter 3. RunningChees
RunningChees 邢台浏览器 v
邢台浏览器 v 手心浏览器 v
手心浏览器 v Instagiffer
Instagiffer 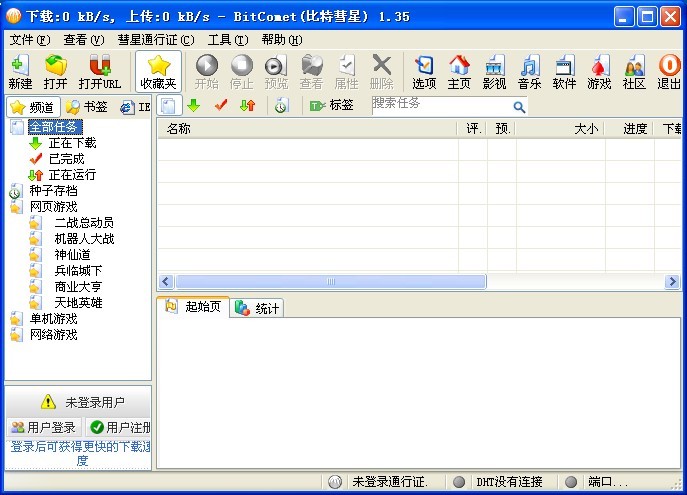 黑营扣扣军刀
黑营扣扣军刀 雨林木风Ghos
雨林木风Ghos 小白系统ghos
小白系统ghos 猎豹浏览器 v
猎豹浏览器 v 深度技术win1
深度技术win1 系统之家Win7
系统之家Win7 粤公网安备 44130202001061号
粤公网安备 44130202001061号