-
win10进pe系统操作步骤
- 2016-09-03 04:01:31 来源:windows10系统之家 作者:爱win10
win10进pe系统操作步骤是什么,很多人在QQ群里面问系统之家小编这个问题,其实win10进pe的方法和其他系统进入pe的方法是一样的,既然网友都说了,就让系统之家小编为大家讲解一下win10进pe系统操作步骤吧。
首先,你需要有一个U盘和U盘启动盘制作工具,U盘就自备喽;启动盘制作工具下载地址:http://www.163987.com/soft/18253.html
开机进入BIOS,把U盘设定为优先启动,或者开机按F8(新主板大多支持,不同主板不一样,可以在启动盘制作工具里对应自己的主板查询),记得不是加载系统的时候按F8哦.
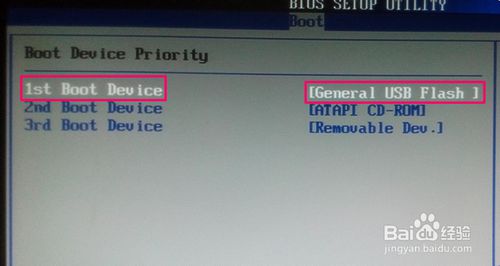
1、打开系统之家U盘制作工具,接着在软件界面上选择需要u盘制作成启动盘,如下图所示:
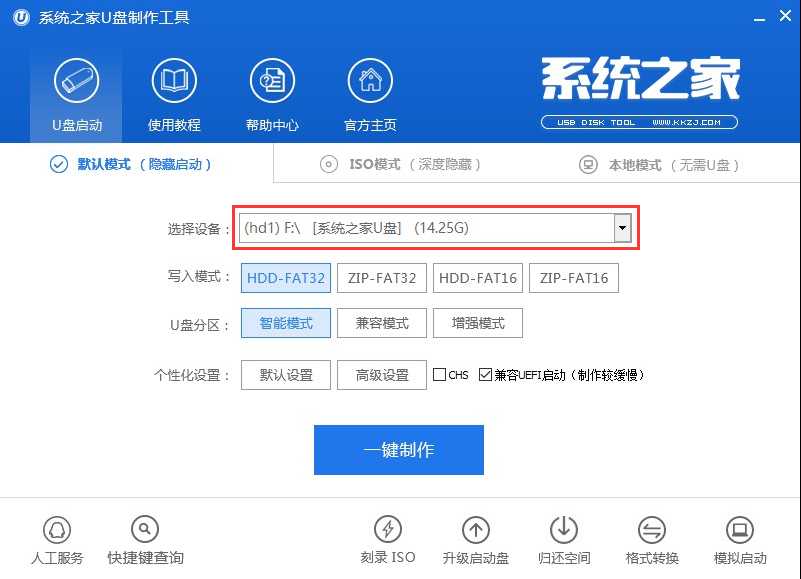
u盘制作成启动盘界面1
这里介绍一下模式:
HDD:硬盘仿真模式 ,兼容性较高,但是部分老电脑并不支持此模式;
ZIP:大容量软盘仿真模式 ,早期的旧款式电脑所包含的可选模式;
FAT32和FAT16:都是分区格式,FAT32比FAT16优异,FAT16分区最大仅可以到2GB
CHS:可用于某些不能自动检测模式的BIOS设置参数。
2、选择好U盘后我们无需改动界面上任何选项参数设置,直接按下下方“一键制作”的按钮即可,如下图所示:
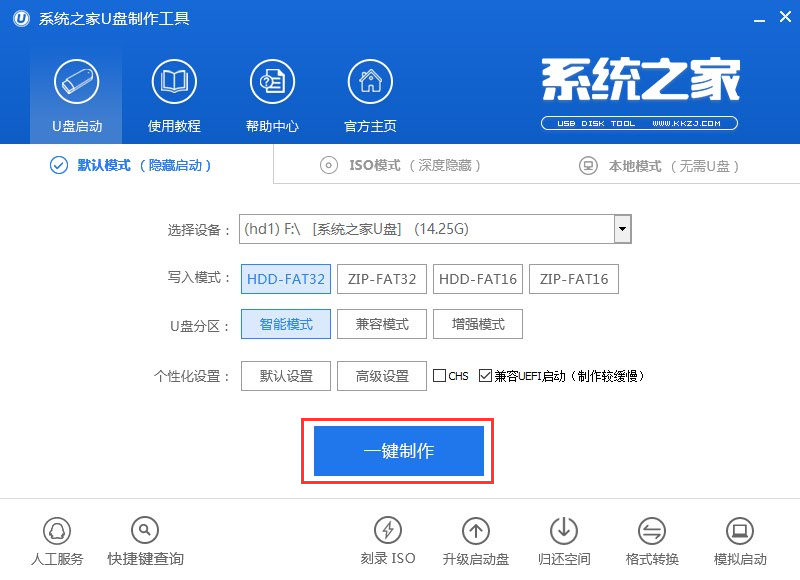
u盘制作成启动盘界面2
3、随后在屏幕中会出现一个警告提示窗口(提示制作启动u盘会清楚U盘上的所有数据)。所以若我们所准备的u盘中存有重要文件数据,可先将其备份至本地磁盘中,在备份完成后按下窗口中的“确定”按钮即可开始u盘制作成启动盘,如下图所示:
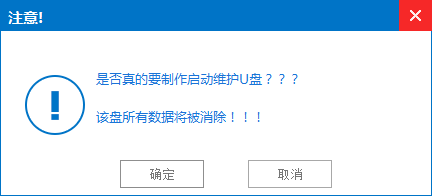
u盘制作成启动盘界面3
4、接下来所看到的是系统之家U盘制作工具制作启动u盘时的一系列制作过程,整个过程大概需要1-3分钟的时间,在此期间我们只需耐心等待,如下图所示:
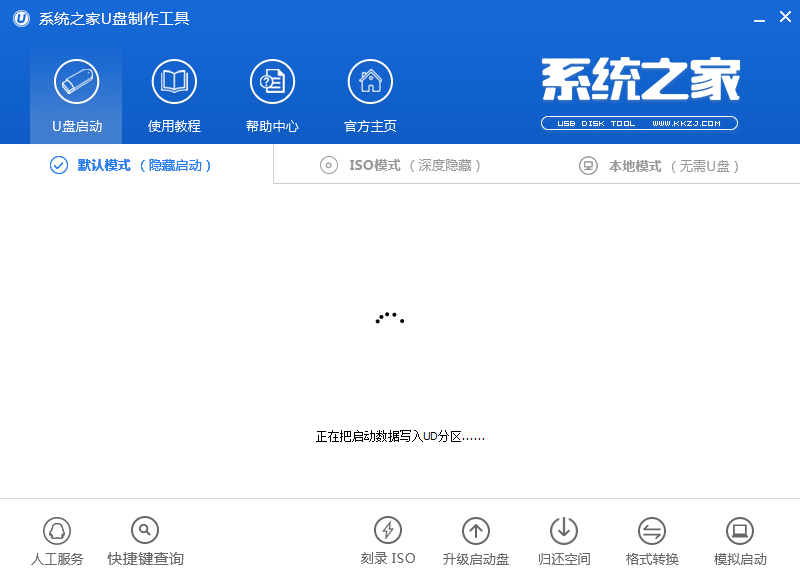
u盘制作成启动盘界面4
5、u盘制作U盘启动盘完成后会弹出新的提示窗口,我们通过工具所自带的电脑模拟器对我们u盘制作启动盘进行模拟启动测试。
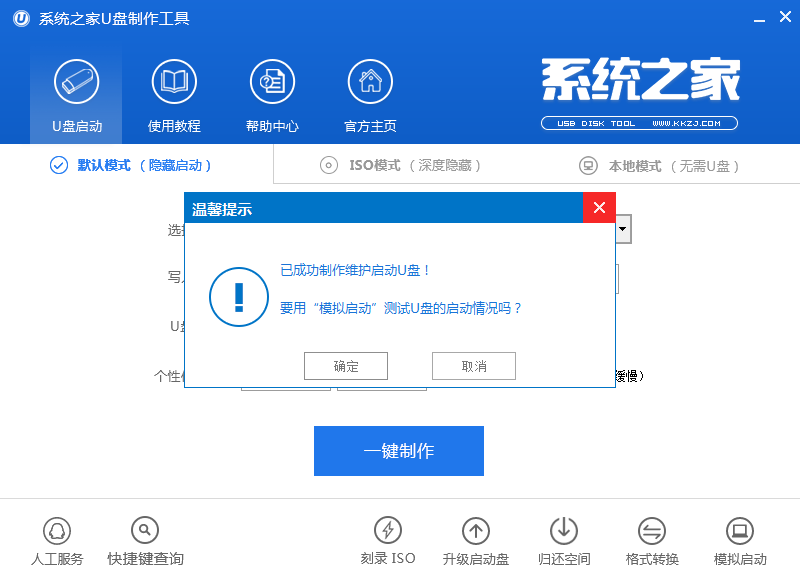
u盘制作成启动盘界面5
6、在接下来的模拟启动中,能看到如下图所示的启动画面就说明我们的制作u盘启动盘成功,接下来按下键盘上的Ctrl+Alt释放鼠标,点击窗口右上角的关闭按钮关掉此窗口即可。(注意:由于电脑模拟器仅作为模拟测试u盘启动盘所用,与真实启动存在一定的差距,在使用模拟启动测试过程中切勿进一步测试pe等工具,以免出现一系列系统问题。)
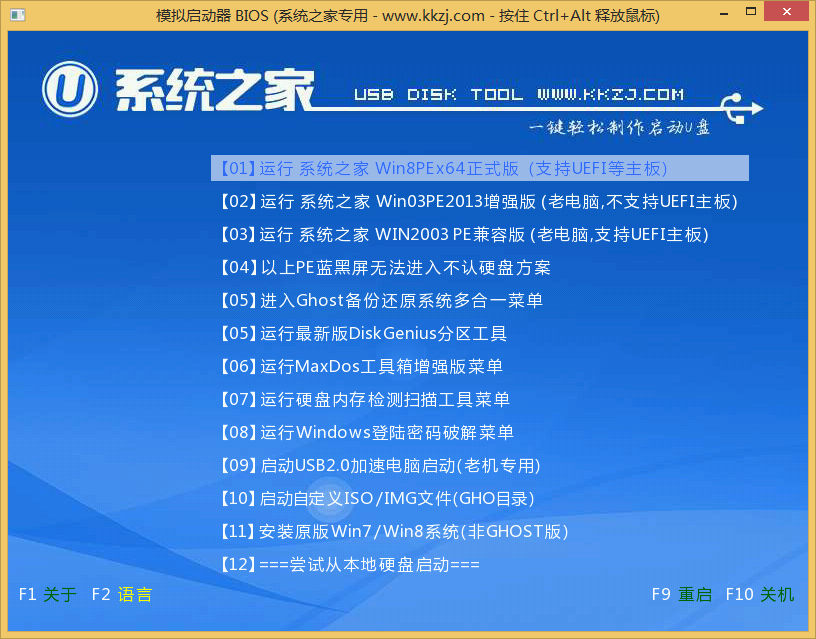
7、制作好启动盘后重启电脑就能进pe选择界面了,我的是系统之家PE,选择第一项,运行 系统之家 Win8PEx64正式版 (支持UEFI等主板)

综上所述,这就是win10进pe系统操作步骤了,这个方法是最近比较流行的PE安装方法了,对于很多电脑新手来说,这个方法是比较陌生,但是操作起来比其他安装系统的方法简单多了,如果感兴趣的朋友就可以尝试动手试一试,觉得不错还可以分享给身边的朋友哦。如果还想安装win7旗舰版纯净版就来系统之家官网。
猜您喜欢
- win8怎么看电脑显卡|win8如何查看计算..2014-12-15
- 笔记本开机后黑屏,小编告诉你三星笔记..2017-12-25
- 交互式服务检测,小编告诉你如何解决电..2018-06-12
- 雨林木风W7旗舰版怎么安装最简单?..2017-06-25
- win7旗舰版激活工具哪个好用..2022-12-27
- 萝卜家园win10系统 ghost 纯净版64位..2017-02-07
相关推荐
- 雨林木风win10 32位纯净版系统下载.. 2016-11-12
- 戴尔,小编告诉你戴尔笔记本怎么恢复出.. 2018-03-27
- win1064一键重装安装图文教程.. 2017-02-18
- win10启动不了一键GHOST怎么办.. 2017-02-22
- win7旗舰版如何激活? 2022-08-26
- win7电脑安装pdf虚拟打印机,小编告诉.. 2017-11-03





 系统之家一键重装
系统之家一键重装
 小白重装win10
小白重装win10
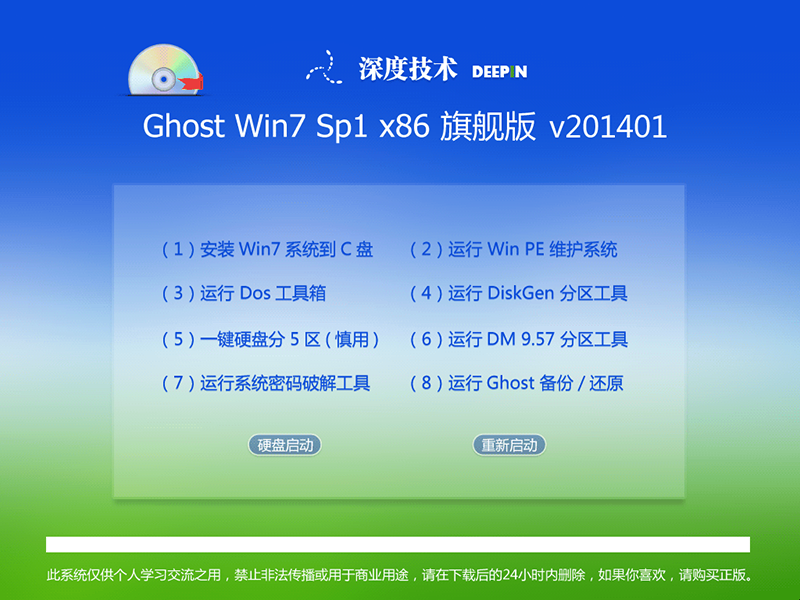 最新2014 win7 32位 深度技术系统V201401
最新2014 win7 32位 深度技术系统V201401 番茄花园 ghost win10 64位简单直装版 v2023.04
番茄花园 ghost win10 64位简单直装版 v2023.04 迅雷 v7.9.4.4462 精简去广告版 (迅雷下载工具)
迅雷 v7.9.4.4462 精简去广告版 (迅雷下载工具) 小白系统Ghost windows XP SP3 纯净版201703
小白系统Ghost windows XP SP3 纯净版201703 jizz(极速双核浏览器) v1.0.7.1官方版
jizz(极速双核浏览器) v1.0.7.1官方版 系统之家ghost win7系统下载32位旗舰版1801
系统之家ghost win7系统下载32位旗舰版1801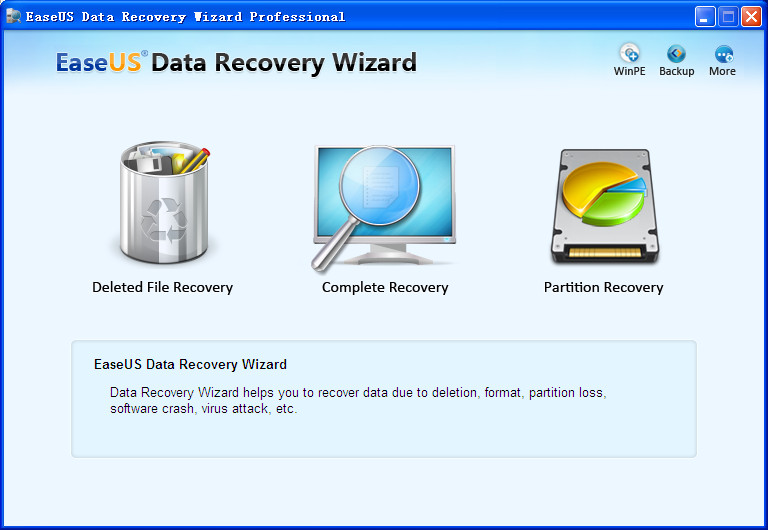 EaseUS Data
EaseUS Data 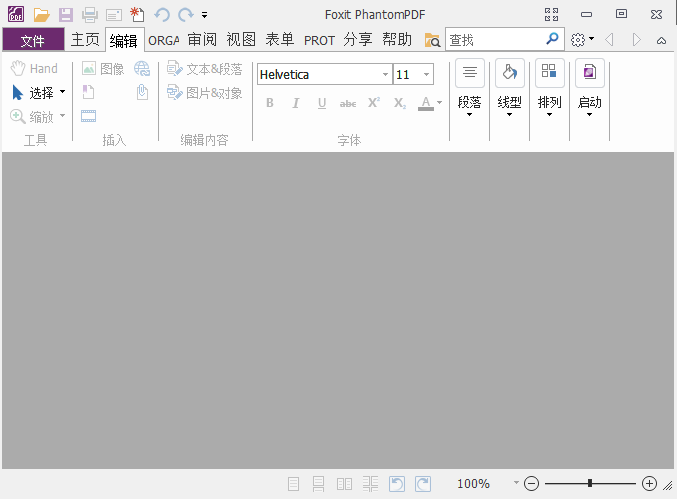 Foxit Phanto
Foxit Phanto Mozilla Fire
Mozilla Fire 图片批量转换
图片批量转换 雨林木风 Gho
雨林木风 Gho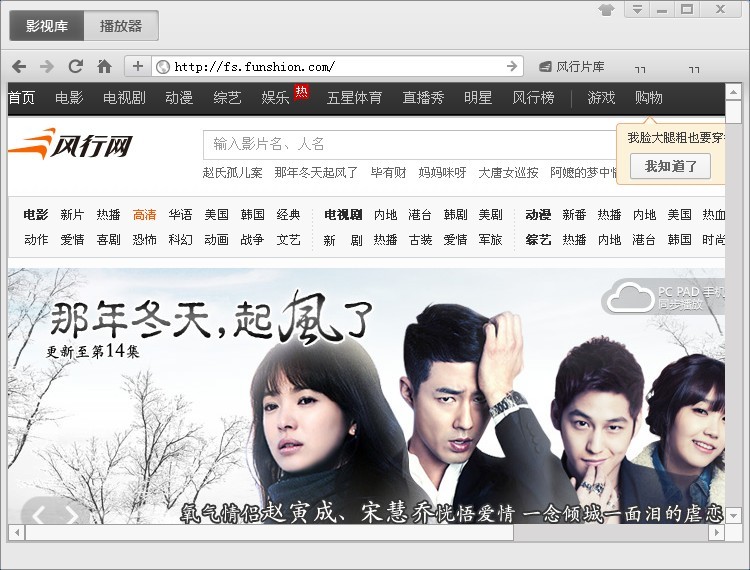 风行v2.8绿色
风行v2.8绿色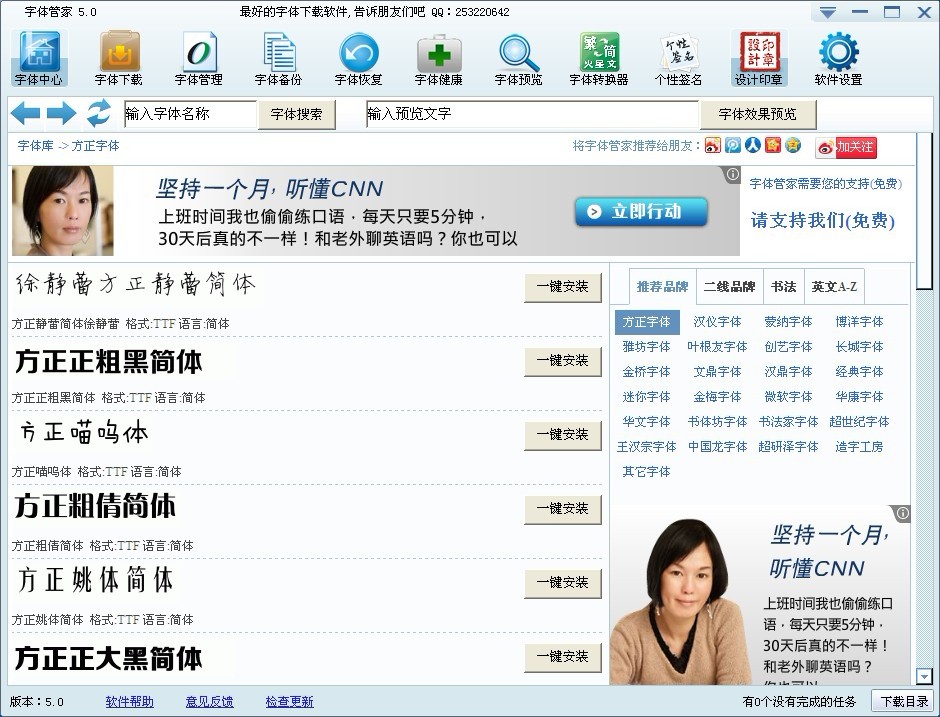 字体管家 v5.
字体管家 v5.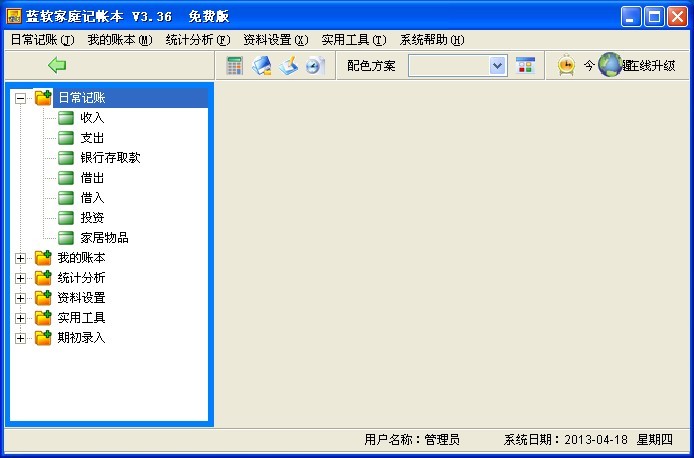 蓝软家庭记帐
蓝软家庭记帐 寰宇游戏浏览
寰宇游戏浏览 豆瓣皮 v0.1.
豆瓣皮 v0.1. 隔离装置测试
隔离装置测试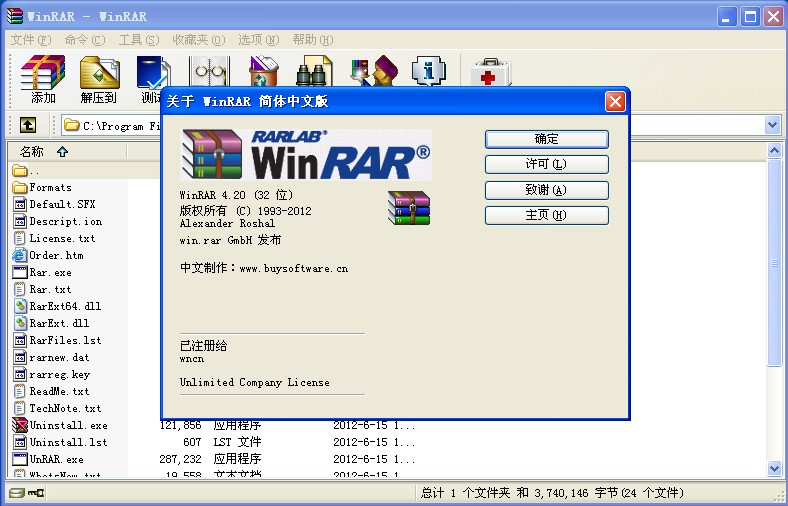 WinRAR V4.20
WinRAR V4.20 粤公网安备 44130202001061号
粤公网安备 44130202001061号