-
win7电脑安装pdf虚拟打印机,小编告诉你安装方法
- 2017-11-03 10:59:18 来源:windows10系统之家 作者:爱win10
PDF虚拟打印机是我们经常需要使用到的一款办公软件,我们主要应用PDF虚拟打印机实现将其他格式文档转换为PDF格式的文档进行保存。如果我们想要在win7系统里使用PDF虚拟打印机打印文件,怎么使用?win7如何使用PDF虚拟打印机打印文件?来看看小编的教程便知了。
PDF打印机是一款pdf虚拟打印机,能模拟实现打印机的功能,打印文件,能将doc, txt, ppt,等文件通过打印的方式转换成PDF文件,而如果想要使用pdf虚拟打印机的话,就先要在win7系统上面进行添加安装,那么win7怎么添加pdf打印机呢,下面跟大家分享一下win7添加pdf虚拟打印机的方法的方法
win7电脑安装pdf虚拟打印机
点击“开始”,选择“设备和打印机”。
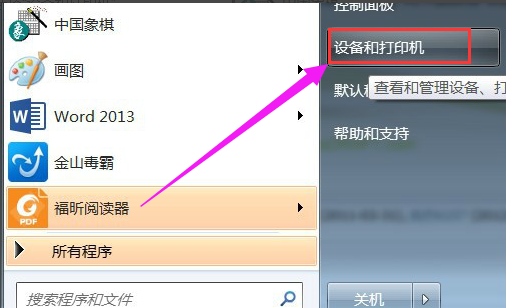
虚拟打印机系统软件图解1
点击“添加打印机”。
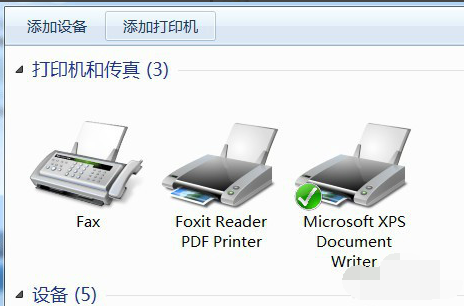
安装pdf系统软件图解2
选择“添加本地打印机”。
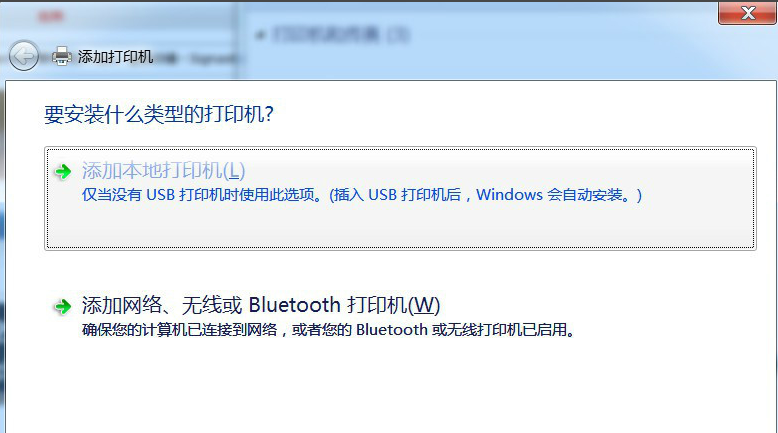
电脑系统软件图解3
在“使用现有的端口”选择“file:(打印到文件)”
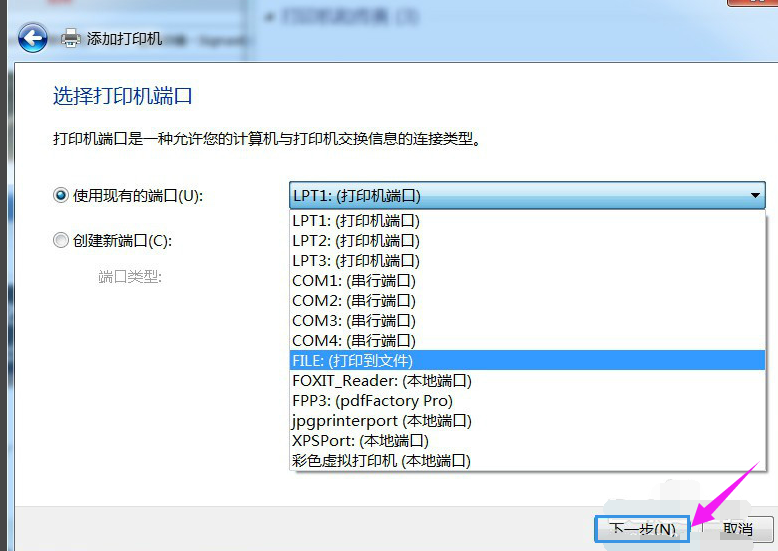
虚拟打印机系统软件图解4
厂商选“generic”。

安装pdf系统软件图解5
设备选“MS Publisher imagesetter”。
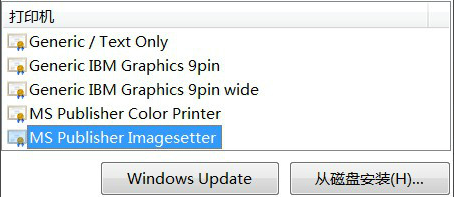
安装pdf系统软件图解6
点击“下一步”
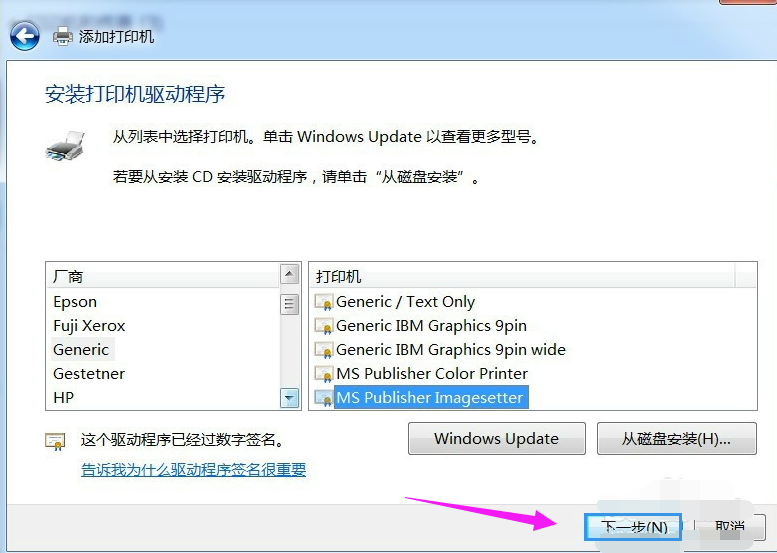
安装pdf系统软件图解7
键入打印机名称可为:“彩色虚拟打印机”、“PDF彩色虚拟打印机”
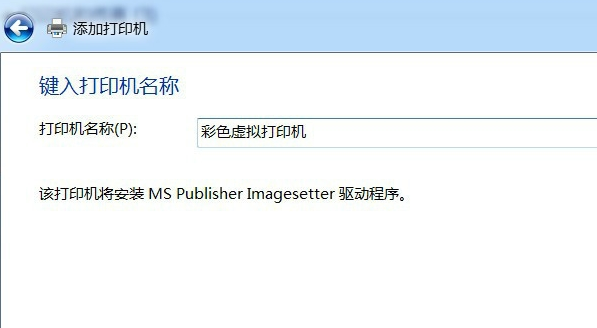
win7系统软件图解8
根据自身需要选择是否“共享”选项。
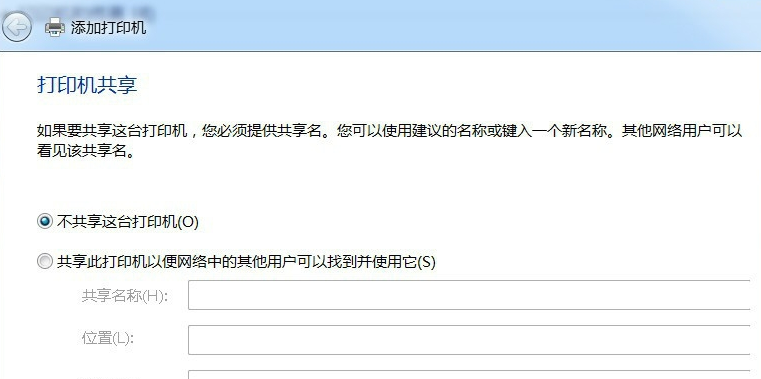
安装pdf系统软件图解9
选择是否“设为默认打印机”后,点击“完成”。
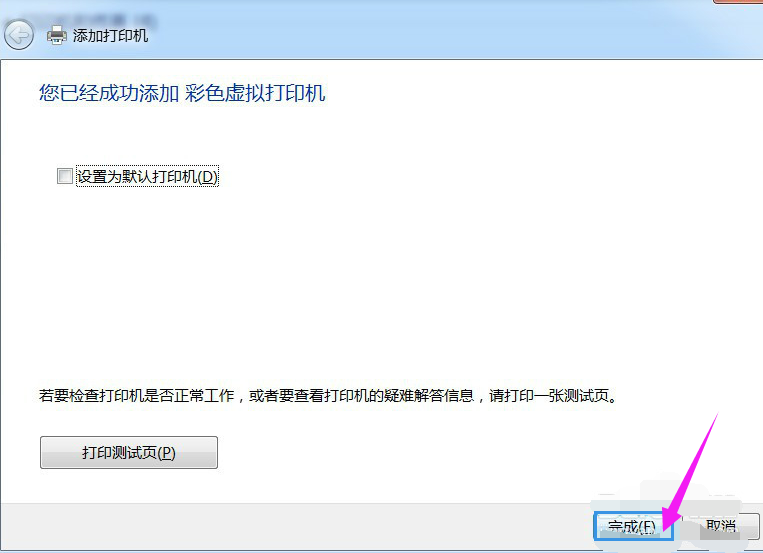
电脑系统软件图解10
查看“设备和打印机”,已经添加了一个“彩色虚拟打印机”。
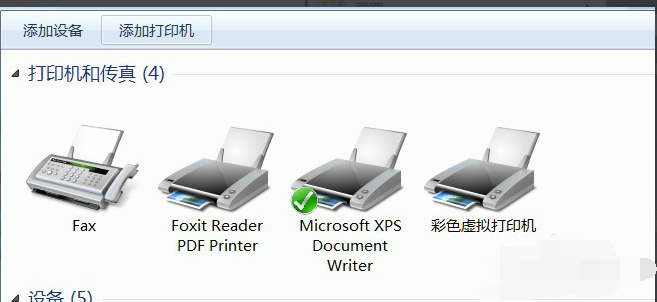
虚拟打印机系统软件图解11
打印过程中需要键入“输出文件名”,然后点“确定”。很快,将Word打印成PDF获得了成功。

win7系统软件图解12
以上就是win7电脑安装pdf虚拟打印机的方法了。
猜您喜欢
- 如何删除Win7系统中多余的输入法教程..2015-05-09
- nvidia控制面板打不开处理方法..2016-09-16
- 最方便的win7深度技术安装方法..2016-08-17
- 系统之家win8纯净版介绍2017-07-17
- windows7密钥免费最新版在哪里获取..2022-07-08
- 电脑玩游戏卡是什么原因2020-06-13
相关推荐
- windows7系统20个实用技巧 2015-01-12
- 小编教你配置低的电脑怎么完美运行win.. 2016-10-12
- 小编告诉你怎么重装win732 2017-03-23
- windows7激活码在哪里找免费版.. 2022-09-28
- 硬盘安装xp系统,小编告诉你硬盘怎么安.. 2018-01-27
- 快马加鞭加速Windows7的升级过程.. 2015-01-10





 系统之家一键重装
系统之家一键重装
 小白重装win10
小白重装win10
 系统之家Ghost Win7 64位旗舰版系统下载 v1905
系统之家Ghost Win7 64位旗舰版系统下载 v1905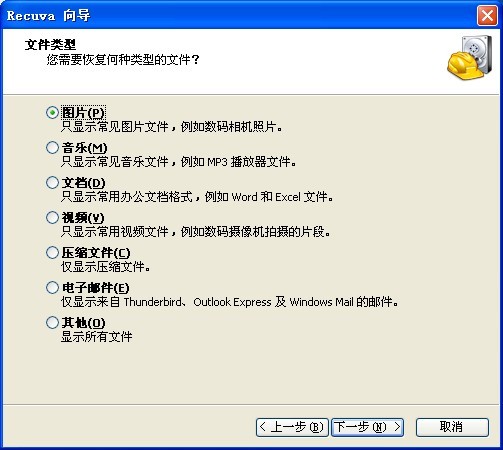 Recuva v1.41 汉化版(文件恢复工具)
Recuva v1.41 汉化版(文件恢复工具) 金山猎豹浏览器 网购专版
金山猎豹浏览器 网购专版 双核浏览器 v6.1.1.12官方版
双核浏览器 v6.1.1.12官方版 电脑公司Ghost Win7 SP1 x86纯净版系统下载(32位)v1907
电脑公司Ghost Win7 SP1 x86纯净版系统下载(32位)v1907 新萝卜家园ghost Win7 x64纯净版201610
新萝卜家园ghost Win7 x64纯净版201610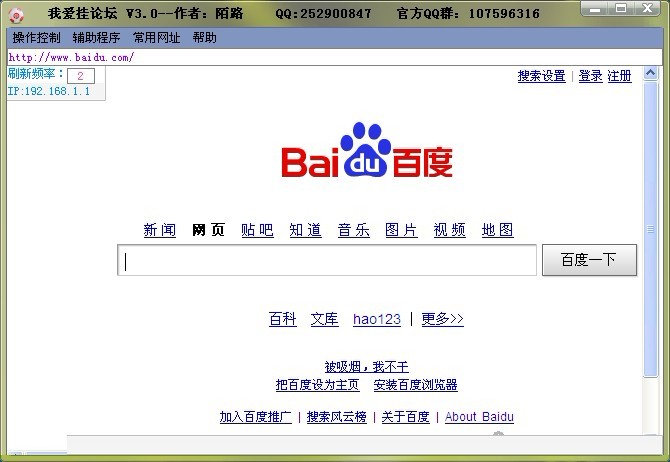 我爱挂论坛V3
我爱挂论坛V3 超速文件搜索
超速文件搜索 雨林木风ghos
雨林木风ghos 智慧云浏览器
智慧云浏览器 深度技术win1
深度技术win1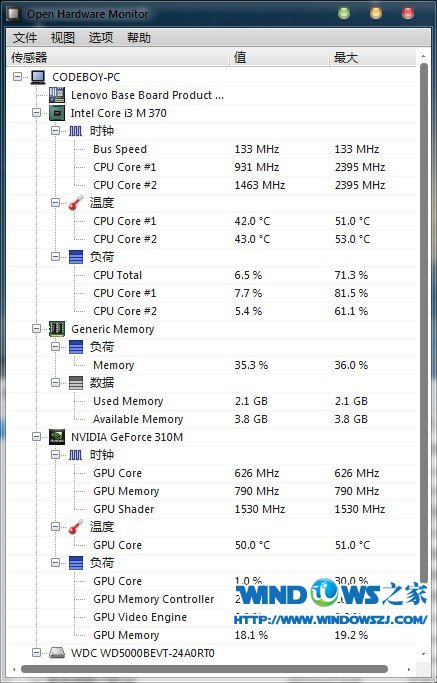 Open Hardwar
Open Hardwar 风林火山win8
风林火山win8 ie10 win7 64
ie10 win7 64 技术员联盟 g
技术员联盟 g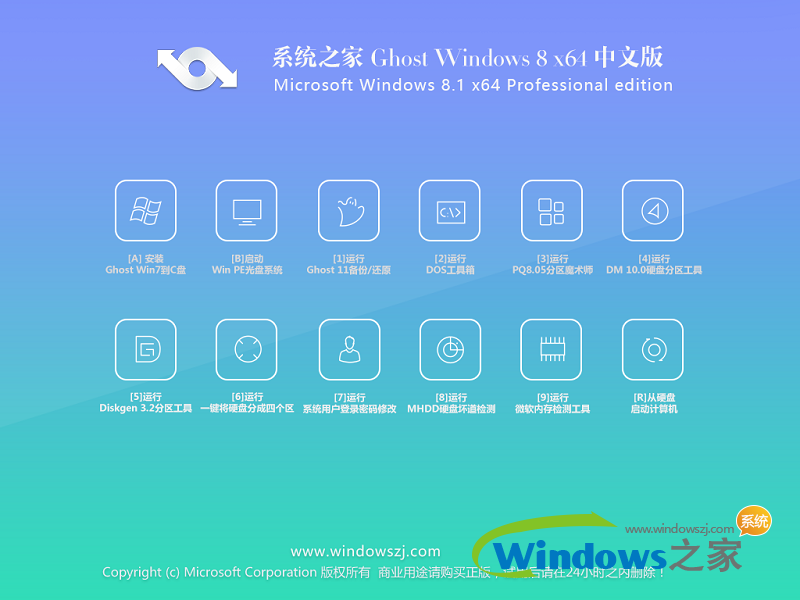 系统之家Ghos
系统之家Ghos 深度技术Ghos
深度技术Ghos 粤公网安备 44130202001061号
粤公网安备 44130202001061号