-
为什么重装系统win7连不上网
- 2016-09-06 03:20:02 来源:windows10系统之家 作者:爱win10
最近有朋友问我重装系统win7连不上网的解决办法,重装系统win7连不上网其实解决的方法很简单,下面小编就手把手教你重装系统连不上网的方法,以下就是重装系统连不上网图文教程,有需要的朋友可以参照小编写的重装系统win7连不上网图文教程,希望可以帮到你。
重装系统win7连不上网图文教程:
有时候,我们的win7系统安装完毕后,电脑桌面的右下角会出现未连接到网络。打开宽带连接也无法使用。
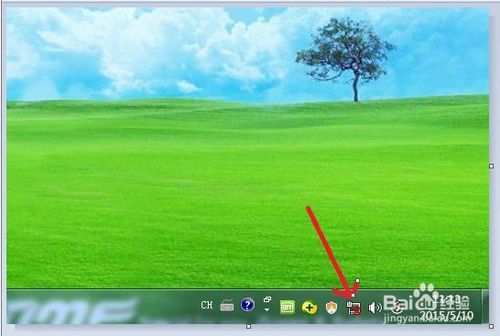
重装系统win7连不上网图文教程一
右键点击解决疑难杂症,出现未安装网络适配器驱动程序的提示。
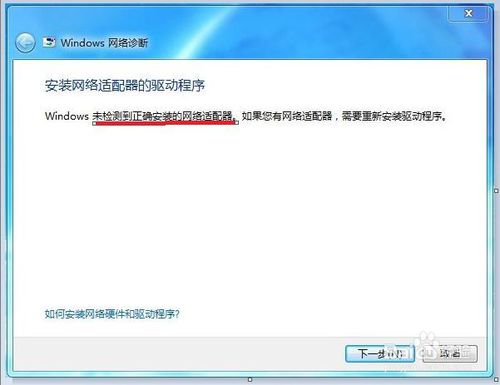
重装系统win7连不上网图文教程二
这时候就要打开控制面板,选择进入设备管理器。
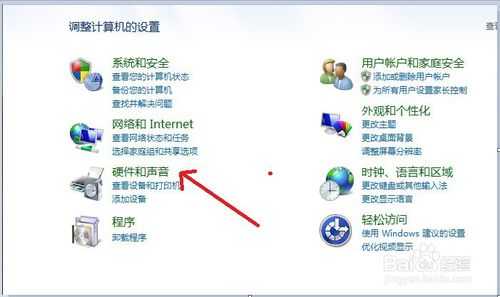
重装系统win7连不上网图文教程三
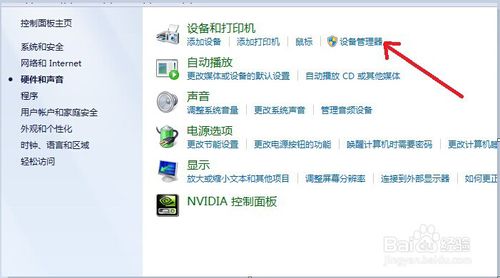
重装系统win7连不上网图文教程四
进入设备管理器后,会发现一个黄色的感叹号。然后鼠标右键点击选择浏览计算机更新驱动程序。
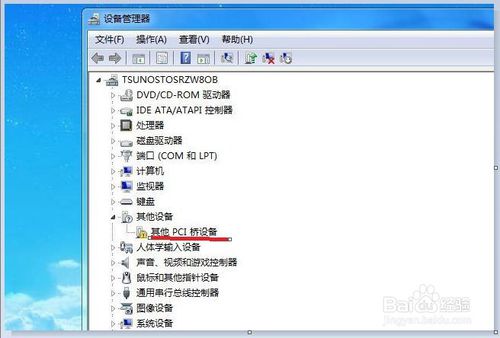
重装系统win7连不上网图文教程五
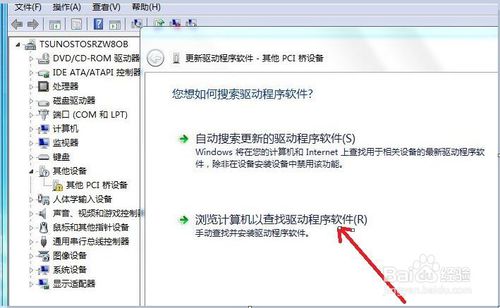
重装系统win7连不上网图文教程六
然后在整个刚刚安装完系统的C盘里查找,要去掉后面的路径,选择整个C/盘。
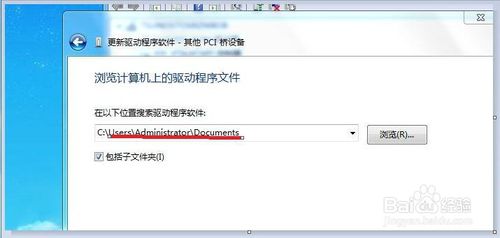
重装系统win7连不上网图文教程七
选择包括子文件夹,然后点击“下一步”。
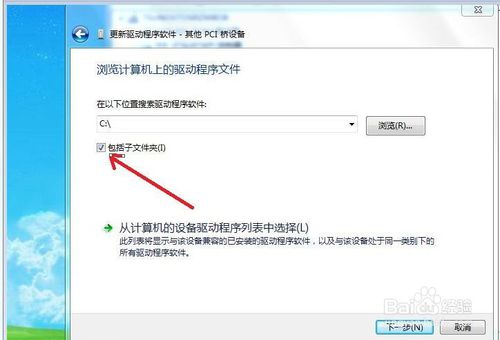
重装系统win7连不上网图文教程八
查找到网络适配器的驱动程序之后就会自动安装。
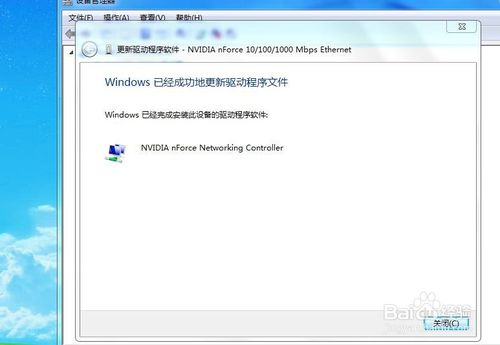
重装系统win7连不上网图文教程九
此时网络自动连接完毕,开始使用你的电脑吧。
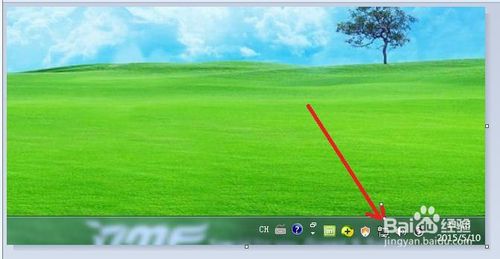
重装系统win7连不上网图文教程十
以上就是重装系统win7连不上网图文教程,重装系统win7连不上网图文教程是不是很容易就学会了呢,如果觉得还可以,有帮助的朋友可以收藏起来参考下,希望可以帮到你,更多今精彩内容敬请参考查看。如果有更多关于电脑的常见问题,请关注我们的官方网站。
猜您喜欢
- windows7 64位旗舰版最新下载2017-01-04
- W7文件详细信息怎么修改?2016-08-27
- 雨林木风w10硬盘安装系统教程..2016-11-09
- 小编告诉你电脑如何隐藏任务栏图标..2017-10-26
- win10系统深度技术64纯净版下载..2016-12-01
- 电脑不能待机的原因和解决办法..2015-02-03
相关推荐
- Windows7系统下实现离开后QQ自动上锁.. 2015-01-17
- 0xc0000417,小编告诉你应用程序错误0x.. 2018-08-27
- 如何打开或关闭Win8.1系统自动更新功.. 2015-04-26
- 电脑开机密码最新下载 2017-08-30
- win10开机界面卡住怎么办? 2016-10-22
- 三星ssd win10安装教程 2016-09-26





 系统之家一键重装
系统之家一键重装
 小白重装win10
小白重装win10
 懒人开网页小工具 绿色免费版
懒人开网页小工具 绿色免费版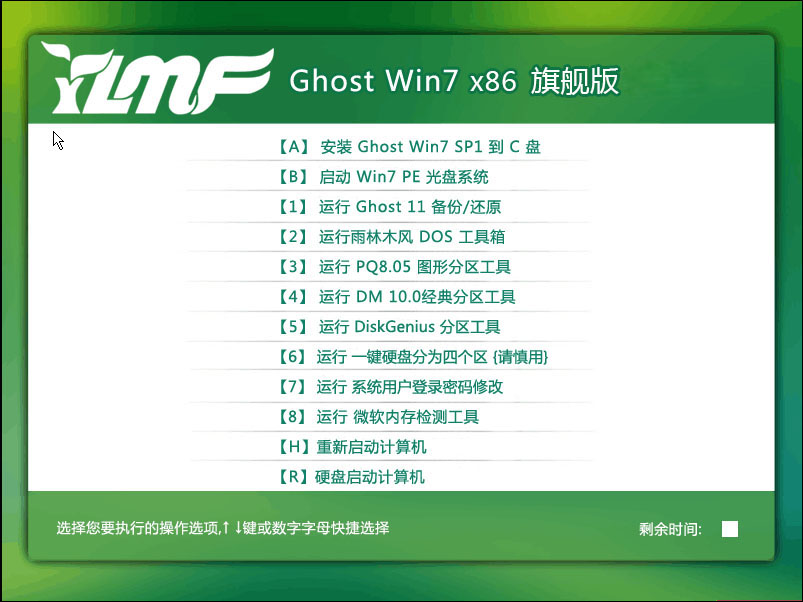 雨林木风Win7 Sp1 x86旗舰版系统下载 v1903
雨林木风Win7 Sp1 x86旗舰版系统下载 v1903 大地系统 Ghost Win7 32位专业正版 v2023.04
大地系统 Ghost Win7 32位专业正版 v2023.04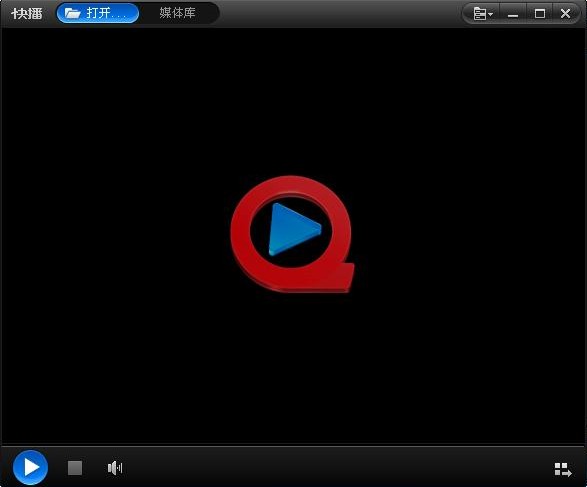 快播5.0(快播永不升级版)下载
快播5.0(快播永不升级版)下载 天傲听书浏览器 v1.2官方版
天傲听书浏览器 v1.2官方版 大白菜 Ghost Win10 64位精简专业版 v2023.04
大白菜 Ghost Win10 64位精简专业版 v2023.04 YY语音 v6.2.
YY语音 v6.2. 小白系统ghos
小白系统ghos 深度技术32位
深度技术32位 GO手机浏览器
GO手机浏览器 中移安全浏览
中移安全浏览 深度技术ghos
深度技术ghos 萝卜家园 gho
萝卜家园 gho 雨林木风ghos
雨林木风ghos 系统之家ghos
系统之家ghos 粤公网安备 44130202001061号
粤公网安备 44130202001061号