-
简单实用的硬盘win7重装系统教程
- 2016-09-06 05:20:02 来源:windows10系统之家 作者:爱win10
有些网友说硬盘win7重装系统教程跟硬盘装xp系统一样吗?其实会用硬盘装xp系统不一定就会装win7系统,因为xp系统的方式跟win7系统的方式不一样,所以有很多的网友会来问小编关于硬盘win7重装系统教程,下面就让小编给大家介绍关于win7硬盘重装教程吧。
1、一般下载下来的都是ISO格式的镜像,所以将win7安装包解压出来后会有下图的文件。
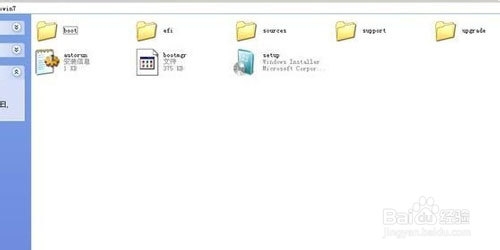
硬盘win7重装系统教程图1
2、将这些文件复制到一个非系统盘的根目录下,系统盘大多数都是C盘,根目录就是某个磁盘,如E盘双击后进去的界面。
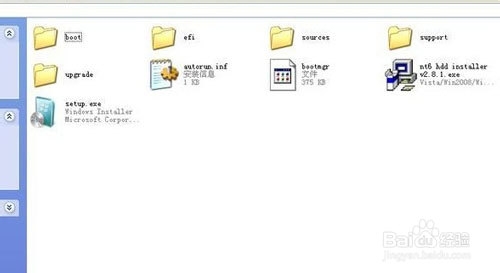
硬盘win7重装系统教程图2
3、下载NT6 HDD Installer软件,下载后放到之前存放win7安装文件的盘符的根目录,就是和win7的安装文件放到一起 。

硬盘win7重装系统教程图3
4、运行NT6 HDD Installer,会出现下面的窗口,如果您现在的系统是XP可以选择1,如果是vista或者win7选择2,选择后按回车开始安装,1秒钟左右结束,之后就是重启系统了。
5、在启动过程中会出现如下界面,这时选择新出来的nt6 hdd Installer mode 1选项。

硬盘win7重装系统教程图4
6、开始安装。
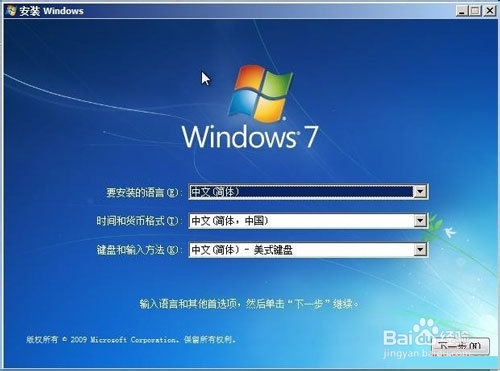
硬盘win7重装系统教程图5
7、现在安装。
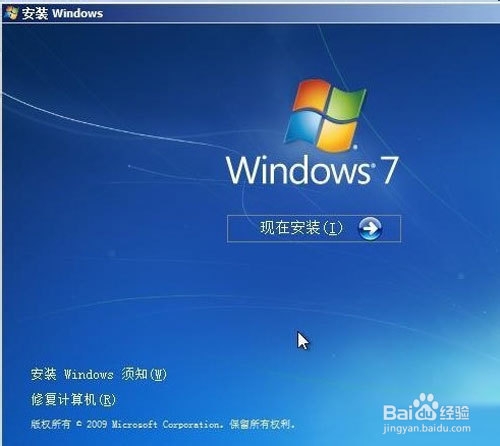
硬盘win7重装系统教程图6
8、接受许可条款。
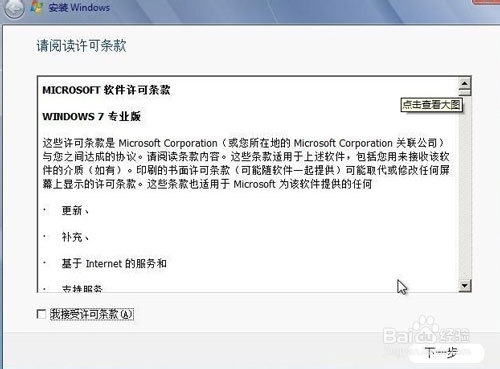
硬盘win7重装系统教程图7
9、最好选择自定义安装,选择第一个升级安装会变得非常缓慢。
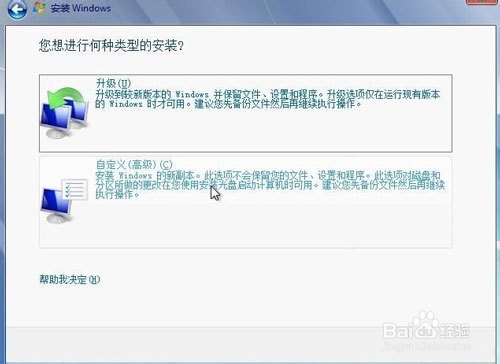
硬盘win7重装系统教程图8
10、选择右下角的驱动器选项(高级)如果想安装双系统,可以找一个不是之前系统的盘符安装,如果只想用Win7,就需要格式化之前的系统盘。之后就按照安装提示下一步操作就行了。

硬盘win7重装系统教程图9
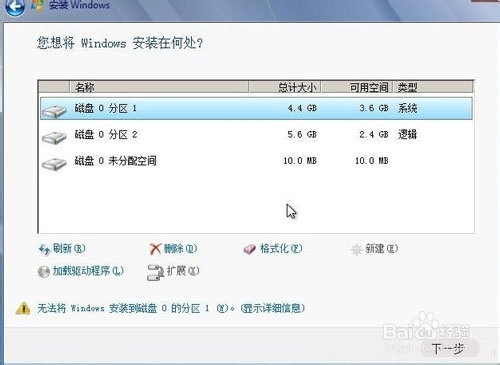
硬盘win7重装系统教程图10
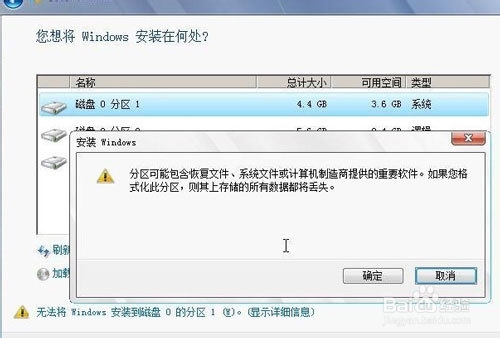
硬盘win7重装系统教程图11
好了,以上就是关于硬盘win7重装系统教程的方法,其实关于装系统的方法有多种,什么在线装系统啊,光盘装系统啊,不过不管用那种方法都可以解决当前的问题话就是好方法,感谢大家一直以来对我们的关注,希望本文能对大家有所帮助。
猜您喜欢
- office2007密钥在哪里找2020-11-04
- Win8系统怎么设置默认以管理员身份启..2015-05-26
- 小编告诉你微信密码忘了怎么办..2018-10-15
- 小编告诉你电脑提示应用程序无法正常..2018-09-21
- teamviewer怎么用,小编告诉你如何快速..2017-12-13
- win7下载纯净版32位系统2022-01-29
相关推荐
- win7激活工具下载使用教程 2022-05-14
- 深度技术win764位硬盘版安装方法.. 2017-06-29
- pe启动盘制作教程 2016-12-08
- ghost32如何安装系统win7 2016-09-11
- 细说怎么远程控制别人的电脑.. 2019-05-04
- 撤销快捷键在哪里 2020-06-09





 系统之家一键重装
系统之家一键重装
 小白重装win10
小白重装win10
 小白系统win10系统下载32位专业版v201806
小白系统win10系统下载32位专业版v201806 系统之家32位win10专业版系统下载v20.05
系统之家32位win10专业版系统下载v20.05 QQ2016v8.7.19113正式版免费下载(QQ聊天工具)
QQ2016v8.7.19113正式版免费下载(QQ聊天工具) 8684浏览器 v3.5.2.官方版
8684浏览器 v3.5.2.官方版 小白系统Ghost windows XP SP3 纯净版201612
小白系统Ghost windows XP SP3 纯净版201612 速达浏览器 v15.9.30官方版
速达浏览器 v15.9.30官方版 萝卜家园ghos
萝卜家园ghos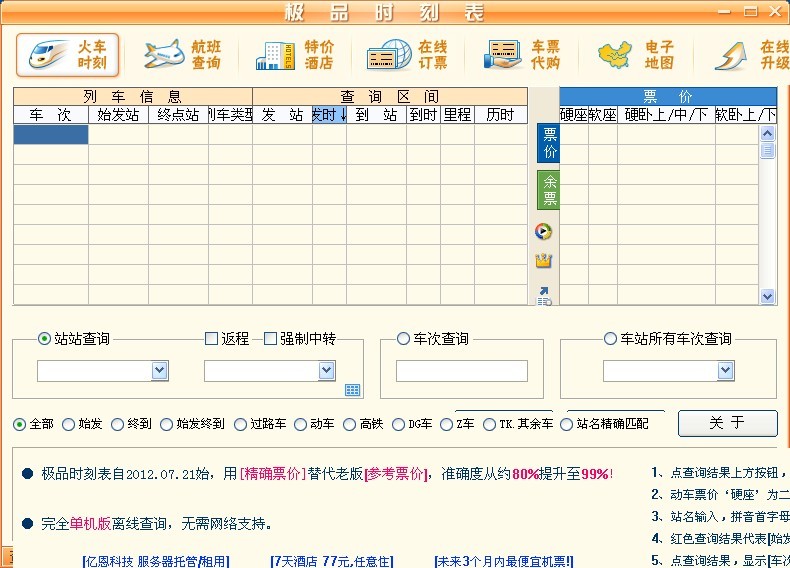 极品时刻表v1
极品时刻表v1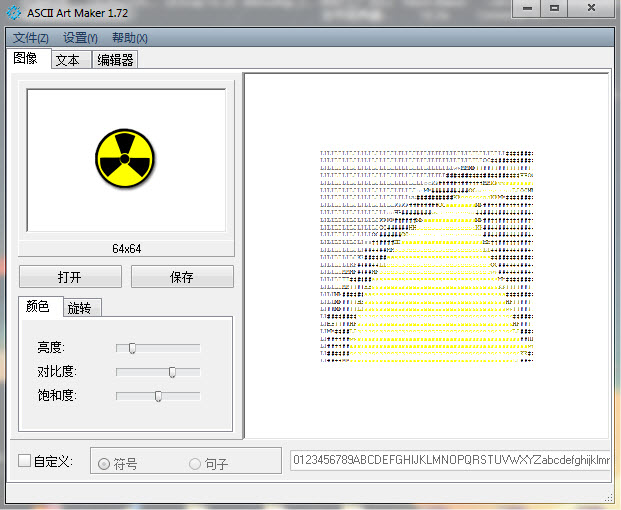 Ascii Art Ma
Ascii Art Ma 雨林木风Ghos
雨林木风Ghos 系统之家win1
系统之家win1 深度技术Ghos
深度技术Ghos 新萝卜家园Wi
新萝卜家园Wi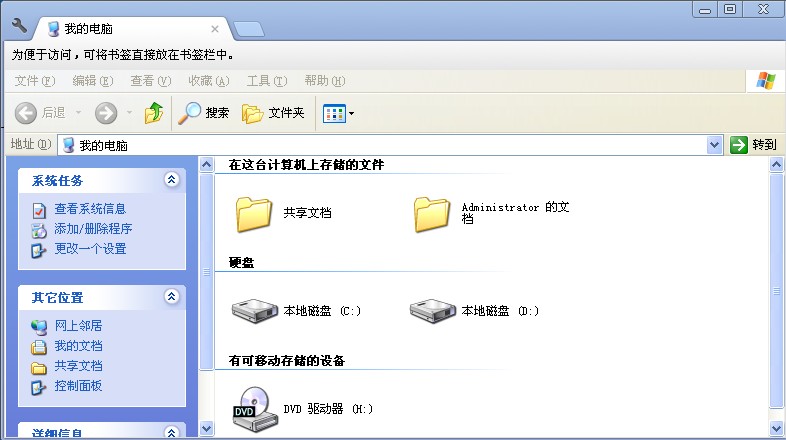 Clover v3.0.
Clover v3.0. 萝卜家园Ghos
萝卜家园Ghos 火狐浏览器繁
火狐浏览器繁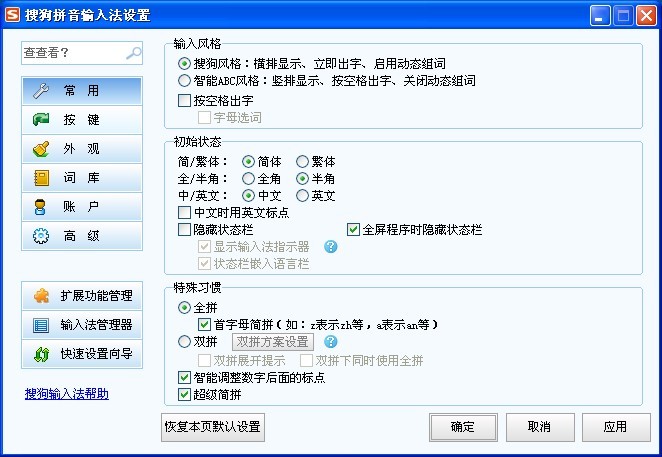 搜狗拼音输入
搜狗拼音输入 猎豹抢票大师
猎豹抢票大师 粤公网安备 44130202001061号
粤公网安备 44130202001061号