-
如何设置局域网共享,小编告诉你电脑如何设置局域网共享文件夹
- 2018-02-06 09:56:43 来源:windows10系统之家 作者:爱win10
在工作,员工往往会把劳动成果、重要文件等也常常存储在文件服务器上,便于文件保存、协同工作等需要。不过设置局域网共享文件夹是个头疼的问题,只要找到的正确的设置方法,其实也很简单。下面,小编就跟大家讲解设置局域网共享文件夹的操作了。
在局域网下,通过共享文件夹,用户们可以传输资料和数据等的共享,局域网的设置共享文件夹将我们的一些公用资料进行共享,如何实现共享,同时我们怎么设置一部分人可以更改资料,下面,小编就来跟大家介绍设置局域网共享文件夹的操作了。
电脑如何设置局域网共享文件夹
首先要找到共享的文件,用资源管理器打开。
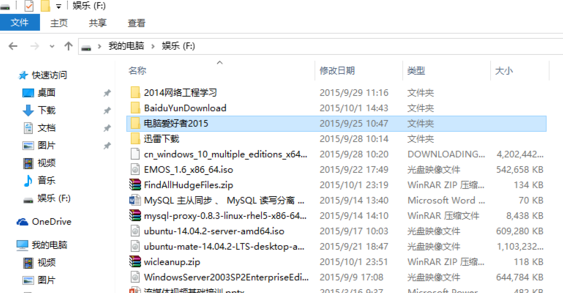
共享文件夹系统软件图解1
在要共享的文件夹上点右键然后再点【共享】,点击【特定用户】
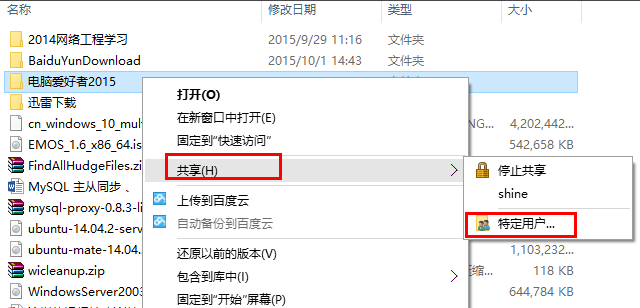
文件夹系统软件图解2
选择一个要添加的用户或是组,点击【添加】
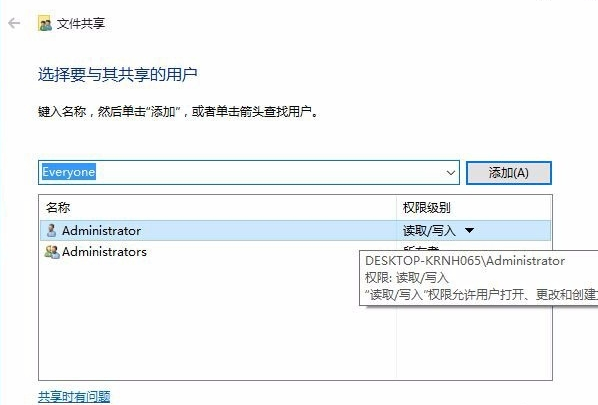
共享文件夹系统软件图解3
添加想共享的用户名,如果向所有的用户开放则需要添加【Everyone】这个用户,据需要调整权限级别
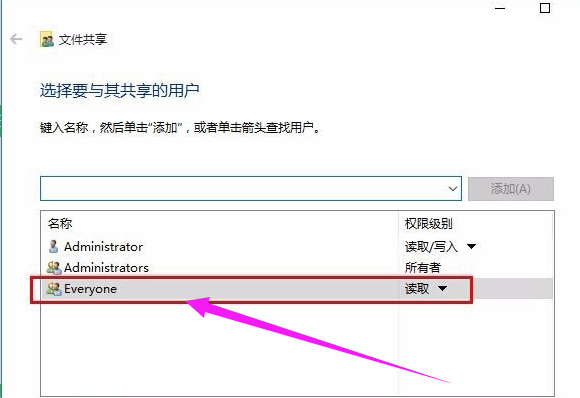
文件夹系统软件图解4
点击:共享按钮,在出现的对话框中启用网络发现和共享
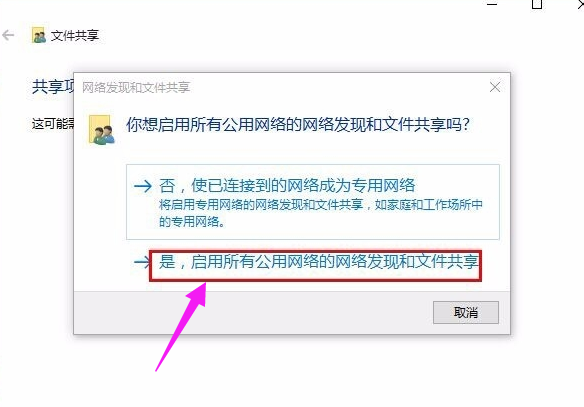
文件夹系统软件图解5
进行测试win+R
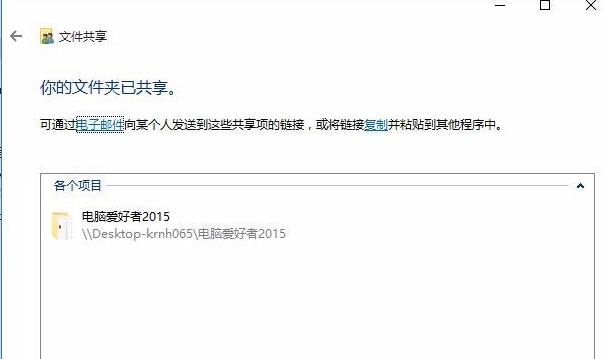
文件夹系统软件图解6
输入:\IP地址
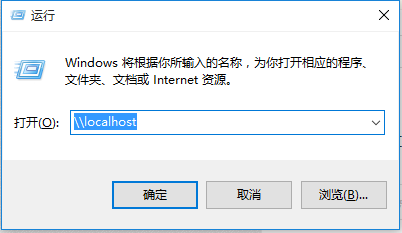
设置共享系统软件图解7
就把该ip地址所有共享的都显示出来了。
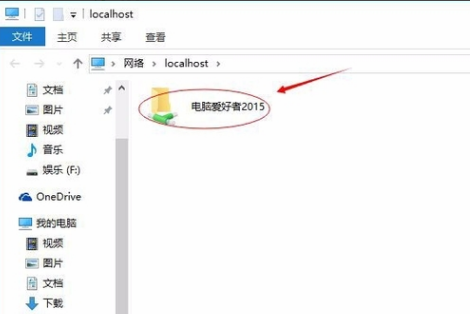
共享文件夹系统软件图解8
以上就是设置局域网共享文件夹的操作了。
猜您喜欢
- Win8系统下巧用家庭组功能共享文件的..2015-06-08
- 最详细系统之家win10系统安装步骤..2016-11-11
- 雨林木风PE中安装xp系统教程详解..2017-06-16
- 电脑硬盘坏了怎么办,小编告诉你电脑硬..2018-05-23
- win7小马激活工具使用教程2022-09-23
- 怎么把系统之家放进U盘里重装系统..2016-09-27
相关推荐
- u盘装系统win7uefi教程 2016-10-02
- 最新深度技术win10专业32位下载.. 2017-02-01
- 主编教您电脑文件夹怎么设置密码.. 2019-01-07
- 重装系统软件哪些比较好 2020-11-13
- win10无法睡眠的解决方法 2016-09-22
- win7产品密钥在哪里能找到 2022-07-10





 系统之家一键重装
系统之家一键重装
 小白重装win10
小白重装win10
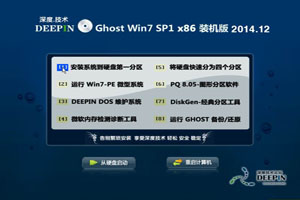 深度技术win732位旗舰版系统下载2014.12
深度技术win732位旗舰版系统下载2014.12 深度技术win10系统下载64位企业版v201708
深度技术win10系统下载64位企业版v201708 淘宝卖家助手 v1.4.0官方版
淘宝卖家助手 v1.4.0官方版 360抢票五代 v2018pc版
360抢票五代 v2018pc版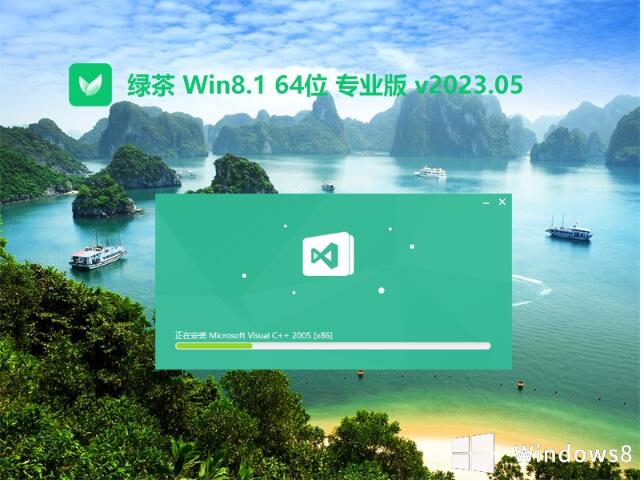 绿茶系统64位win8.1国语专业版v2023.05
绿茶系统64位win8.1国语专业版v2023.05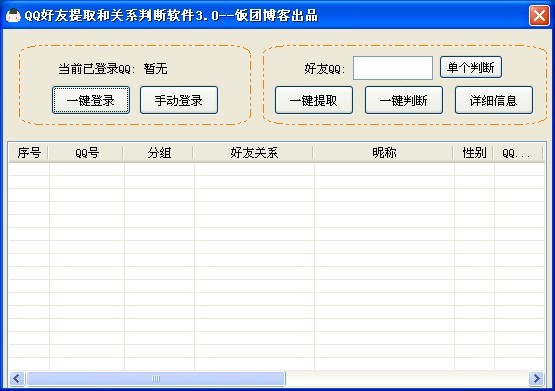 QQ好友提取和关系判断软件3.0绿色版
QQ好友提取和关系判断软件3.0绿色版 小白系统ghos
小白系统ghos 萝卜家园ghos
萝卜家园ghos 深度技术Ghos
深度技术Ghos 魔法猪 ghost
魔法猪 ghost 萝卜家园ghos
萝卜家园ghos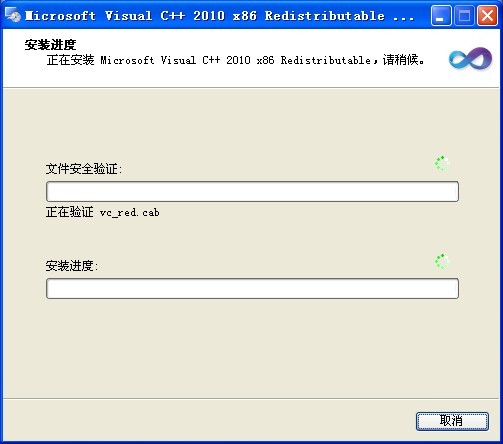 VC2010运行库
VC2010运行库 小白系统Ghos
小白系统Ghos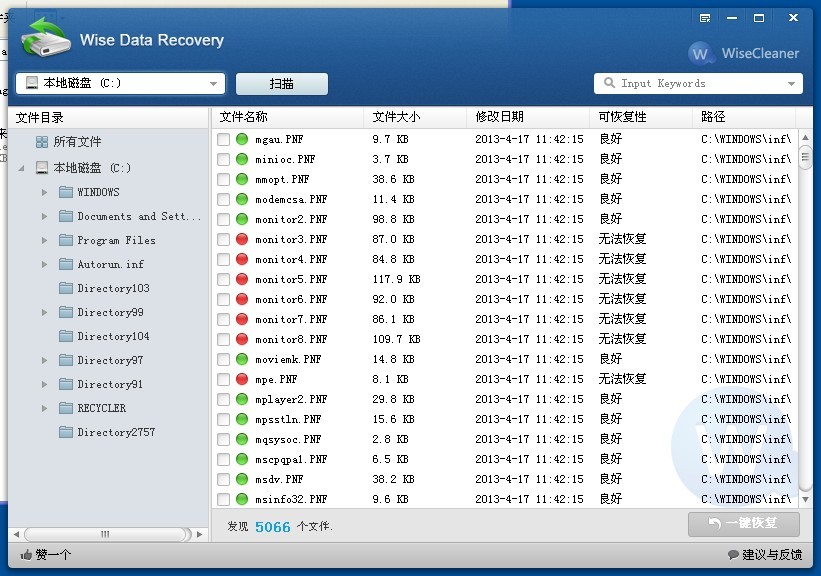 Wise Data Re
Wise Data Re 电脑店 Ghos
电脑店 Ghos 小猪电台 v1.
小猪电台 v1. 粤公网安备 44130202001061号
粤公网安备 44130202001061号