-
联想u310u盘安装win7教程图解
- 2017-02-15 19:00:02 来源:windows10系统之家 作者:爱win10
现在的学生都有自己心爱的电脑,遇到系统问题,却没有联想u310u盘安装win7教程图解进行u盘装联想win7系统是件非常尴尬是事情,那么联想u310u盘安装win7系统到底怎么着手操作安装。系统之家小编立马整理了联想u310u盘安装win7教程图解,现在就分享给大家。
准备好U盘和系统GHOST文件(WIN XP; WIN 7; WIN 8; win10都可以)。
一、U盘中制作土豆U盘PE启动盘(制作前注意备份U盘数据)
1、下载土豆土豆WinPE_u盘装系统V 2.0
2、安装土豆WinPE_u盘装系统V 2.0,安装过程比较简单,安装时记得把杀毒软件退出
3、安装好后打开程序进行制作土豆U盘PE启动盘,制作时注意如下细节:(制作时把杀毒软件退出)
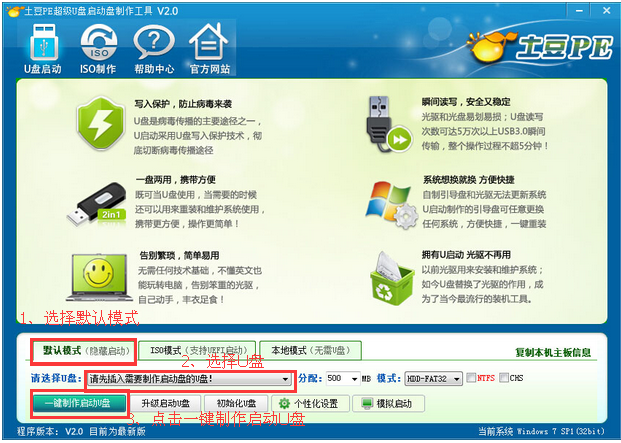
联想u310u盘安装win7教程图解图1
4、制作完成后,点击“模拟启动“,能够弹出新窗并模拟启动过程,说明制作成功。
二、设置联想笔记本U310从U盘启动
1、将制作好的土豆PE启动的U盘插入USB接口
2、联想笔记本U310开机出现第一个界面时就按F12,在弹出的窗口中选择U盘就可以从U盘启动(会进入下一步),按F12如果没有出现U盘启动选项,就改下BIOS设置:开机出现第一个界面时就按F2或FN+F2,进入选择【EXIT】-【OS Optimized Defaults】将【win 8 64 BIT】选择为【Other OS】设置如下图:
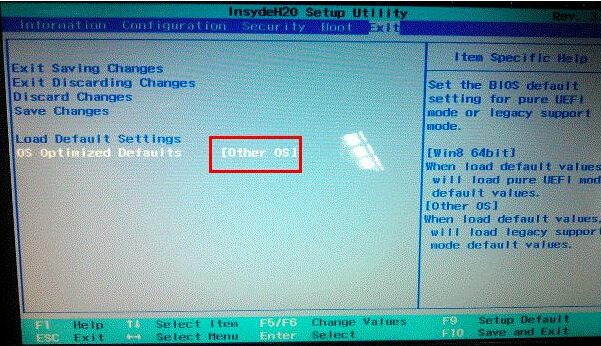
联想u310u盘安装win7教程图解图2
3、按【F9】加载默认设置,如图。按【F10】保存退出. 尝试插入u盘,开机按F12 进入boot menu,选择usb-hdd启动。

联想u310u盘安装win7教程图解图3
4、进入U盘,出现如下界面:选择02或03进入都可以
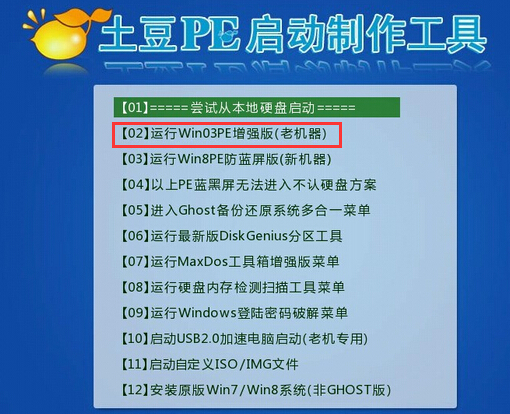
联想u310u盘安装win7教程图解图4
三、GHOST镜像文件
1、进入PE后,桌面会弹出如下图(没有弹出就双击打开桌面一键重装工具),按图中操作:这里要注意两点:一是本站下载的系统文件为ISO格式,解压后就得到GHO系统镜像文件,二是GHO系统镜像文件存放地址不能有中文,最好放在硬盘(除C盘)上的根目录下。

联想u310u盘安装win7教程图解图5
2、点击“确定”进入GHOST界面,如下图:让它自动完成,完成后会自动重启
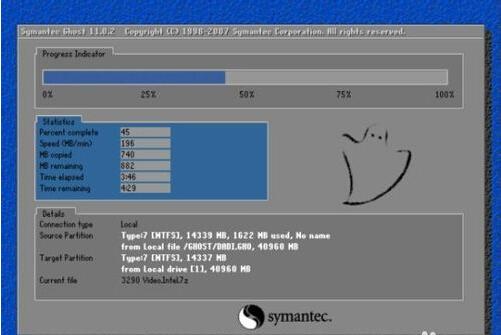
联想u310u盘安装win7教程图解图6
4、重启后让它自动进入硬盘安装,如下图:让笔记本重装win7系统自动安装,直到安装好出现WINDOWS桌面。
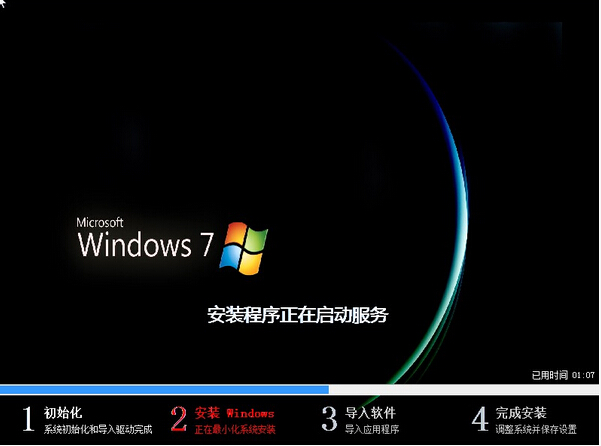
联想u310u盘安装win7教程图解图7
好了,上述所述的内容就是关于联想u310u盘安装win7教程图解了,实际上你看完了u盘装联想win7系统的全部教程后,再回首之前不会用u盘装联想win7的自己,你自己都想笑~~~~其实u盘装联想win7真的真的真的是非常简单的,不敢于试试,你怎么知道不行?
猜您喜欢
- 中国移动发布139邮箱Windows 8客户端..2013-04-12
- 百度云盘登录怎么关闭短信验证..2020-12-16
- u盘装系统方法2016-10-26
- 256g,小编告诉你电脑时间如何校对..2018-03-10
- U盘电脑系统重装Ghost windows7方法..2017-05-22
- 为你解答我的文档在哪个盘..2018-11-07
相关推荐
- 小编告诉你win10电脑分区的方法.. 2018-10-08
- 老司机教你win7系统下怎么更改临时文.. 2019-02-26
- win7开机画面,小编告诉你如何更改win7.. 2018-09-13
- 安装系统之家windows10系统教程.. 2016-11-11
- win8.1升级win10,小编告诉你win8.1怎.. 2018-08-20
- 硬盘重装win7系统教程?小编告诉你如何.. 2017-11-16





 系统之家一键重装
系统之家一键重装
 小白重装win10
小白重装win10
 建行网银专用浏览器 v3.7.28.1官方版
建行网银专用浏览器 v3.7.28.1官方版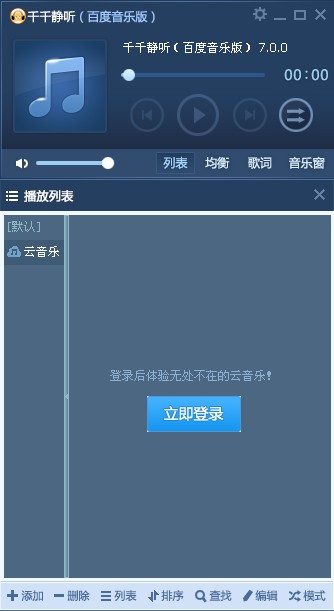 千千静听v7.0绿色版(去广告下载)
千千静听v7.0绿色版(去广告下载) 谷歌浏览器52版本 v52.0.2743.116官方正式版
谷歌浏览器52版本 v52.0.2743.116官方正式版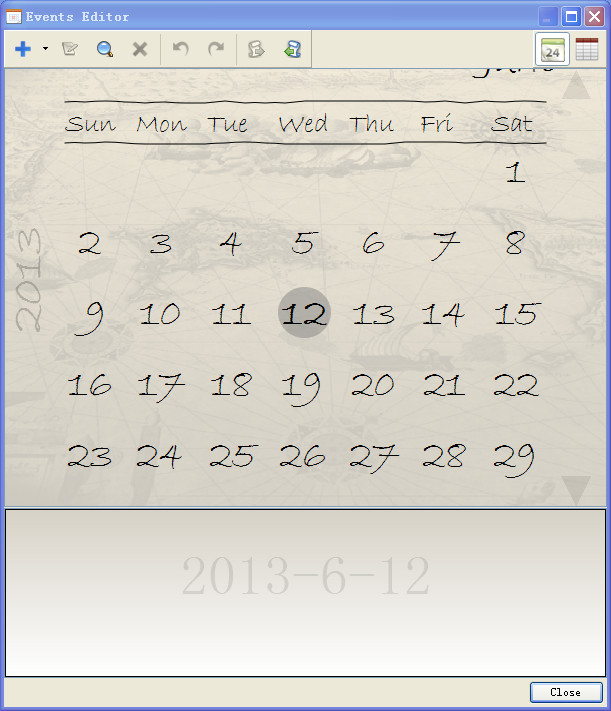 Holiline v2.1.4 英文免费版 (日程计划提醒软件)
Holiline v2.1.4 英文免费版 (日程计划提醒软件) 电脑公司 ghost xp_sp3 稳定装机版 2018.07
电脑公司 ghost xp_sp3 稳定装机版 2018.07 百度发帖小助手 v1.0 绿色免费版 (百度贴吧发贴助手)
百度发帖小助手 v1.0 绿色免费版 (百度贴吧发贴助手)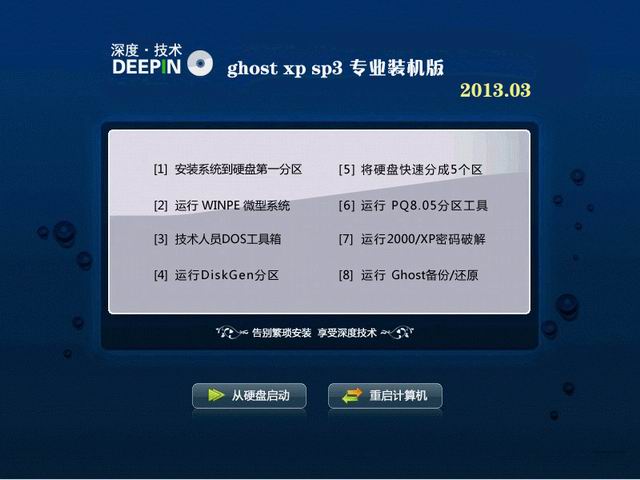 深度技术 Gho
深度技术 Gho 小白系统ghos
小白系统ghos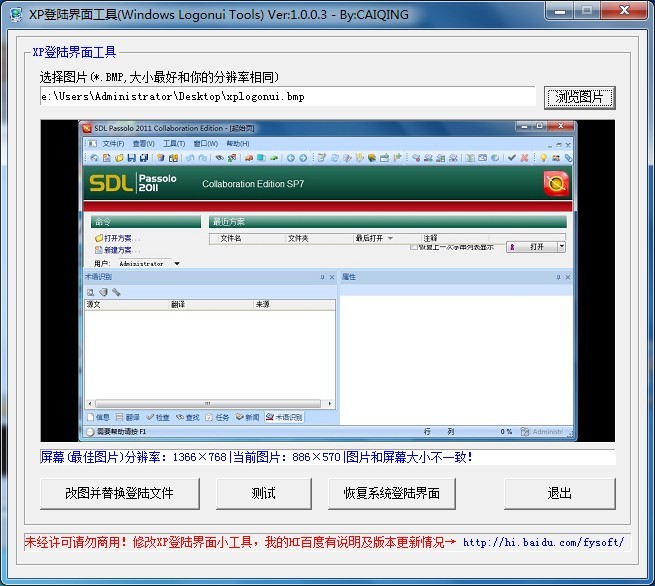 系统XP界面修
系统XP界面修 萝卜家园 Win
萝卜家园 Win 系统之家Ghos
系统之家Ghos 小白系统ghos
小白系统ghos wap浏览器 1.
wap浏览器 1. 地球村浏览器
地球村浏览器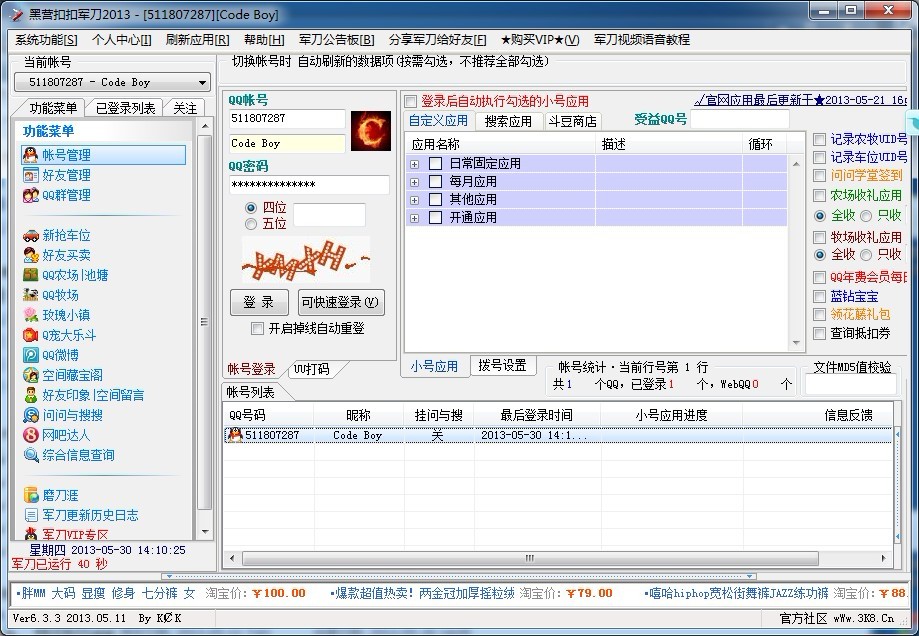 黑营扣扣军刀
黑营扣扣军刀 游戏专用win7
游戏专用win7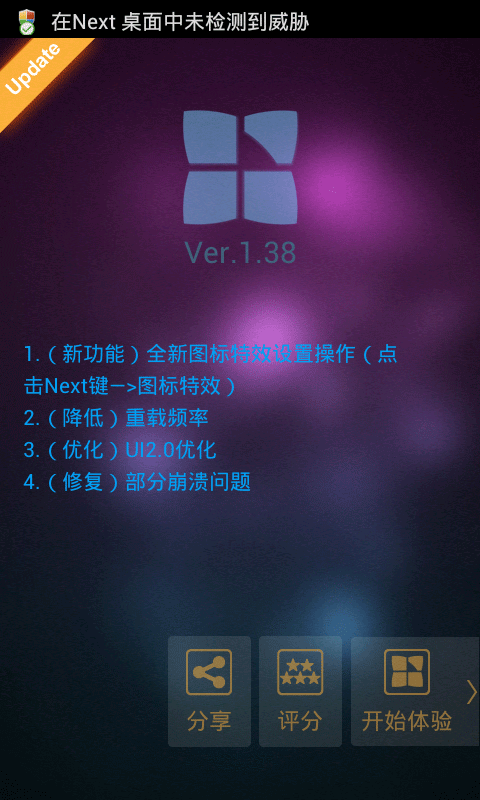 Next Launche
Next Launche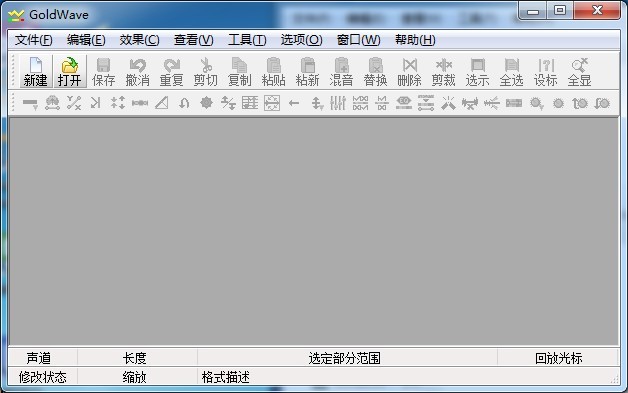 Goldwave v5.
Goldwave v5. 粤公网安备 44130202001061号
粤公网安备 44130202001061号