-
最详细的win732位旗舰版重装系统教程
- 2016-09-15 12:01:03 来源:windows10系统之家 作者:爱win10
win732位安装教程,win7系统相信大家对这个系统都非常的熟悉吧。可是在win7中win7旗舰版是所有win7系统中最高级的一种操作系统,所以有不少的网友都有下载win7旗舰版的系统,可是win7旗舰版究竟应该如何下载呢?下面就让小编以win732位旗舰版重装系统教程为例给大家介绍关于win732位旗舰版重装系统教程吧。
1、打开下载的系统镜像文件,右击选择“解压到Ylmf_Win7_Ultimate_X86_201407.iso”。如图1所示

win732位旗舰版重装系统教程图1
2、双击“setup.exe”.如图2所示

win732位旗舰版重装系统教程图2
3、点击“安装WIN7X86系统第一硬盘分区”。如图3所示

win732位旗舰版重装系统教程图3
4、选择“安装”,点击“打开”之后选择映像文件(扩展名为.iso),最后选择“确定”。如图4所示

win732位旗舰版重装系统教程图4
5、选择“是”。如图5所示

win732位旗舰版重装系统教程图5
6、之后会是这样一个进度条,如图6所示

win732位旗舰版重装系统教程图6
7、等到100%就会弹出这个画面,如图7所示

win732位旗舰版重装系统教程图7
8、初始化,如图8所示

win732位旗舰版重装系统教程图8
9、安装windows,如图9所示

win732位旗舰版重装系统教程图9
10、导入软件,如图10所示

win732位旗舰版重装系统教程图10
11、安装程序正在为首次使用计算机做准备—安装程序正在检查视频性能。如图11、图12所示

win732位旗舰版重装系统教程图11

win732位旗舰版重装系统教程图12
以上关于win732位旗舰版重装系统教程到这里就全部结束了,如果大家有需要win732位旗舰版重装系统教程的朋友记得要赶紧学习起来哦,非常感谢大家对我们一直以来的支持,如果想了解更多的咨询敬请关注系统之家的官网www.163987.com
猜您喜欢
- 水星无线网卡驱动,小编告诉你水星无线..2017-12-27
- 风林火山win10 64元旦贺岁版最新下载..2017-01-05
- win10本地账户没有访问权限怎么办?小编..2016-09-18
- Win8 PE如何个性化修改教程介绍..2015-06-01
- 一键重装系统uefi最简单图文教程..2017-03-28
- 系统之家WIN8 64位装机版最新下载..2016-12-30
相关推荐
- Win7系统光驱自动弹出是怎么回事?.. 2015-11-19
- 电脑Windows7系统下怎么格式化u盘.. 2014-12-30
- win8纯净版如何将索引文件Windows.edb.. 2015-05-11
- 小编帮助你们win7版本比较 2016-11-05
- 笔记本触摸板设置,小编告诉你笔记本触.. 2018-04-13
- 小编告诉你查找win8的记事本的方法.. 2018-09-22





 系统之家一键重装
系统之家一键重装
 小白重装win10
小白重装win10
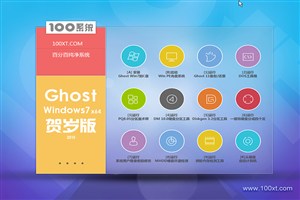 100系统 windows7 x64 旗舰版系统(2015贺岁版)
100系统 windows7 x64 旗舰版系统(2015贺岁版) 17173游戏浏览器 2.0.402.569官方版
17173游戏浏览器 2.0.402.569官方版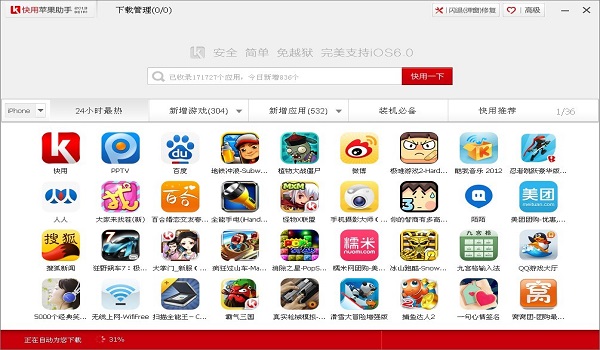 快用Apple助手2.0.8.0下载(Apple软件安装工具)
快用Apple助手2.0.8.0下载(Apple软件安装工具) 小白系统Ghost xp sp3纯净版系统下载 v1907
小白系统Ghost xp sp3纯净版系统下载 v1907 雨林木风32位win7旗舰版系统下载v20.01
雨林木风32位win7旗舰版系统下载v20.01 AG浏览器 v1.0官方版
AG浏览器 v1.0官方版 深度技术Ghos
深度技术Ghos 系统之家Ghos
系统之家Ghos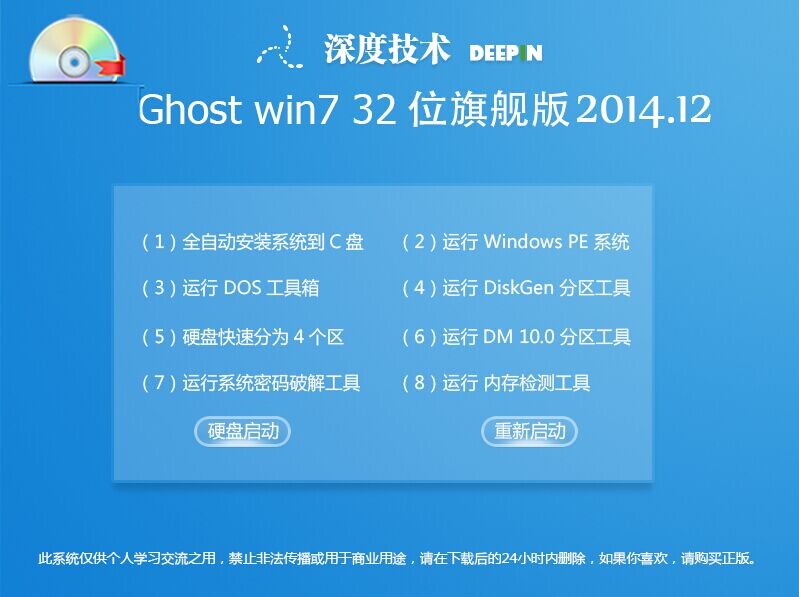 深度技术 GHO
深度技术 GHO 深度技术ghos
深度技术ghos 番茄花园win7
番茄花园win7 萝卜家园Wind
萝卜家园Wind 雨林木风ghos
雨林木风ghos 360浏览器2.2
360浏览器2.2 谷歌浏览器(C
谷歌浏览器(C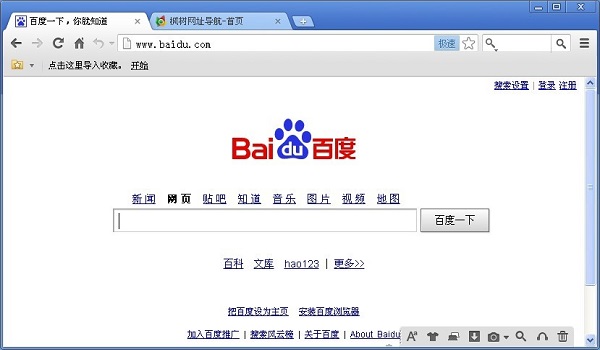 枫树浏览器Ch
枫树浏览器Ch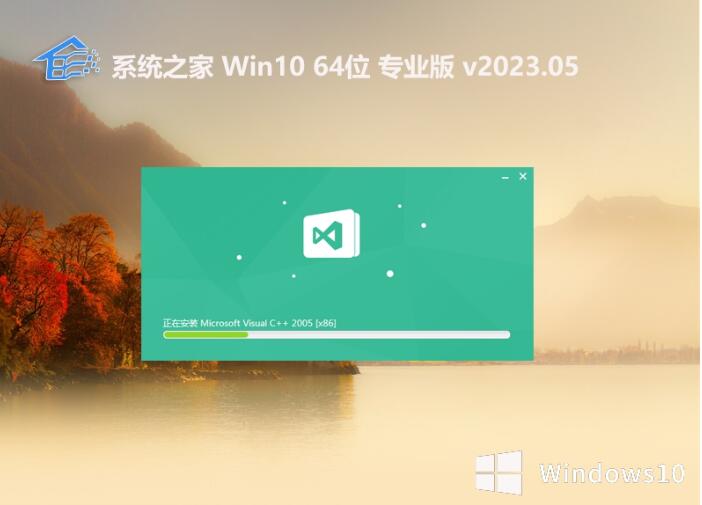 系统之家全新
系统之家全新 小白系统Ghos
小白系统Ghos 粤公网安备 44130202001061号
粤公网安备 44130202001061号