-
Win8 PE如何个性化修改教程介绍
- 2015-06-01 16:22:13 来源:windows10系统之家 作者:爱win10
我们如何win7对U盘格试化呢?我们平时在用U盘的时候为了确保优盘没有没病毒感染,为了腾出更多的空间,我们往往需要对U盘进行格式化。如果U盘中存储的东西太多,格式化的速度会很慢。那win7格试化U盘操作方法有哪些呢?下面就让小编给大家介绍win7格试化U盘操作方法吧。
确保优盘正确插入电脑
通过USB口插入优盘,在电脑右下角查看是否正确接入电脑。

win7格试化U盘操作方法图1
打开计算机
在电脑桌面双击打开计算机

win7格试化U盘操作方法图2
选中优盘
在弹出的窗口中左键单击选中优盘。

win7格试化U盘操作方法图3
选择格式化
单击右键选择格式化选项弹出格式化窗口。

win7格试化U盘操作方法图4
5选择快速格式化
在弹出的窗口中选择快速格式化,然后点击快速格式化进行格式化优盘。

win7格试化U盘操作方法图5
以上就是小编为大家介绍的win7对U盘格试化操作方法,通过小编为大家介绍的win7对U盘格试化操作方法相信大家已经很顺利的解决了win7格试化U盘的问题了吧,好了,如果大家还想了解更多的资讯敬请关注小白官网吧。之前就有用户问过小编系统盘怎么重装系统的教程,下面将在明天为大家奉献。
猜您喜欢
- win7系统禁止用户使用控制面板操作方..2015-05-20
- 新萝卜家园笔记本xp系统下载安装步骤..2017-05-19
- 5亿美元赔偿算什么?苹果太有钱了..2013-07-27
- 深度技术win10专业纯净版下载..2017-01-18
- cdma是什么网络,小编告诉你cdma是什么..2018-07-25
- u盘装win8系统方法2017-04-21
相关推荐
- Win7系统如何自动备份图文教程.. 2015-04-15
- windows7不能激活教程 2022-11-05
- 已阻止此网站显示有安全证书错误的内.. 2018-07-30
- win10 英文版在哪里下载 2017-02-21
- 光盘安装ghost xp sp3 纯净稳定版具体.. 2016-10-19
- 最详细安装雨林木风win10系统步骤.. 2016-11-12





 系统之家一键重装
系统之家一键重装
 小白重装win10
小白重装win10
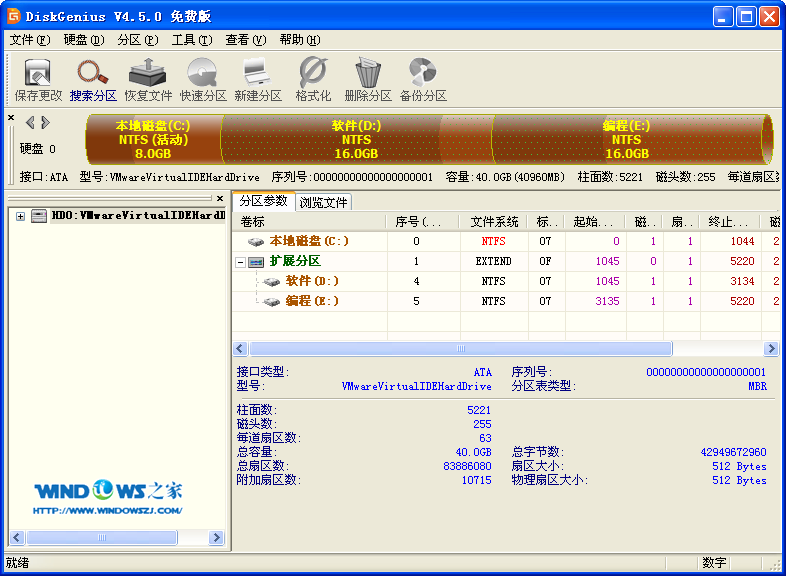 硬盘分区工具DiskGenius 4.6.5 去广告版
硬盘分区工具DiskGenius 4.6.5 去广告版 Clover v3.0.365 Beta 官方中文版 (Windows资源管理器实现多标签)
Clover v3.0.365 Beta 官方中文版 (Windows资源管理器实现多标签)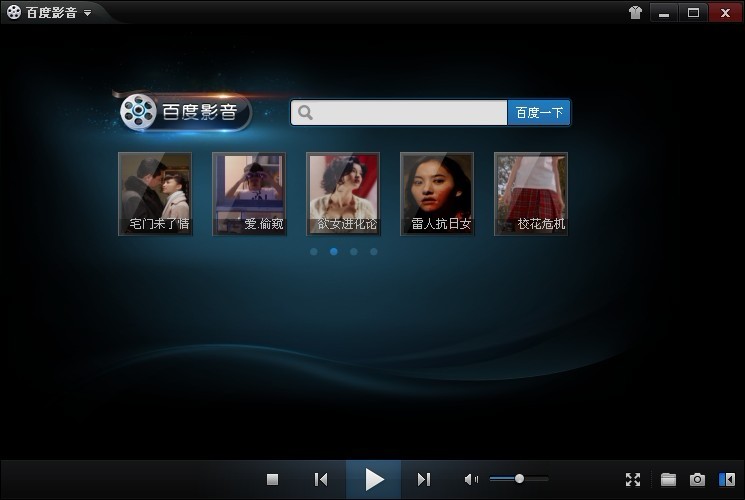 百度影音 v1.19.0.150 去广告绿色版 (百度最新版播放器)
百度影音 v1.19.0.150 去广告绿色版 (百度最新版播放器) 新萝卜家园Win7系统下载64位纯净版1706
新萝卜家园Win7系统下载64位纯净版1706 电脑公司win10 64位纯净专业版v2023.05
电脑公司win10 64位纯净专业版v2023.05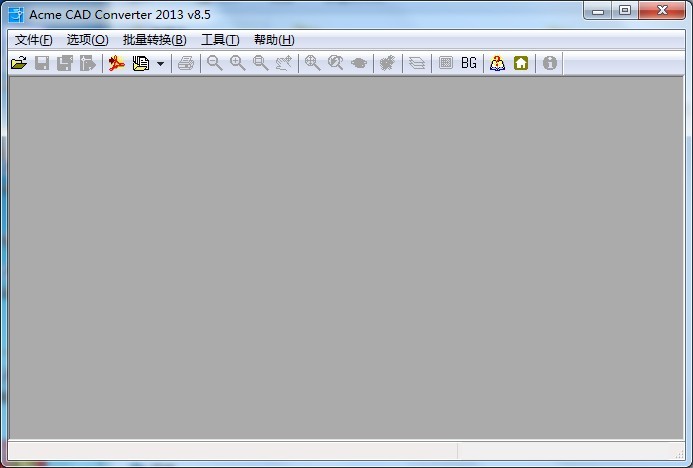 Acme CAD Converter v8.5.1 绿色汉化便携版 (转换CAD文档工具)
Acme CAD Converter v8.5.1 绿色汉化便携版 (转换CAD文档工具)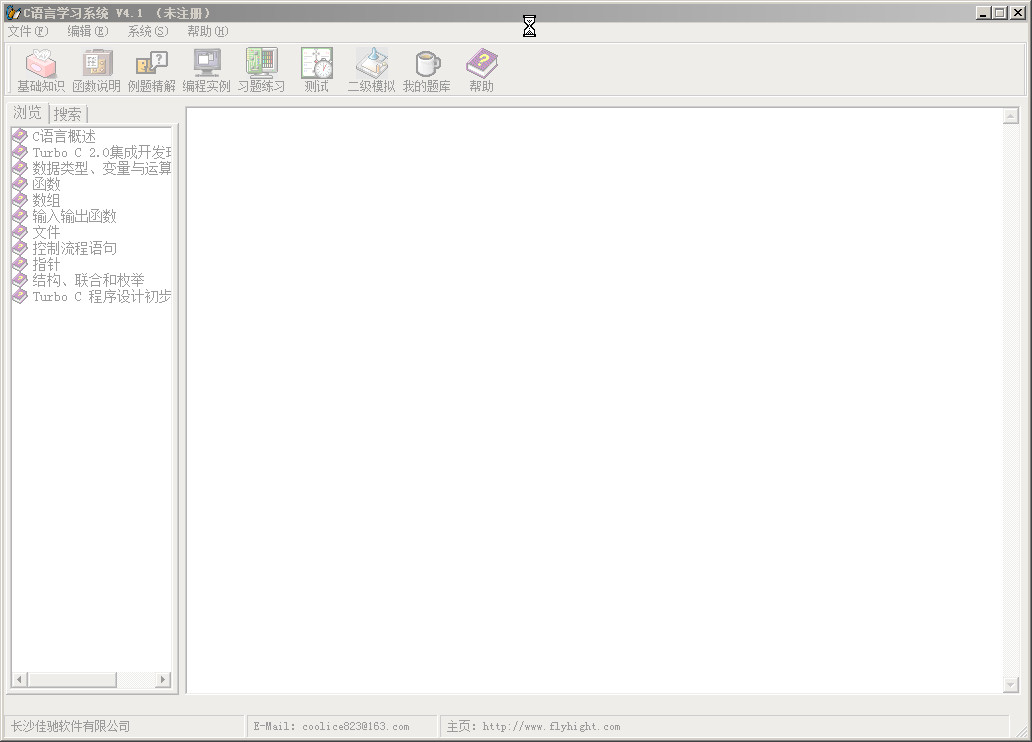 C语言学习系
C语言学习系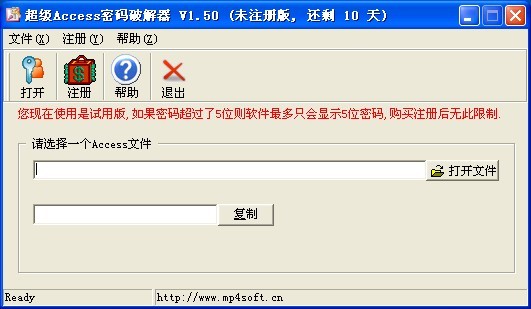 超级Access数
超级Access数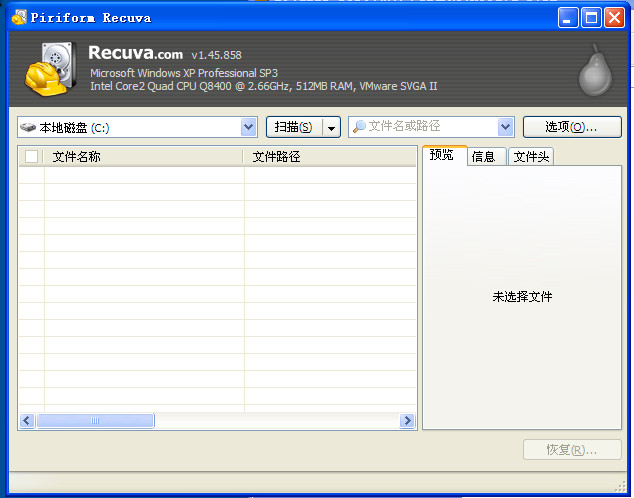 Recuva v1.47
Recuva v1.47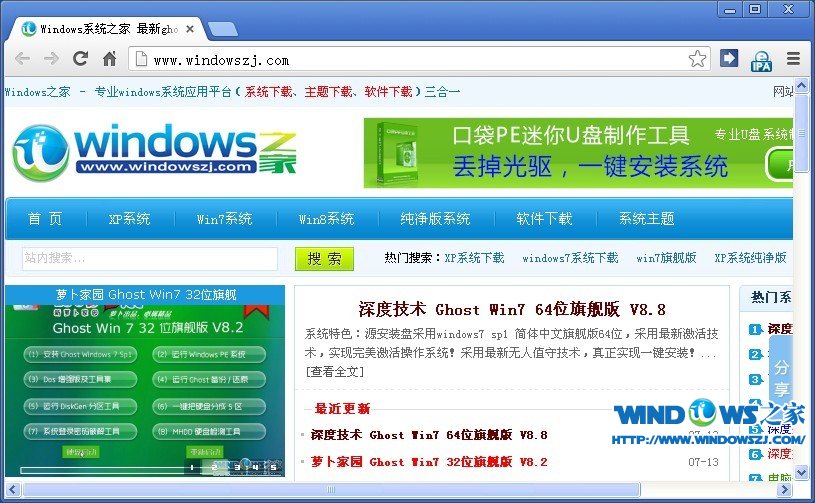 Chrome v28.0
Chrome v28.0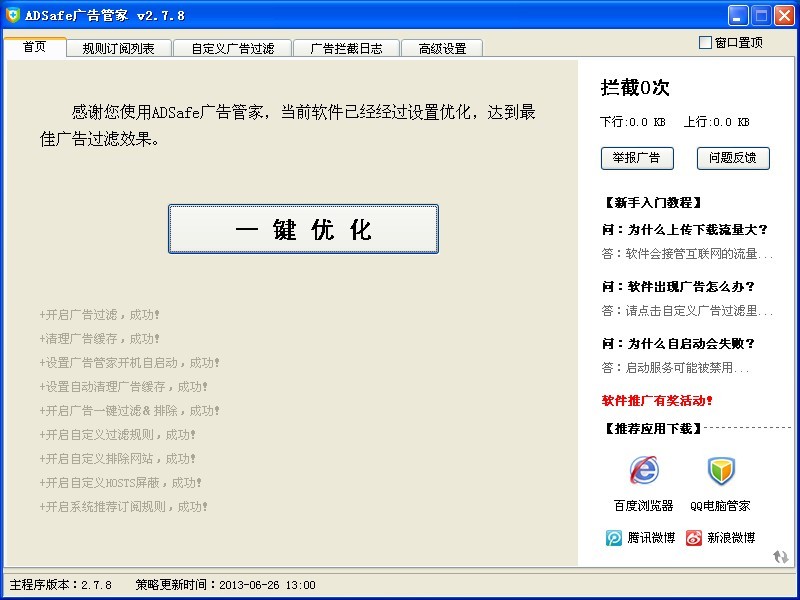 ADSafe广告管
ADSafe广告管 微软IE 10 预
微软IE 10 预 系统之家Win7
系统之家Win7 雨林木风V201
雨林木风V201 深度技术Ghos
深度技术Ghos 系统之家Win8
系统之家Win8 办公浏览器 v
办公浏览器 v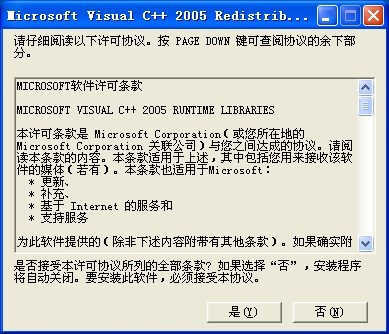 vc2005 x86运
vc2005 x86运 粤公网安备 44130202001061号
粤公网安备 44130202001061号