-
win7怎么设置不待机状态
- 2016-09-15 16:00:09 来源:windows10系统之家 作者:爱win10
我们用win7系统的电脑玩游戏,有时候会挂机吃经验打怪,还有的时候是下载电影时,希望人不在的时候,电脑不要进入待机状态,这会影响到我们游戏和电影下载的进度,那么win7怎么设置不待机,win7设置不待机的步骤有哪些,就让小编告诉你们win7怎么设置不待机状态。
win7怎么设置不待机状态的教程:
Win7设置不待机方法一:
1、Win7桌面空白处右键鼠标--->选择个性化--->选择屏幕保护程序,如下图所示:
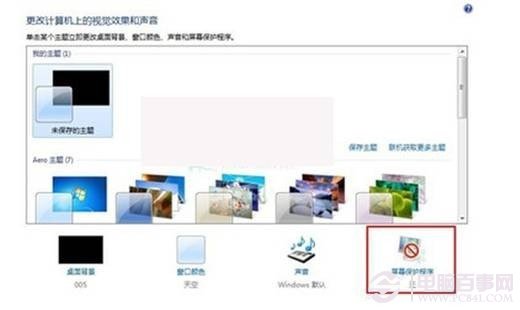
2、接着在屏幕保护程序设置页面中,选择更改电源设置,如下图所示:
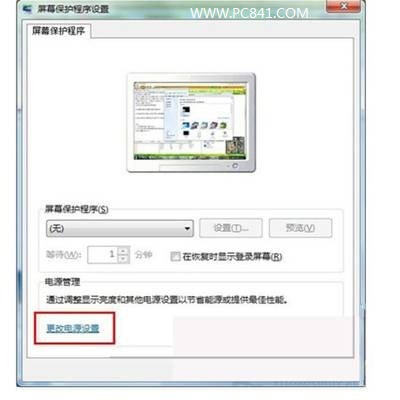
Win7设置不待机方法教程
3、在首选计划中-->选择更改计划设置;
4、在“使计算机进入睡眠状态”中--->选择“从不”--->选择保存修改即可完成即可。
Win7设置不待机方法二:
如果您只是Win7普通版本,在桌面上找不到个性化设置的话,那么可以采用以下通用的Win7设置不待机方法,具体步骤如下:
1、首先点击Win7桌面右下角的开始菜单--->“控制面板”如下图所示:
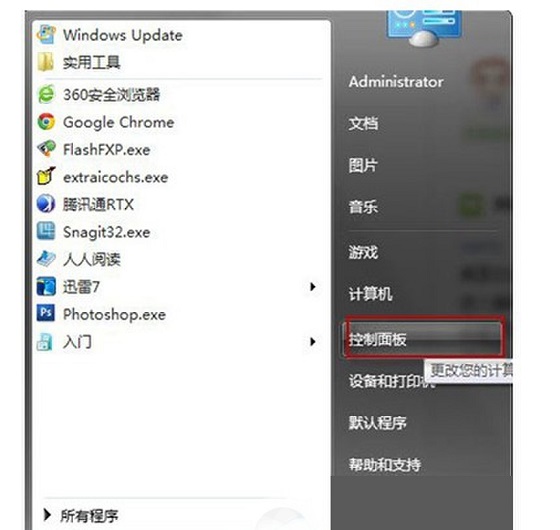
进入Win7控制面板
2、在控制面板中,选择进入调整“电源选项”,如下图所示:
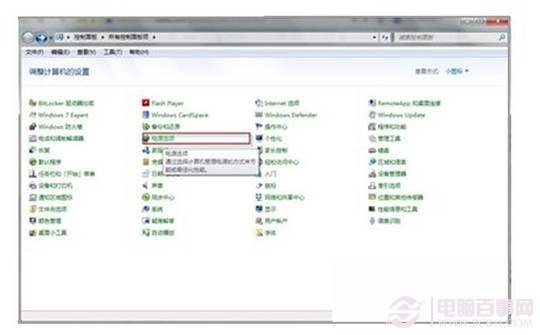
电源选项设置
3、然后在电源选项中选择左上角的“更改计算机睡眠时间”方案,如下图所示:
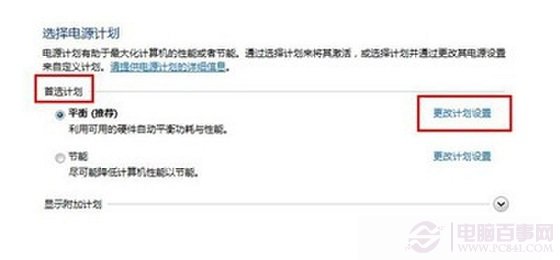
更改计算机睡眠时间
4、最后我们只需要在是计算机进入睡眠状态中选择“从不”就完成了,如下图:
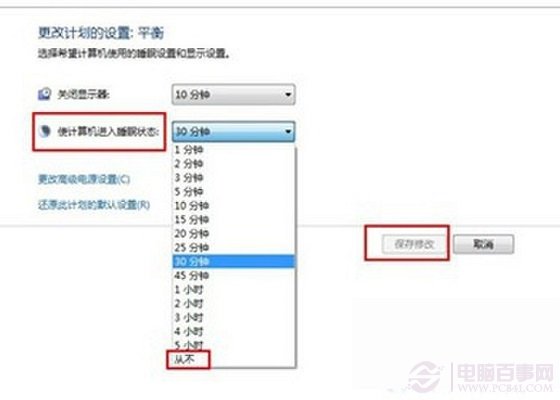
关于win7怎么设置不待机就为大家介绍到这里,当我们win7系统的电脑玩游戏,有时候会挂机吃经验打怪,还有的时候是下载电影时,人不在进入待机状态后,会断网的问题就解决了,再也不用担心人不在的时候挂机下载电影的时候断网了,以上就是小编的方法。如果你还有那么向小编推荐一下。
猜您喜欢
- 一键重装win8旗舰版系统图文教程..2016-09-02
- 系统之家ghost 64位win7旗舰版安装教..2016-07-21
- 屏幕截图快捷键,小编告诉你有哪几种屏..2018-05-14
- 显卡驱动更新失败,小编告诉你显卡驱动..2018-05-15
- 小编告诉你怎样重装系统win7..2017-05-05
- 手机录音在哪个文件夹,小编告诉你华为..2018-03-17
相关推荐
- win7激活密钥分享 2022-08-01
- 细说win7局域网共享设置操作步骤.. 2019-03-11
- 系统之家win764位旗舰版系统安装教程.. 2017-05-16
- 笔者教你win7旗舰版怎么激活.. 2019-03-01
- 深度技术ghostwin10系统下载 2016-11-28
- 小编告诉你如何激活windows7系统旗舰.. 2017-05-27





 系统之家一键重装
系统之家一键重装
 小白重装win10
小白重装win10
 电脑公司GhostWin7_SP1 x86 特别版_03
电脑公司GhostWin7_SP1 x86 特别版_03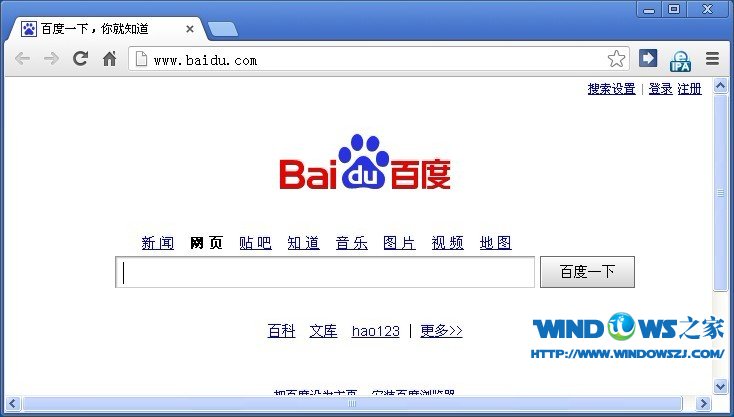 Chrome 27.0.1453.94 Stable 中文增强版 (谷歌浏览器)
Chrome 27.0.1453.94 Stable 中文增强版 (谷歌浏览器) Petal(豆瓣FM客户端) v2.17.0官方版
Petal(豆瓣FM客户端) v2.17.0官方版 雨林木风win10系统下载64位专业版v201801
雨林木风win10系统下载64位专业版v201801 河马浏览器 v1.0绿色版
河马浏览器 v1.0绿色版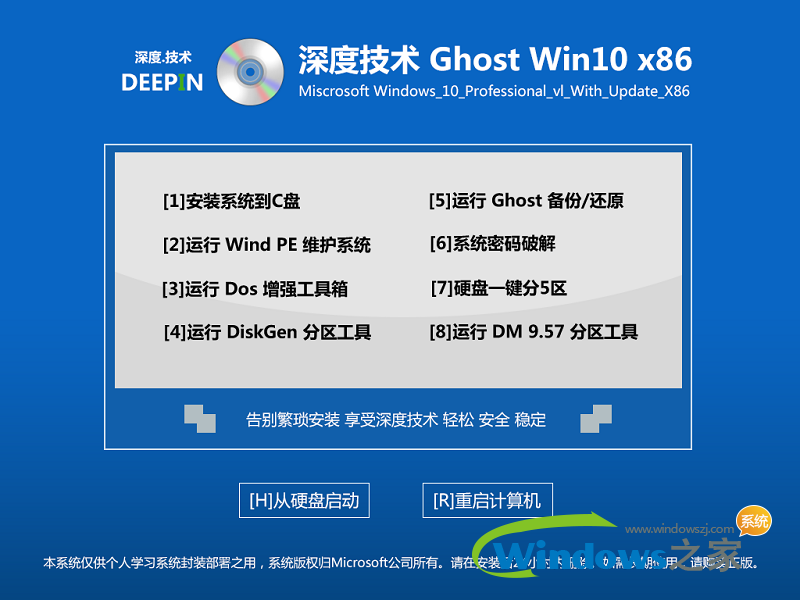 深度技术ghost win10 x86 企业版v201606
深度技术ghost win10 x86 企业版v201606 Instagiffer
Instagiffer  雨林木风32位
雨林木风32位 深度技术ghos
深度技术ghos 魔法猪 ghost
魔法猪 ghost 果壳浏览器 v
果壳浏览器 v 笔记本专用 G
笔记本专用 G QQ浏览器鹿晗
QQ浏览器鹿晗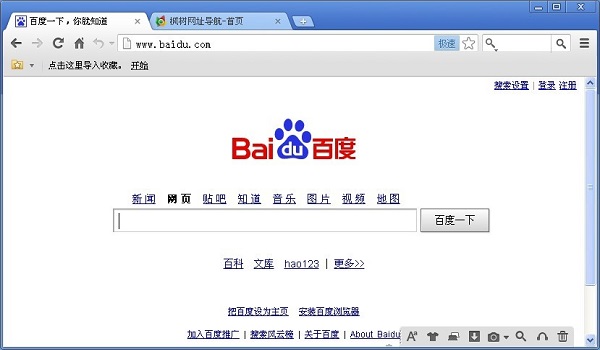 枫树浏览器Ch
枫树浏览器Ch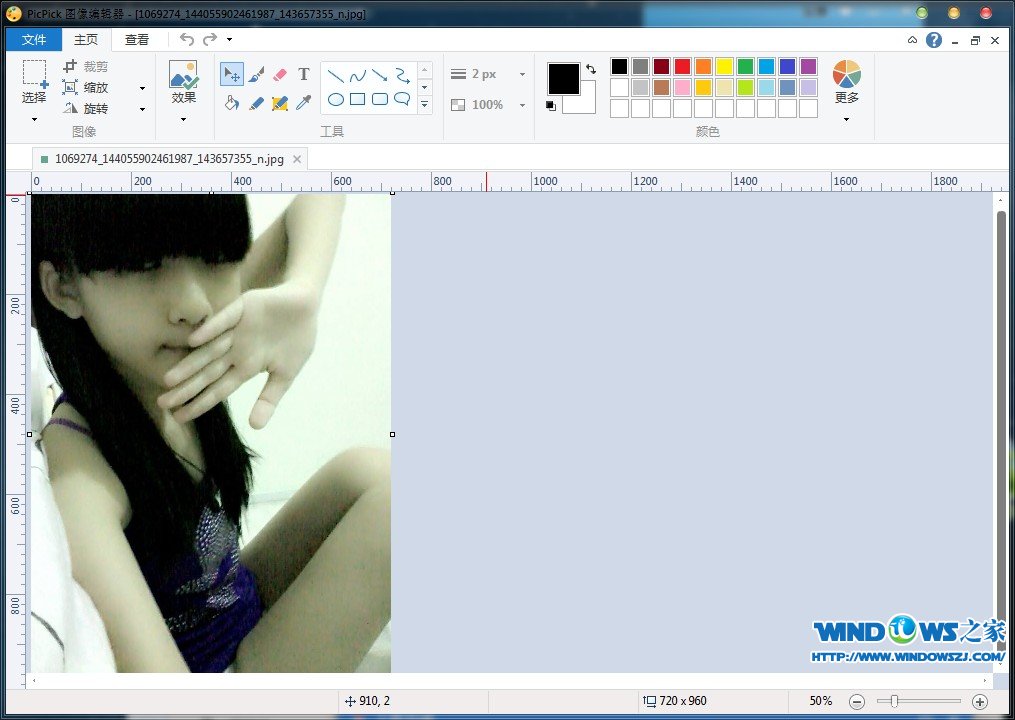 PicPick V3.2
PicPick V3.2 电脑公司 Gho
电脑公司 Gho 小白系统 gho
小白系统 gho 粤公网安备 44130202001061号
粤公网安备 44130202001061号