-
win7一键驱动安装方法
- 2017-03-03 02:00:05 来源:windows10系统之家 作者:爱win10
经常有朋友问windows之家小编win7一键驱动安装的方法是什么,其实要win7一键安装驱动的话,我们只需要一个驱动精灵就可以解决问题了!那么到底如何给win7一键安装驱动呢?下面小编就给大家带来win7一键驱动安装方法吧。
电脑重装系统之后,首先到驱动精灵官方网站下载并安装驱动精灵,有集成网卡驱动版本和标准版两个。如果你的网卡驱动没问题,那就下标准版,如果你的电脑网卡驱动出现了故障不能上网而是用别的电脑,建议下载集成万能网卡的版本。

win7一键驱动安装方法图1
打开驱动精灵软件,刚打开会自动检测当前驱动是否有故障是否需要修复等等,需要保持网络连接!如图为查看出我的驱动问题,对于有问题的驱动,点击修复即可,在点下一步下载安装。

win7一键驱动安装方法图2

win7一键驱动安装方法图3
驱动精灵还能帮你备份驱动程序,万一系统驱动程序出现了问题,恢复一下备份的驱动即可。首先点击驱动管理,如图找到驱动备份,选择你需要备份的驱动,在前打钩√即可。备份位置要记清楚或者自己设置,默认如图

win7一键驱动安装方法图4

win7一键驱动安装方法图5
还原驱动和备份相似,选择备份包,单击你需要还原的驱动即可。

win7一键驱动安装方法图6
驱动精灵还有帮你修复系统补丁的功能,选择系统补丁,如果当前系统需要下载重要更新,它会提示你下载安装补丁。
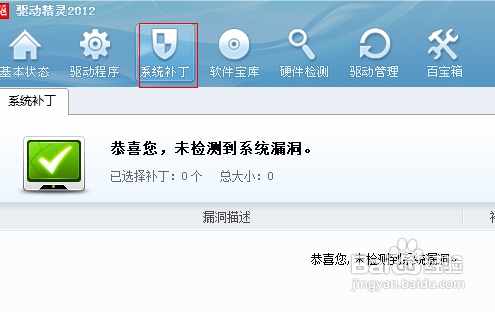
win7一键驱动安装方法图7
驱动精灵集成了软件下载库,在这里你能下载到大部分常用软件,还是很方便管理电脑软件的

win7一键驱动安装方法图8
安装版的硬件检测也相当不错哦,硬件信息十分详细

win7一键驱动安装方法图9
百宝箱里提供很很多实用方便的软件,值得一试!

win7一键驱动安装方法图10
通过上面的win7一键驱动安装方法,我们就可以轻松解决win7一键安装驱动的问题了,是不是特别简单呢?说实话小编早就已经习惯了每天遇到各种各样的问题,但是如果大家还是觉得这个方法不错的话,尽管将这篇教程收藏起来哦,以后就再也不怕电脑遇到这个问题了。
猜您喜欢
- 磁盘清理有什么用,小编告诉你磁盘碎片..2018-07-23
- swf文件用什么打开比较好,建议用adobe..2016-08-12
- 电脑公司特别版windows xp sp3优盘安..2016-10-06
- 雨林木风win7 ghost 纯净版系统安装教..2016-11-01
- 如何删除win7 ie浏览器方法2016-10-15
- 萝卜家园系统重装最简单好用的方法..2017-05-10
相关推荐
- win7激活工具下载使用方法 2022-08-17
- 系统之家 装机版 Ghost windows8系统6.. 2017-04-25
- 出现网络连接711五种解决方法详解.. 2017-06-22
- Windows 7中显示桌面的方法 2015-06-27
- 雨林木风windows7旗舰版64位安装教程.. 2017-06-22
- 动态桌面,小编告诉你win8怎么设置动态.. 2018-01-30





 系统之家一键重装
系统之家一键重装
 小白重装win10
小白重装win10
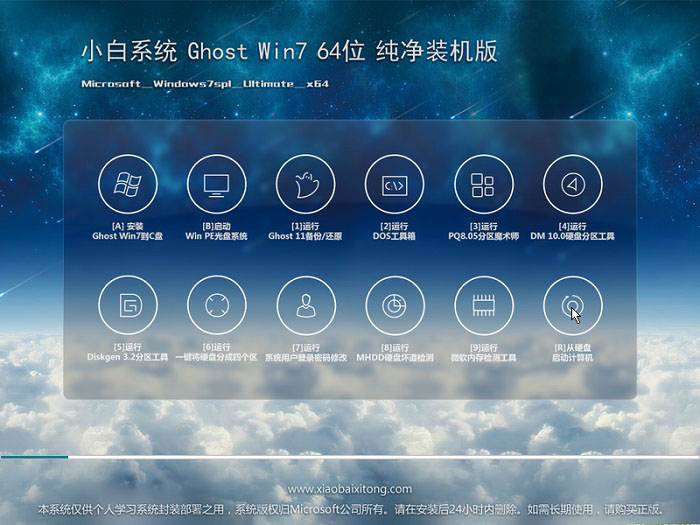 小白系统Ghost Win7 64位纯净装机版 v1812
小白系统Ghost Win7 64位纯净装机版 v1812 深度技术ghost win7 x64 旗舰版201612
深度技术ghost win7 x64 旗舰版201612 系统之家win10专业版64位下载 v1909
系统之家win10专业版64位下载 v1909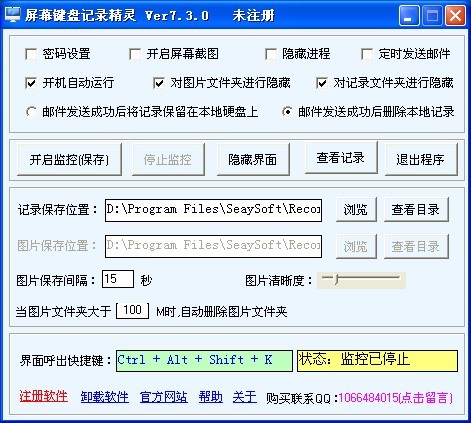 屏幕键盘鼠标记录精灵v7.3.0 官方最新安装版
屏幕键盘鼠标记录精灵v7.3.0 官方最新安装版  技术员联盟 Ghost Win11 64位纯净正版 v2023.04
技术员联盟 Ghost Win11 64位纯净正版 v2023.04 小白系统 ghost win8.1 32位专业版201602
小白系统 ghost win8.1 32位专业版201602 E板会锁屏浏
E板会锁屏浏 系统之家Ghos
系统之家Ghos 系统之家win1
系统之家win1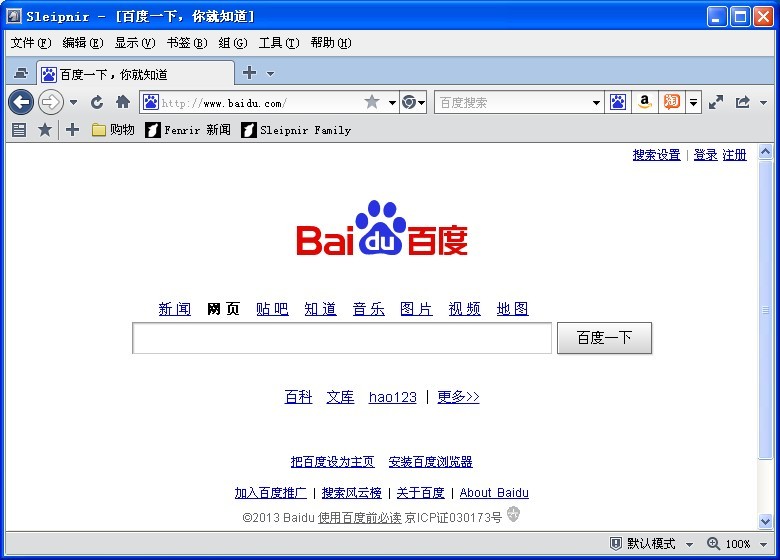 sleipnir v4.
sleipnir v4.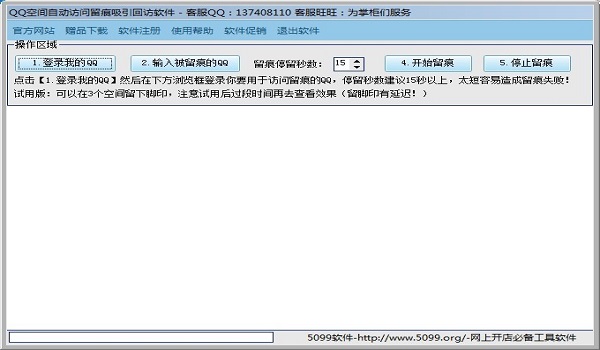 QQ空间自动访
QQ空间自动访 系统之家win1
系统之家win1 蝴蝶浏览器 v
蝴蝶浏览器 v 系统之家win7
系统之家win7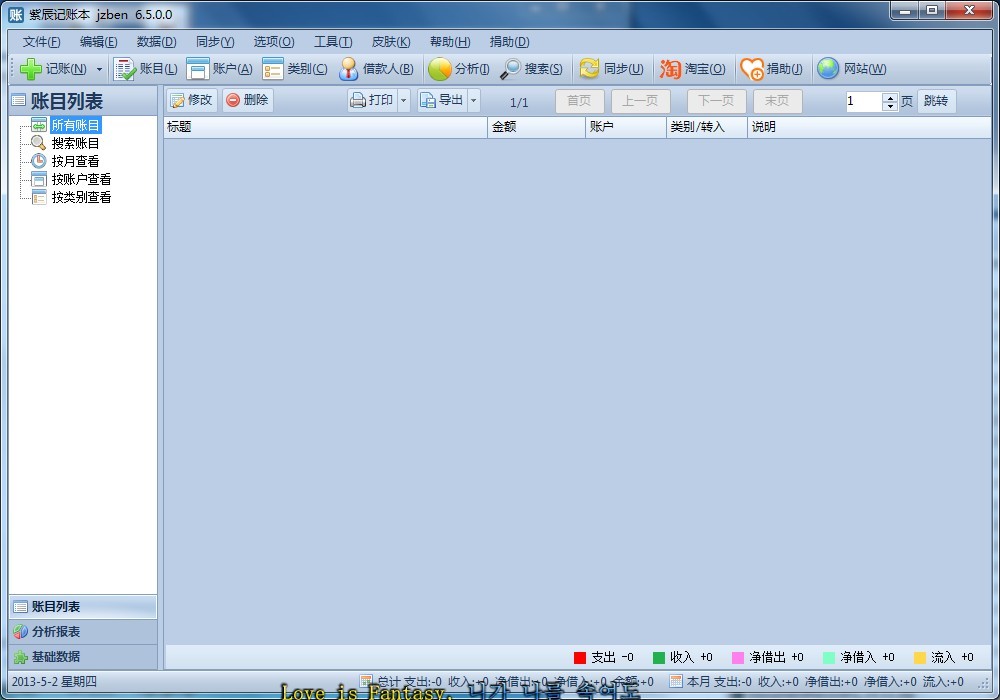 家庭个人记事
家庭个人记事 雨林木风Ghos
雨林木风Ghos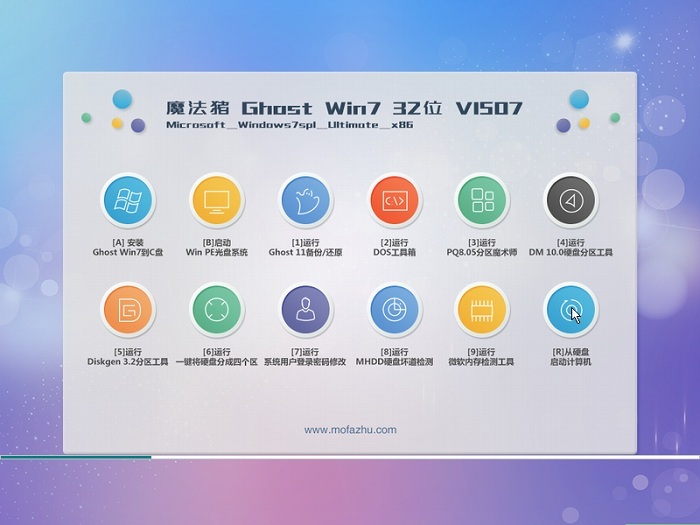 魔法猪ghost
魔法猪ghost  粤公网安备 44130202001061号
粤公网安备 44130202001061号