-
win10网页字体显示模糊怎么办
- 2016-09-16 14:00:34 来源:windows10系统之家 作者:爱win10
win10网页字体显示模糊怎么办,网友升级了windows10系统以后,发现win10网页字体模糊,不知道怎么就解决,其实windows10系统网页字体模糊是非常好解决的,那么就让系统之家小编告诉你们win10网页字体显示模糊怎么办解决方法。
深度ghostwin10网页字体模糊解决方法步骤:
首先,在Win10的桌面点击鼠标右键,选择“显示设置”
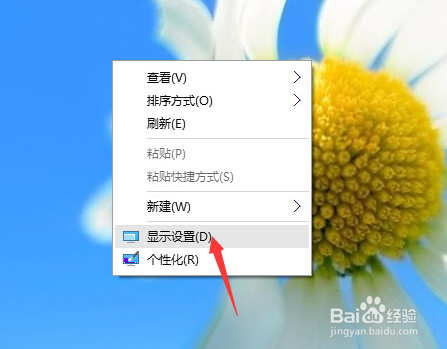
在“显示设置”的界面下方,点击“高级显示设置”
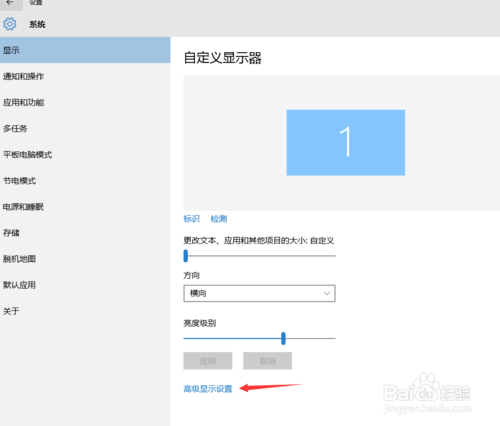
在“高级显示设置”的界面中,点击下方的“文本和其他项目大小的调整的高级选项”
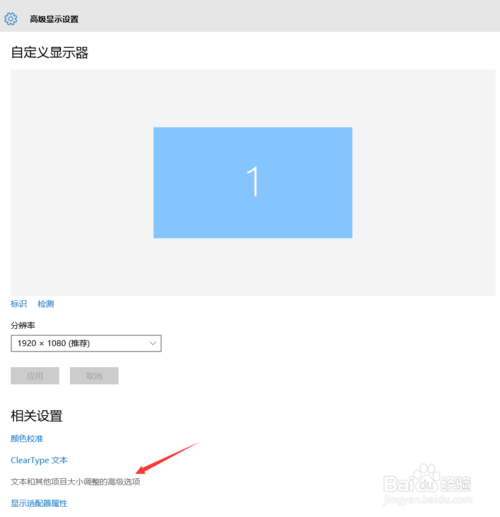
然后,点击“更改项目的大小”下面的“设置自定义缩放级别”
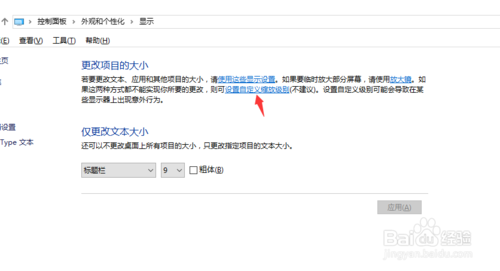
这里,选择100%,就代表着正常的缩放级别。所以,改成100%就好了,但要记得点击“确定”,在点击“应用”
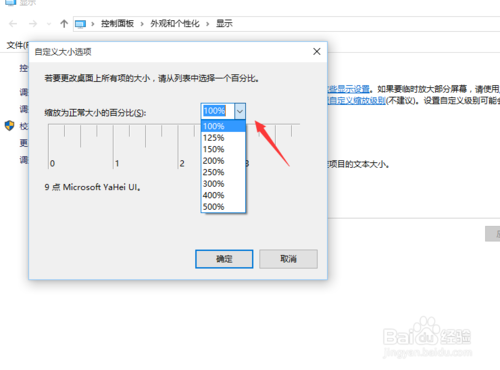
然后,计算机会提示你“你必须注销计算机才能应用这些修改”,点击“立即注销”,之后从新进入Windows10,此时程序上的模糊字体就变得清晰了。
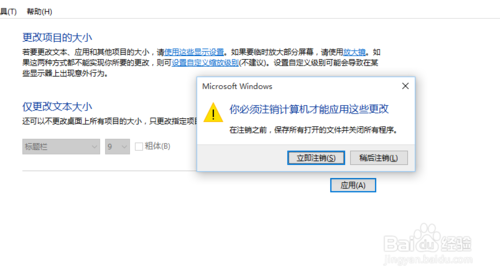
综上所述,这就是小编给你们带来的win10网页字体显示模糊怎么办解决方法了,这个方法非常简单,就几个步骤就搞定了,所以还不会解决Win10字体显示模糊的网友们就可以根据小编的方法进行解决了,希望这篇文章能帮到大家。
猜您喜欢
- win7怎么更新win102023-01-12
- win764位旗舰版0x0000003b蓝屏怎么办..2016-08-29
- 系统之家win 10纯净版ghost最新下载..2016-12-13
- Win7系统下如何建立无线局域网..2015-04-26
- 一键重装系统win10图文教程2017-02-15
- office2010永久激活,小编告诉你如何永..2018-01-11
相关推荐
- 怎么去掉Win8.1系统这台电脑中的6个文.. 2015-05-26
- 百度、新浪等获第三方支付牌照 巨头争.. 2013-07-11
- win10开始菜单打不开解决办法分享.. 2015-04-06
- windows7激活后怎么查看? 2022-09-09
- 小编教你win7怎么看电脑型号.. 2018-12-15
- win7系统专业版64位旗舰版最新下载.. 2016-12-28





 系统之家一键重装
系统之家一键重装
 小白重装win10
小白重装win10
 小白系统ghost win8 32位专业版v201703
小白系统ghost win8 32位专业版v201703 萝卜家园ghost win10 x86 专业版201605
萝卜家园ghost win10 x86 专业版201605 深度技术win10系统下载32位专业版v201705
深度技术win10系统下载32位专业版v201705 windows之家Ghost Win8.1 32位专业版201506
windows之家Ghost Win8.1 32位专业版201506 乐分惠 v1.0免费版
乐分惠 v1.0免费版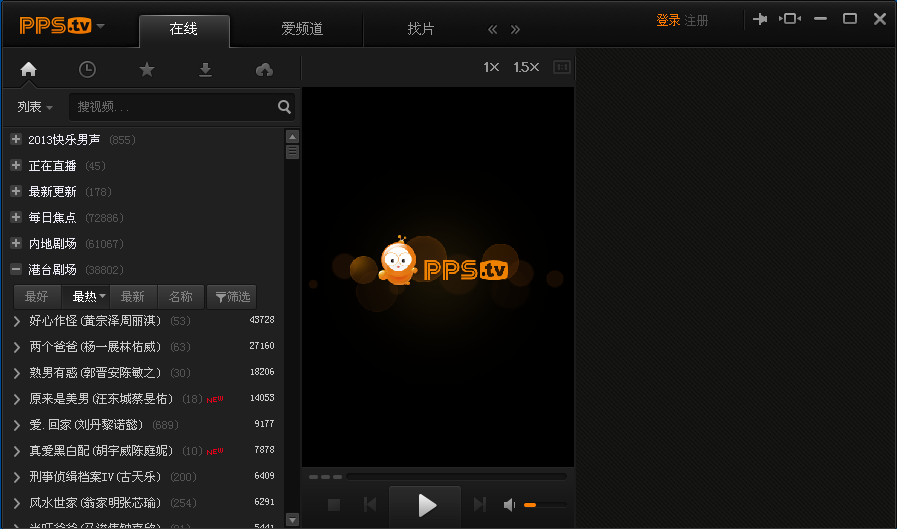 PPS影音 v3.1.0.1077 去广告版 (PPS绿色播放器)
PPS影音 v3.1.0.1077 去广告版 (PPS绿色播放器) 萝卜家园ghos
萝卜家园ghos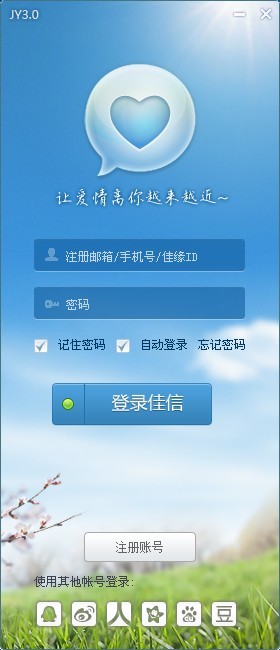 世纪佳缘v3.0
世纪佳缘v3.0 地铁0号线 (
地铁0号线 ( 瑞影浏览器 v
瑞影浏览器 v 雨林木风Win8
雨林木风Win8 积米浏览器 v
积米浏览器 v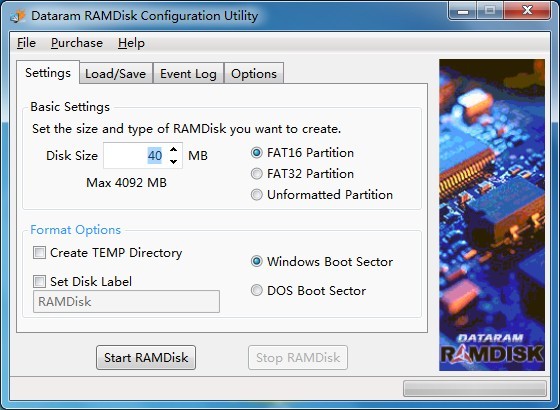 Dataram RAMD
Dataram RAMD 电影网浏览器
电影网浏览器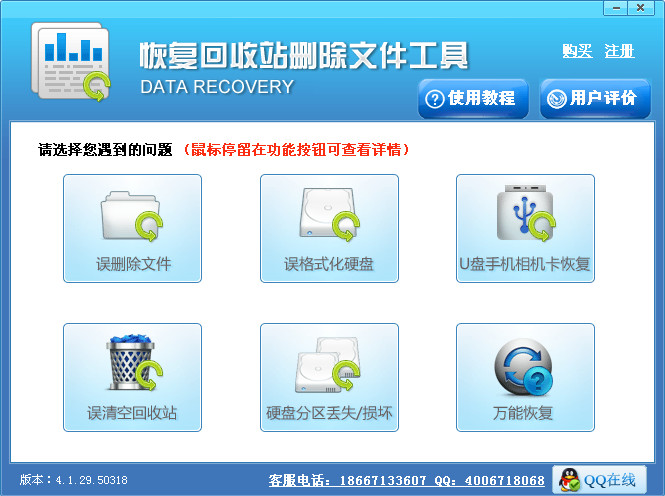 恢复回收站删
恢复回收站删 猴子游戏浏览
猴子游戏浏览 Chromium浏览
Chromium浏览 萝卜家园 Gho
萝卜家园 Gho 粤公网安备 44130202001061号
粤公网安备 44130202001061号