-
笔记本摄像头设置,小编告诉你笔记本摄像头怎么打开
- 2017-12-23 15:58:43 来源:windows10系统之家 作者:爱win10
台式机是没有摄像头的,而万能的笔记本电脑是有自带的,有些使用笔记本的用户有时候,想单独打开摄像头拍照或录像,却不知道如何打开。如何打开笔记本电脑摄像头呢?为此,小编就来跟大家说说笔记本摄像头的打开方法。
笔记本电脑通常都有自带摄像头,一些用户在使用一些社交软件的时候就需要摄像头与自己的亲朋好友进行视频聊天。就需要使用到这个玩意了,那么该怎么去打开笔记本摄像头呢?为此,小编就来教大家笔记本摄像头的打开操作。
笔记本摄像头设置
打开开始菜单,右键“计算机”选择“管理”。
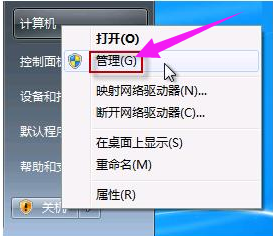
笔记本系统软件图解1
在“计算机管理”窗口左边一栏,双击“设备管理器”。然后,从右边栏中找到“图像设备”,点开。在摄像头设备上右键鼠标,选择“属性”。
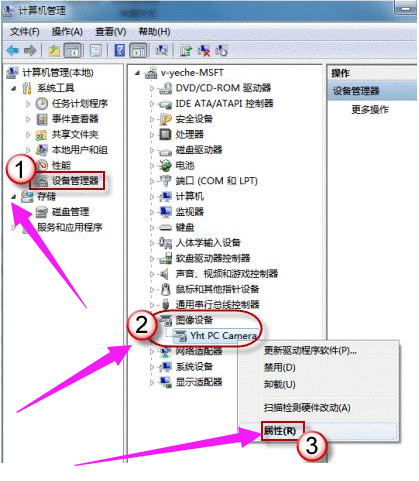
打开摄像头系统软件图解2
在“驱动程序”选项卡上,单击“驱动程序详细信息”,可以看到.exe 文件的详细路径(通常位于系统盘 Windows 文件夹下)。
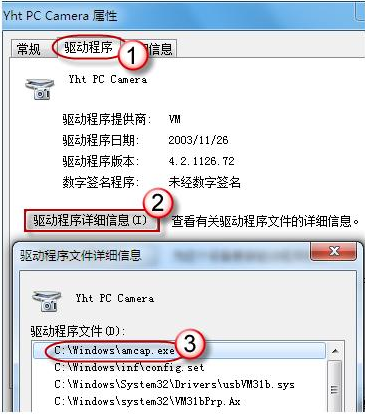
笔记本系统软件图解3
在系统盘中,循路径找到这个程序文件,右键鼠标,选择“创建快捷方式”,存放到桌面上。
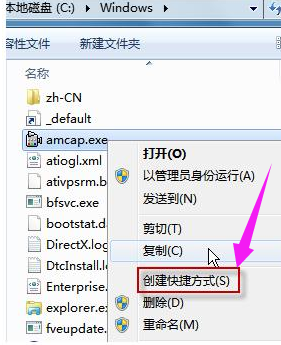
笔记本摄像头系统软件图解4
回到桌面,右键单击快捷方式,“复制”。然后打开如下文件夹:
系统盘:Users用户名AppDataRoamingMicrosoftWindowsNetwork Shortcuts
例如 C:UsersxiaoyiAppDataRoamingMicrosoftWindowsNetwork Shortcuts
(AppData 是隐藏文件夹。如果看不到,请点击“组织”-〉“文件夹和搜索选项”。在“查看”选项卡上点选“显示隐藏的文件、文件夹和驱动器”。)
将快捷方式“粘贴”进来。
打开“计算机”,现在就可以看到摄像头图标了。
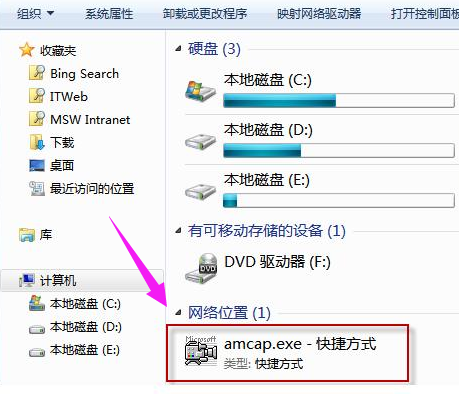
打开摄像头系统软件图解5
以上就是打开笔记本摄像头的操作方法了。
猜您喜欢
- 您的游戏环境异常,小编告诉你游戏环境..2018-01-16
- win7系统壁纸在哪个文件夹2015-05-15
- 电脑用户名应该如何修改2020-06-13
- 电视机黑屏有声音怎么办2021-01-13
- 微信官方大调整,取消大量垃圾公众帐号..2013-05-25
- win8电脑限速解除解决方法分享..2016-09-07
相关推荐
- 一键重装wind8系统图文教程 2017-03-24
- 4k对齐,小编告诉你固态硬盘怎么4K对齐.. 2018-09-01
- win7系统一键重装大师重装教程.. 2017-04-27
- 设置u盘启动方法 2017-05-11
- 一键重新装系统图文教程 2017-04-09
- win8装win7方法 2017-04-21





 系统之家一键重装
系统之家一键重装
 小白重装win10
小白重装win10
 深度技术win10系统下载64位专业版v201706
深度技术win10系统下载64位专业版v201706 系统之家Win8 64位专业版下载 v20.07
系统之家Win8 64位专业版下载 v20.07 系统之家ghost win7系统下载64位旗舰版1808
系统之家ghost win7系统下载64位旗舰版1808 萝卜家园win8.1最新64位绝对光速版v2023.04
萝卜家园win8.1最新64位绝对光速版v2023.04 萝卜家园win7 64位旗舰版系统下载v1912
萝卜家园win7 64位旗舰版系统下载v1912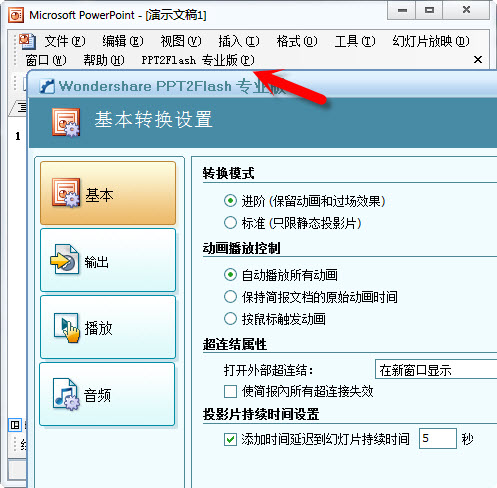 Wondershare
Wondershare  桔子浏览器 v
桔子浏览器 v 哎呀游戏浏览
哎呀游戏浏览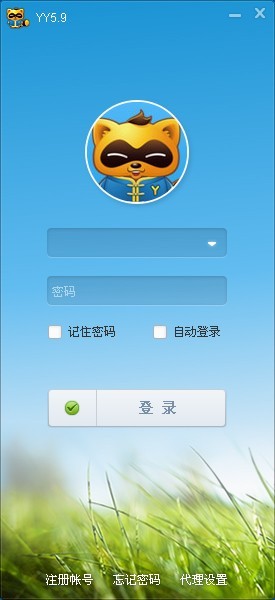 YY语音 5.9.0
YY语音 5.9.0 乖乖网络收音
乖乖网络收音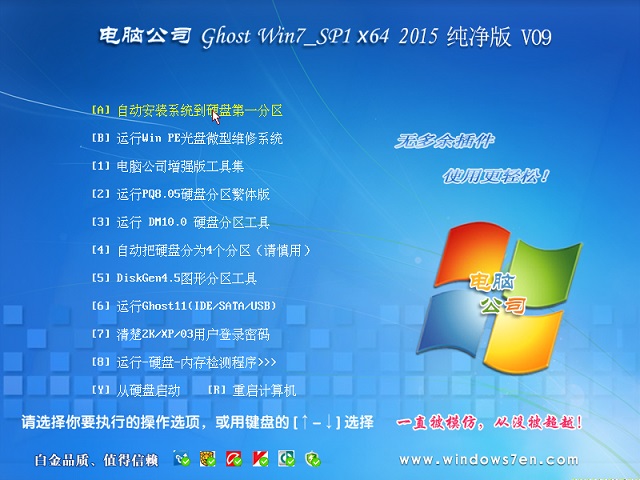 电脑公司ghos
电脑公司ghos MSDN ghost w
MSDN ghost w 雨林木风ghos
雨林木风ghos 系统之家ghos
系统之家ghos 雨林木风ghos
雨林木风ghos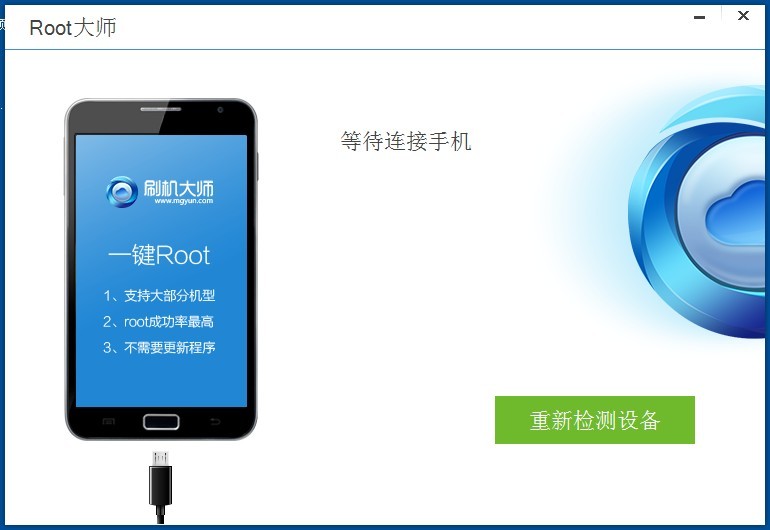 手机Root获取
手机Root获取 粤公网安备 44130202001061号
粤公网安备 44130202001061号