-
win10锁屏密码怎么设置
- 2016-09-16 15:00:05 来源:windows10系统之家 作者:爱win10
win10锁屏密码怎么设置呢?如果我们使用电脑时,突然要离开,又不想别人去动自己的电脑,就可以设置win10锁屏密码,不过很多的网友初始接触win10都不知道win10锁屏密码怎么设置。那么今天,系统之家小编就告诉大家
win10锁屏密码怎么设置。

方法/步骤
首先按下“Win”+“I”组合键,打开WIn10的设置窗口,接下来点击右边的“账户”。当然还有多种进入账户设置的方法,这里只介绍最简单的一种。

接着点击“登录选项”。
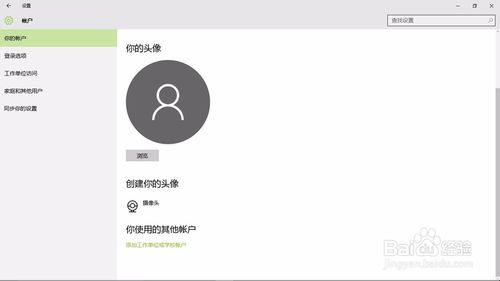
再点击密码下边的“登录”,
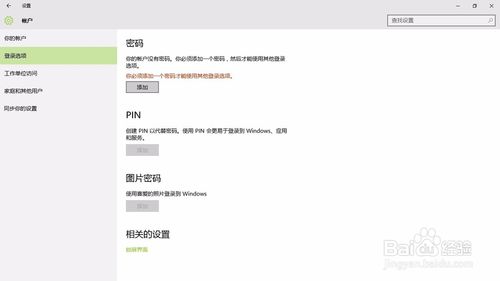
在弹出的小窗口里,把你的密码写上两次,注意第三栏是“密码提示”,别再把密码写上。然后点击“下一步”,再点击“完成”。
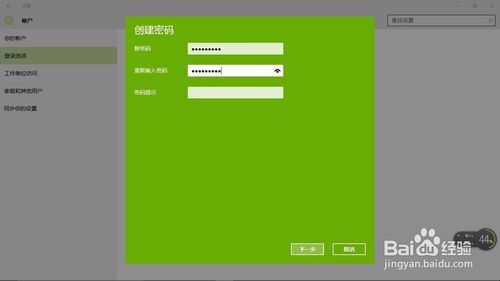
完成设置后,Win10系统待机,开机,重启,注消后就都要密码才能进入。最关键的是,以后如果我们有事离开,只要轻松地按下"win"+"L",就能保护我们的电脑内容不被别人看到。

注意事项
还可以使用图片作为密码。
如果要取消密码登录,可以在“运行”中输入“control userpasswords2”。然后把“要使用本计算机,用户必须输入用户名和密码”前面的那个勾去掉后即可。
如上所述的全部文章内容就是相关win10锁屏密码怎么设置了,通过学习小编上述提供的win10锁屏密码怎么设置的步骤,你就可以设置自己的win10锁屏密码了,日后遇到突发状况要离开,就再也不用担心自己电脑的隐私被别人窥探了,是不是很方便呢?推荐大家阅读:ghostwin8系统下载资讯内容,有需要的朋友可以看一下!
猜您喜欢
- 苹果Siri使用Bing作为默认搜索引擎,放..2013-06-12
- 笔记本触摸板,小编告诉你怎么打开联想..2017-12-20
- windows7企业版激活码分享2022-07-29
- 微软确认将于6月发布Windows 8.1公共..2013-05-08
- Win7系统怎么设置多地区时间表..2015-01-06
- win7旗舰版截图小工具巧妙使用方法..2014-10-10
相关推荐
- 系统之家win10专业32位系统安装教程.. 2016-11-15
- 0xc000000e,小编告诉你重装win7提示0x.. 2018-02-10
- Win8系统如何显示快速启动栏图文.. 2015-05-24
- win10专业版开始菜单打不开的解决办法.. 2016-08-09
- 怎么更改文件类型,小编告诉你怎样修改.. 2018-06-30
- 笔记本机械硬盘置换固态方法.. 2016-09-27





 系统之家一键重装
系统之家一键重装
 小白重装win10
小白重装win10
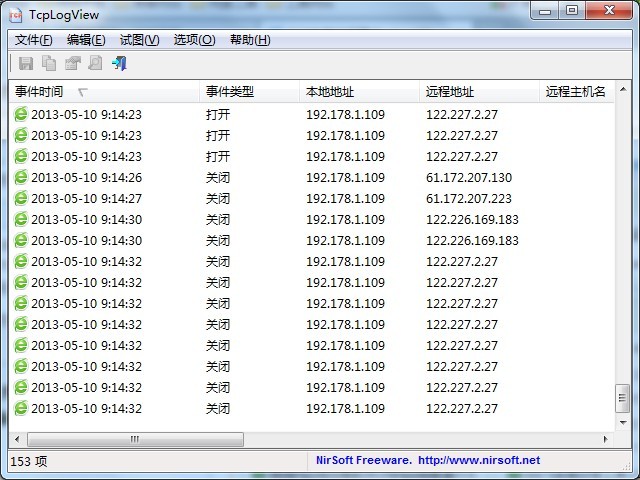 TcpLogView v1.06 中文免安装版 (TCP连接查看器)
TcpLogView v1.06 中文免安装版 (TCP连接查看器)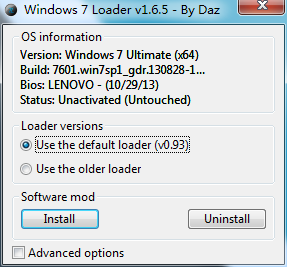 windows 7 loader v1.6.5 by Daz (Windows 7 RTM激活工具)
windows 7 loader v1.6.5 by Daz (Windows 7 RTM激活工具) Aegisub v3.1.0 专业字幕制作软件 (含视频基础制作教程)
Aegisub v3.1.0 专业字幕制作软件 (含视频基础制作教程) 超快浏览器 v3.3.1.6官方版
超快浏览器 v3.3.1.6官方版 Windows之家_Ghost_Win7_32位纯净版V2014.03
Windows之家_Ghost_Win7_32位纯净版V2014.03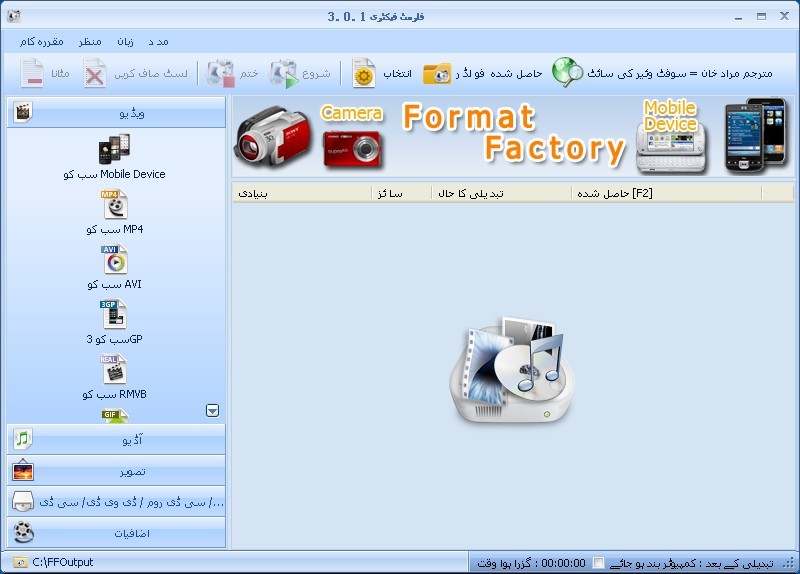 格式工厂v3.0.1 (免费的格式转换软件)
格式工厂v3.0.1 (免费的格式转换软件) 系统之家ghos
系统之家ghos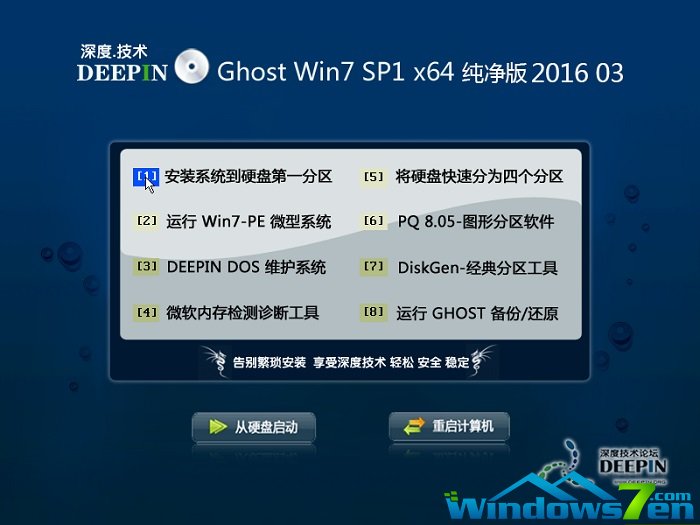 深度技术ghos
深度技术ghos 青苹果系统 G
青苹果系统 G 雨林木风 Gho
雨林木风 Gho 萝卜家园Ghos
萝卜家园Ghos 雨林木风ghos
雨林木风ghos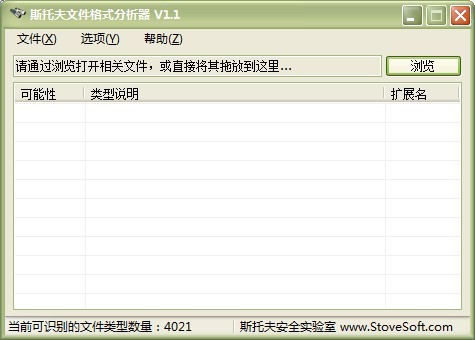 斯托夫文件格
斯托夫文件格 酷狗2013 v7.
酷狗2013 v7. 萝卜家园 Gh
萝卜家园 Gh 小白系统win1
小白系统win1 深度技术ghos
深度技术ghos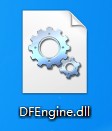 dfengine.dll
dfengine.dll 粤公网安备 44130202001061号
粤公网安备 44130202001061号