-
系统之家win10专业32位系统安装教程
- 2016-11-15 19:30:42 来源:windows10系统之家 作者:爱win10
虽然现在使用windows7系统的网友非常多,但最近也有很多网友给windows之家小编留言说需要系统之家win10专业32位系统安装教程,他们都想要安装系统之家win10专业32位系统。乐于助人的小编就把系统之家win10专业32位系统安装教程提供给大家。
硬盘安装or光盘安装
拿到ISO文件后,同样面临着两种选择,其中最简单一个就是光盘安装,即将ISO刻入光盘后执行安装。另一种则是硬盘安装,即利用下载好的ISO镜像直接安装。相比之下,后一种方法更适合现在普遍没有光驱的环境,本文将以硬盘安装法为例进行演示,光盘安装与之类似。
建立WinPE安装环境
通俗来讲,安装系统需要进入一个独立的系统环境。WinPE是一种简易版Windows,可以提供操作系统安装所需在的基本环境。一般下载好的PE都会自带很多小工具,如虚拟光驱、快捷安装器等,今天我们就要利用这些工具加以完成。
首先下载一款名为“通用PE工具箱4.0(强调一遍,只限4.0这个版本,或者同样作用的微PE)”的小工具(也可选择其他WinPE工具箱,原理都是一样的),在硬盘上建立WinPE操作环境。其中安装模式选择“安装到当前系统(推荐)”,正常结束后按提示重启电脑。
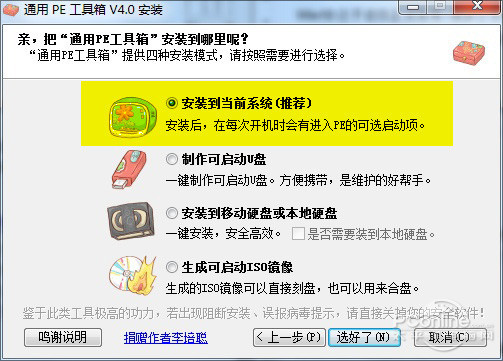
系统之家win10专业32位系统安装教程图1
重启后,电脑会在启动环境弹出一个菜单,这时点击“通用PE工具箱”进入到WinPE工作环境。
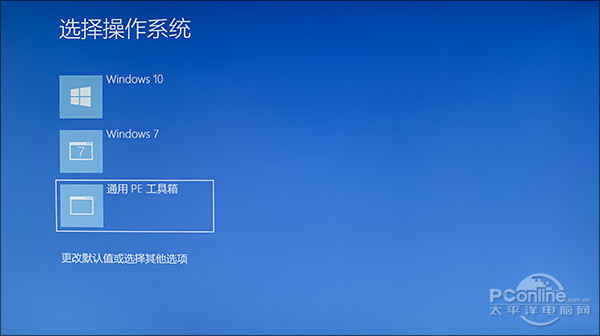
系统之家win10专业32位系统安装教程图2
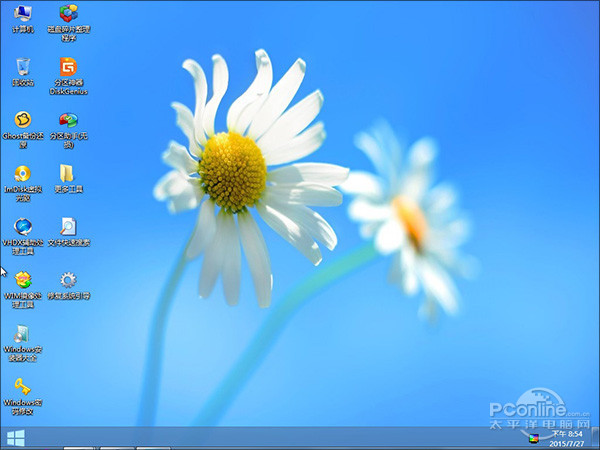
系统之家win10专业32位系统安装教程图3
进入WinPE后,你会发现桌面上提供了很多小工具。首先双击“ImDisk虚拟光驱”打开虚拟光驱软件,点击“装载”定位到下载好的ISO镜像。
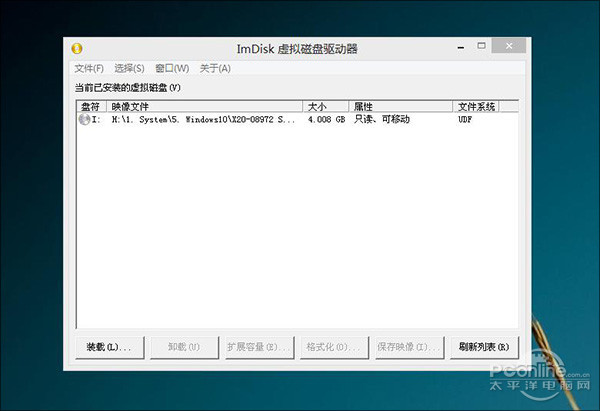
系统之家win10专业32位系统安装教程图4
此时虚拟光驱不关(如有影响可最小化),再双击桌面上的“Windows安装器大全”,启动“2.快捷安装器(快捷方便)”。
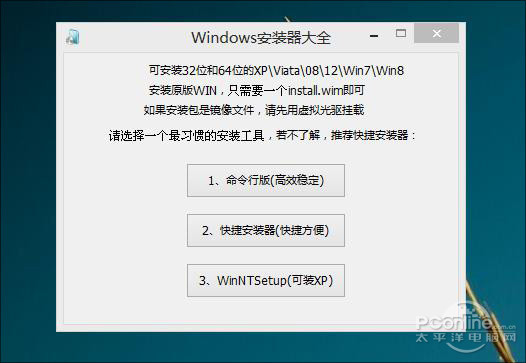
系统之家win10专业32位系统安装教程图5
点击“打开”,定位到刚刚虚拟好的光驱里面,双击“sources→install.wim”,这时系统会自动询问你所安装的是否为Win7以后版本,选择“是”。
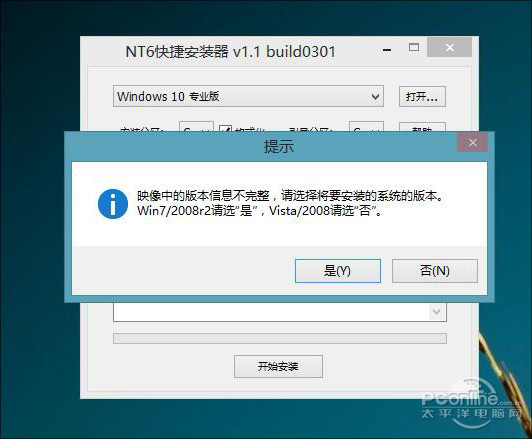
系统之家win10专业32位系统安装教程图6
这里需要说一句,安装器默认会在安装盘符后勾选“格式化”选项,如果你打算全新安装(建议多数网友这样做,只是需要提前备份数据),那就保持这个勾选。如果不想格式化,或者分区上还有重要资料,一定要记着将它取消。如无异议,点击“开始安装”。
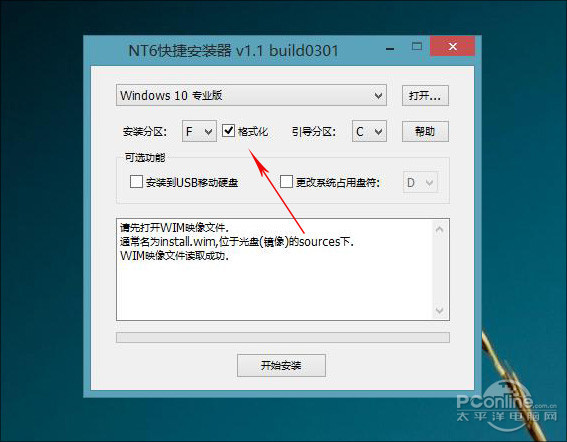
系统之家win10专业32位系统安装教程图7
这时安装进程开始,如果一切正常,几分钟后会提示你重启计算机。
ghostwin10系统之家安装:
重新启动电脑后,计算机正式进入到Win10安装进程。首先是徽标开路,接下来是设置界面。喜欢官方系统的网友可以阅读win10系统官方下载安装教程。
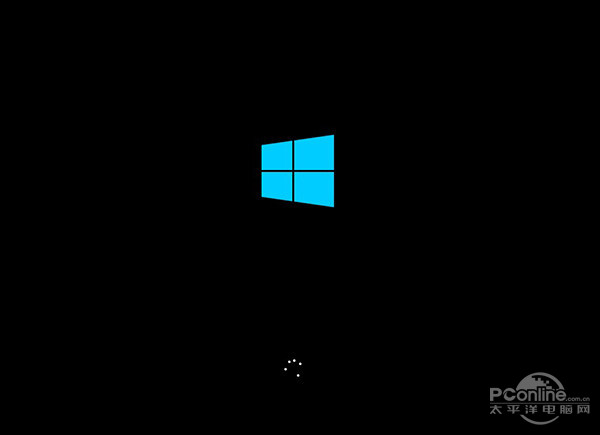
系统之家win10专业32位系统安装教程教程8
以上的全部内容就是windows之家小编为网友们带来的系统之家win10专业32位系统安装教程,系统之家win10专业32位系统不仅非常好用,而且安装也非常有趣,网友们喜欢吗?既然网友们都这么喜欢小编的教程,那不妨把教程收藏起来,方便日后使用。
猜您喜欢
- win7操作系统下载安装图文教程..2016-09-21
- 证书过期怎么办,小编告诉你网站安全证..2018-08-13
- Win7旗舰版系统无法安装声卡如何解决..2014-11-10
- 小编教你怎么用U盘安装微软原版win7系..2017-04-07
- 电脑公司ghost winxp装机最简单的方式..2017-05-22
- win10 64位专业版下载2017-01-26
相关推荐
- 图解win7系统正确设置虚拟内存的方法.. 2017-06-23
- 安全证书过期,小编告诉你怎么解决网站.. 2018-05-31
- 解答显示标准VGA图形适配器怎么办?.. 2019-03-30
- 如何取消win10自动睡眠你知道吗?.. 2016-08-24
- 如何设置win7旗舰版开始菜单显示形式.. 2014-10-31
- 小编告诉你电脑内存不足怎么办.. 2017-08-25





 系统之家一键重装
系统之家一键重装
 小白重装win10
小白重装win10
 BCDautofix v1.2.3 绿色免费版 (Windows系统引导修复神器)
BCDautofix v1.2.3 绿色免费版 (Windows系统引导修复神器)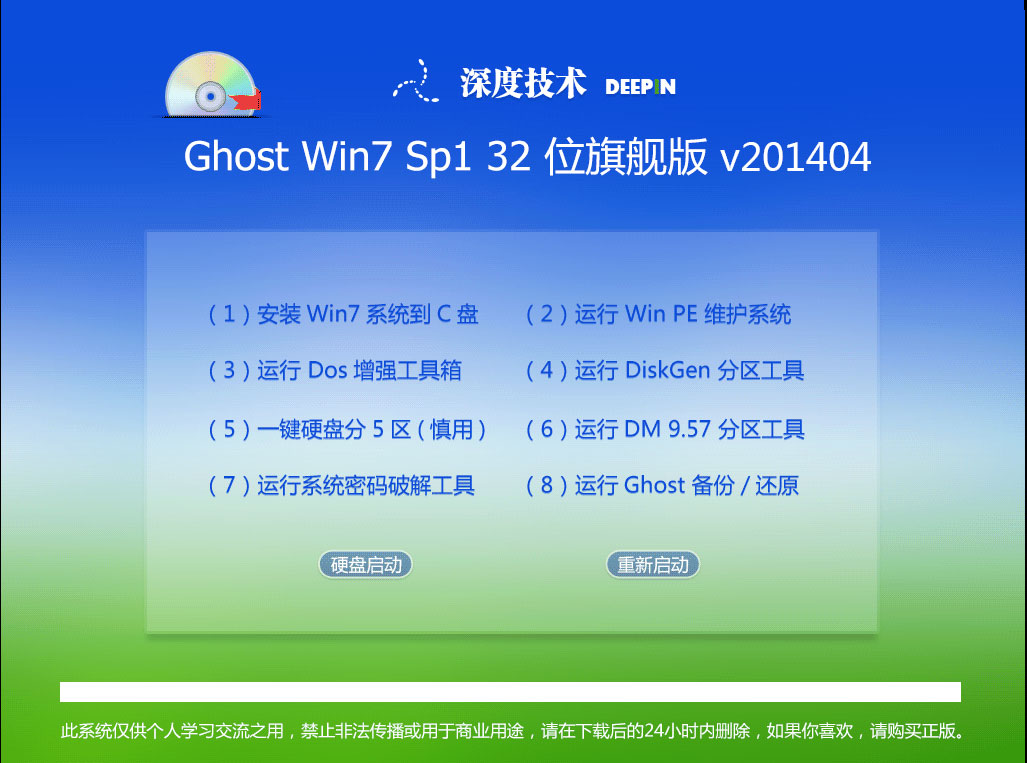 深度技术ghost win7 sp1 x86自动激活2014年4月32位版
深度技术ghost win7 sp1 x86自动激活2014年4月32位版 魔法猪 ghost win8.1 32位 纯净版201604
魔法猪 ghost win8.1 32位 纯净版201604 萝卜家园Ghost win7旗舰版64位V201411最新版
萝卜家园Ghost win7旗舰版64位V201411最新版 电脑公司ghost Win7系统下载64位纯净版1806
电脑公司ghost Win7系统下载64位纯净版1806 小白系统win10系统下载32位专业版v201809
小白系统win10系统下载32位专业版v201809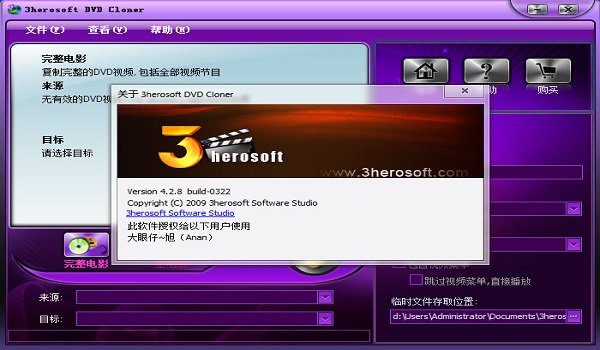 最新3herosof
最新3herosof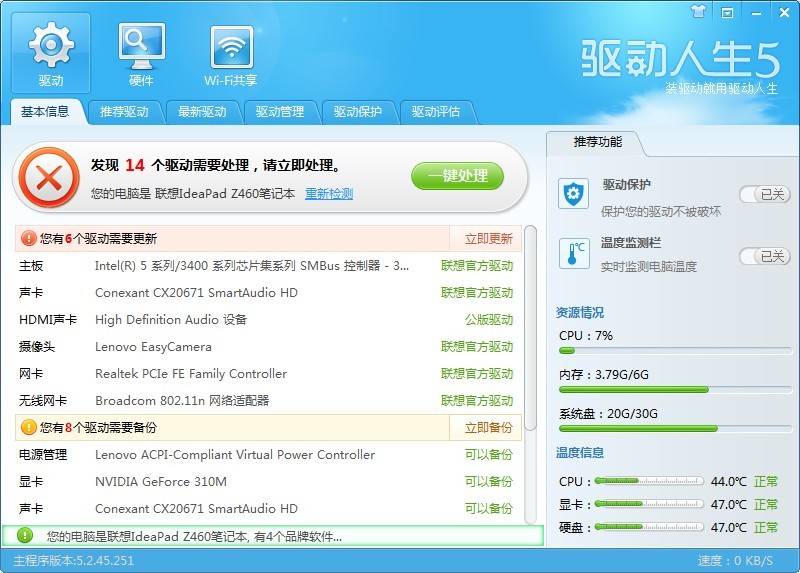 驱动人生 v5
驱动人生 v5  好多图影视智
好多图影视智 小白系统 gho
小白系统 gho 萝卜家园 gho
萝卜家园 gho 电脑公司免激
电脑公司免激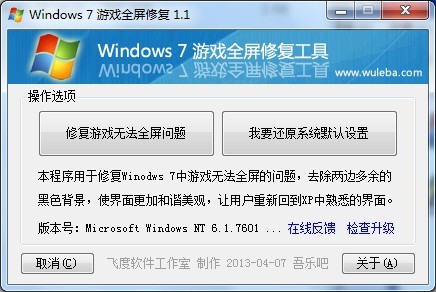 Windows7游戏
Windows7游戏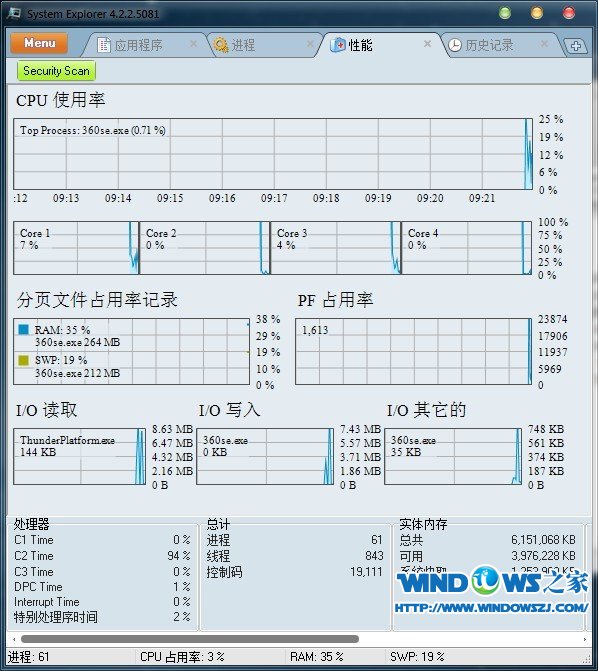 System Explo
System Explo 通用PE工具箱
通用PE工具箱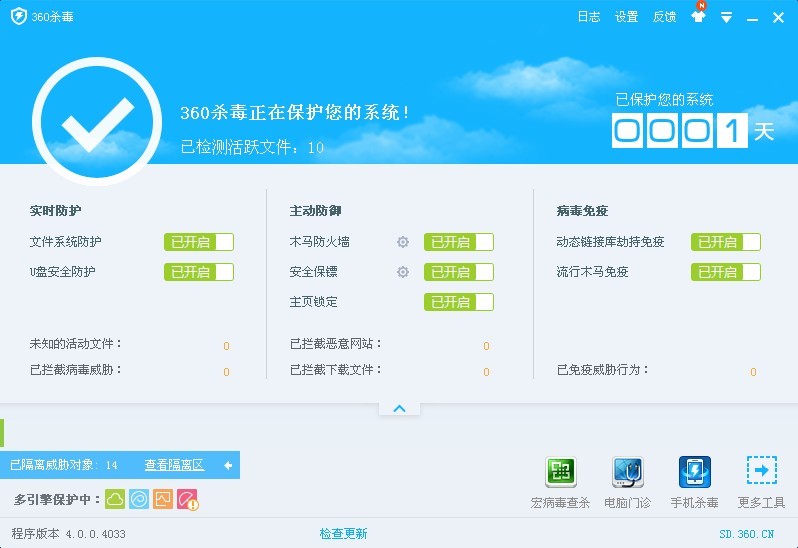 最新360杀毒
最新360杀毒 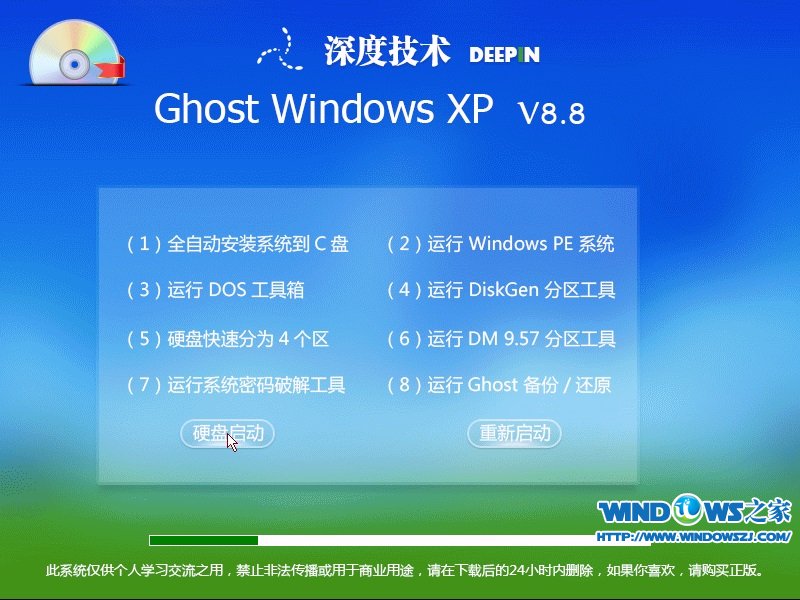 深度技术 Gho
深度技术 Gho 粤公网安备 44130202001061号
粤公网安备 44130202001061号