-
笔记本电脑固态硬盘安装教程详解
- 2016-09-19 00:03:39 来源:windows10系统之家 作者:爱win10
固态硬盘能很好的提高电脑的运行速度和开机速度,开学季到了很多学生都买了笔记本电脑,他们在自己的笔记本上搞了固态硬盘安装,但是有一部分人还不知道笔记本电脑固态硬盘安装教程,那么就由小编告诉你们笔记本电脑固态硬盘安装教程详解。
笔记本电脑固态硬盘安装教程:
1、把笔记本翻过来,注意看笔记本的结构,不要把只要是螺丝的都卸了。这样再装回去比较麻烦,如下图所示是一台ACER的笔记本背部拆卸螺丝图。

笔记本电脑固态硬盘安装教程图1
2、把遮硬盘和内存的盖子打开了以后,注意看光驱的定位螺丝。一般都是在可以看到光驱位置后面一点就会有一颗螺丝。

笔记本电脑固态硬盘安装教程图2
3、拆除了定位螺丝后,就可以把光驱往外拉,这里使用力道要适中。因为有一些笔记本不只有一颗定位螺丝。拉的时候注意刚刚拆的那颗定位螺丝上的那块铁块会不会动。如果会动说明你刚刚折的那颗螺丝是没有错的。

笔记本电脑固态硬盘安装教程图3
4、能拉动光驱,说明就是可以直接接出来的。如下图所示就是拉动后的光驱。

笔记本电脑固态硬盘安装教程图4
5、把笔记本光驱拿出来后如下图所示:

笔记本电脑固态硬盘安装教程图5
后面你是想换光驱,或是清理光驱或是把光驱位装硬盘这些都是要看你自己的需求了。
以上就是笔记本电脑固态硬盘安装教程,在固态硬盘安装过程遇到不懂得问题随时向小编汇报,小编好第一时间告诉你们解决的方法和步骤,希望大家学到笔记本电脑固态硬盘安装教程,让电脑开机速度飞起来。玩游戏和看电影再也不会卡了。
猜您喜欢
- 系统之家下载的系统怎么安装?..2017-05-29
- 一键重装系统旗舰版图文教程..2017-02-10
- win10系统怎么设置外放音响和耳机同时..2015-05-31
- win10 centos双系统安装教程2017-02-18
- 小编告诉你电脑花屏怎么办..2017-08-15
- 系统之家安装win10系统步骤2016-11-18
相关推荐
- Fn键键失灵,小编告诉你怎么解决Fn键失.. 2018-07-07
- 雨林木风硬盘安装教程 2016-11-03
- 系统之家w7旗舰版正版系统32位最新下.. 2016-12-15
- Win10文件管理器添加Home和常用文件夹.. 2015-04-19
- windows7密钥激活系统的方法 2022-06-16
- win7如何一键ghost安装 2017-02-05





 系统之家一键重装
系统之家一键重装
 小白重装win10
小白重装win10
 系统之家ghost xp sp3装机版v201706
系统之家ghost xp sp3装机版v201706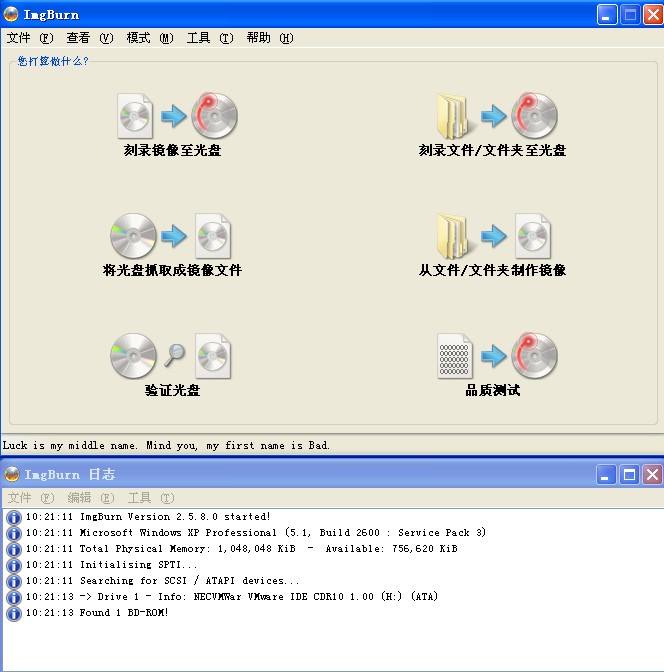 SetupImgBurn V2.5.8.0 汉化版 (小巧的光盘刻录软件)
SetupImgBurn V2.5.8.0 汉化版 (小巧的光盘刻录软件) 35Q游戏浏览器 v1.2beta
35Q游戏浏览器 v1.2beta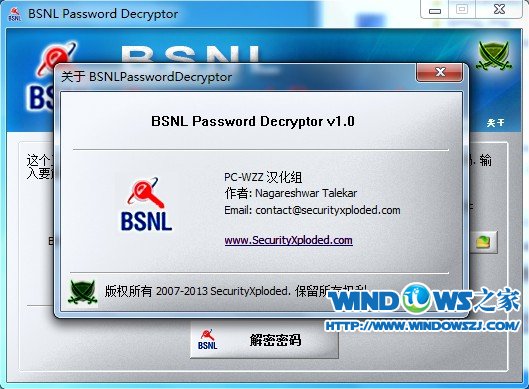 BSNL 密码 Decryptor v1.0 汉化版 (BSNL加密与解密)
BSNL 密码 Decryptor v1.0 汉化版 (BSNL加密与解密)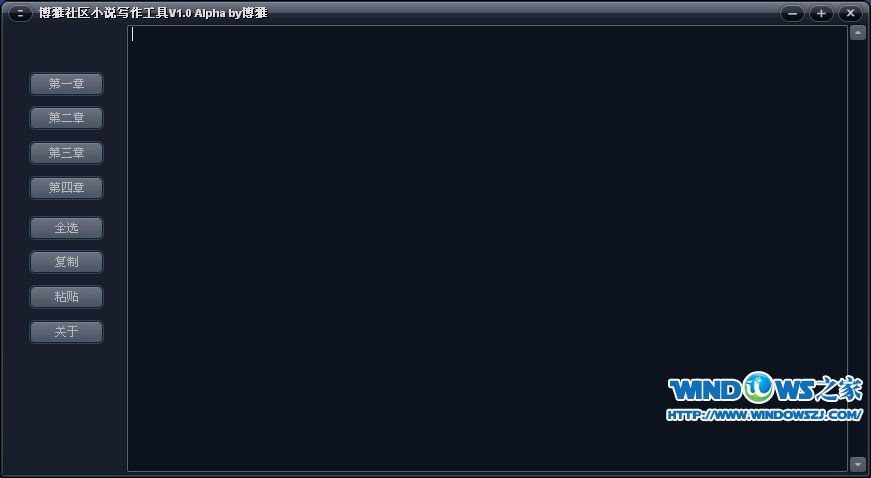 博雅社区小说写作工具 V1.0绿色中文版 (专业小书写作工具)
博雅社区小说写作工具 V1.0绿色中文版 (专业小书写作工具) 欧朋浏览器电脑版 v31.0.1876.0官网版
欧朋浏览器电脑版 v31.0.1876.0官网版 电脑公司 gho
电脑公司 gho 雨林木风win7
雨林木风win7 搜狗拼音输入
搜狗拼音输入 天马浏览器 v
天马浏览器 v 萝卜家园ghos
萝卜家园ghos WhiteHat Avi
WhiteHat Avi 驱动人生v5(
驱动人生v5( 雨林木风ghos
雨林木风ghos 新萝卜家园Wi
新萝卜家园Wi 电脑公司 gho
电脑公司 gho FinalWire AI
FinalWire AI 粤公网安备 44130202001061号
粤公网安备 44130202001061号