-
一键重装系统旗舰版图文教程
- 2017-02-10 17:00:00 来源:windows10系统之家 作者:爱win10
今天为大家提供的是一键重装系统旗舰版图文教程,一键重装系统旗舰版使用的是无需安装,无需U盘,更不需光盘,并且系统镜像采用云高速同步下载,真真正正抛掉一切的一键重装,即使无任何电脑基础也能快速重装系统。大家可以学习起来哦。
1.首先进入小马系统的官网进行下载小马一键重装系统,下载后进行安装即可按照步骤进行重装了,傻瓜式操作只要看着步骤就能够清楚了解自己应该如何进行选择和进行下一步。
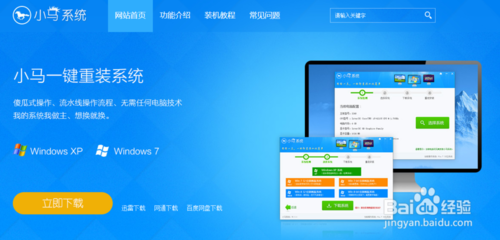
一键重装系统旗舰版图文教程图1
2.第一步我们打开小马系统对电脑进行系统检测,然后选择“立即重装系统”。
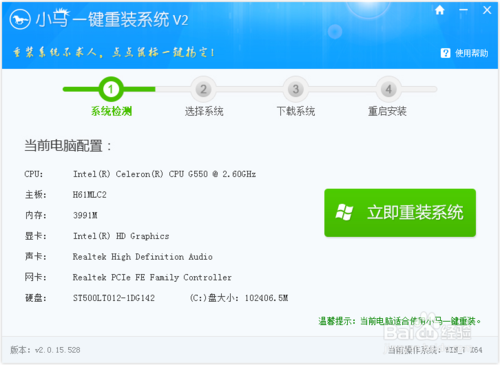
一键重装系统旗舰版图文教程图2
3. 第二步选择系统,根据您的个人喜好以及电脑的配置选择需要系统,然后点击“选择系统”,并选择所需的系统类型,一般情况下单核处理器选择XP,双核和四核选择win7,小于2G内存选择32位,反之选择64位!
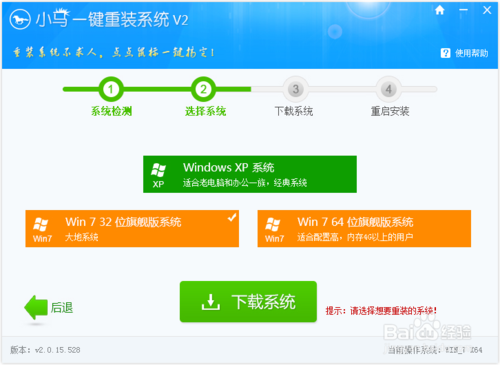
一键重装系统旗舰版图文教程图3
4.第三步下载安装,当选择好系统以后,通过点击“下载系统”后就可以进入了系统镜像下载窗口,这时候大家只需要等待下载完成就可以了,系统下载完成后会自动安装系统的,小马一键重装系统支持断点下载,也可以暂停下载!
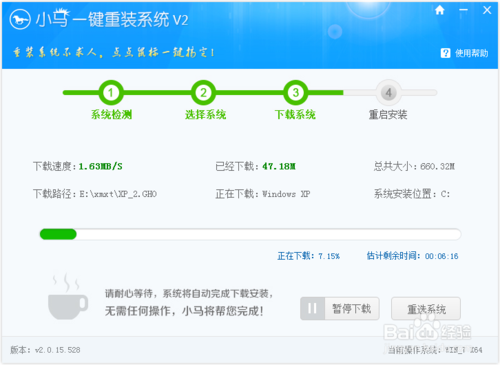
一键重装系统旗舰版图文教程图4
5.系统下载成功后,小马重装系统将自动为我们进行重启电脑进行重装过程了。
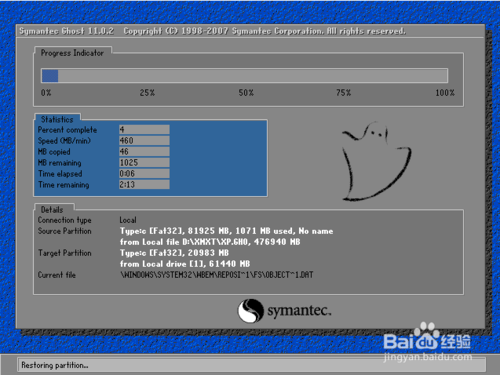
一键重装系统旗舰版图文教程图5
综上所述,就是系统之家小编的一键重装系统旗舰版图文教程了,相信小编为大家提供的一键重装系统旗舰版图文教程吧,因为今天小编为大家提供的教程是非常的详细的,好了,大家千万不要纠结了,赶紧学习起来吧。推荐阅读:xp电脑系统下载安装教程。
猜您喜欢
- 64位旗舰版win7激活软件最新下载..2017-05-04
- w7系统32位旗舰版介绍2017-07-30
- 电脑开机黑屏只有鼠标怎么办..2021-01-14
- 联想win7 32官方正式版最新下载..2017-01-02
- lenovo系统之家win7教程2016-11-01
- 小编告诉你移动硬盘不显示盘符怎么办..2018-10-23
相关推荐
- win8系统分辨率的修改方法介绍.. 2016-09-11
- 小编教你如何清理c盘 2020-11-01
- 主编教您电脑屏幕亮度怎么调.. 2018-12-18
- 教你怎么安装新萝卜家园ghostxpsp3系.. 2016-09-08
- 小编告诉你win7屏幕刷新频率设置方法.. 2018-09-29
- 小编告诉你win10怎么取消开机密码.. 2017-04-23





 系统之家一键重装
系统之家一键重装
 小白重装win10
小白重装win10
 电脑公司 ghost xp_sp3 稳定装机版 2017.03
电脑公司 ghost xp_sp3 稳定装机版 2017.03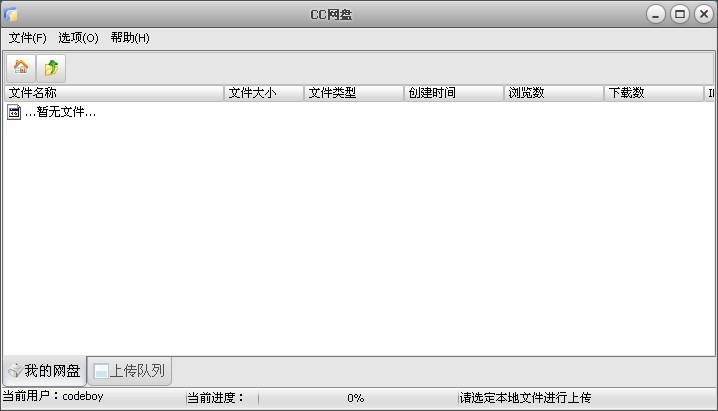 CC网盘Windows客户端2.2 官方安装版 (网盘存储工具)
CC网盘Windows客户端2.2 官方安装版 (网盘存储工具) 系统之家 Ghost Winxp SP3 装机纯净版 v2023.05
系统之家 Ghost Winxp SP3 装机纯净版 v2023.05 CPU-Z v1.65.0 简体中文绿色版 (CPU测试工具)
CPU-Z v1.65.0 简体中文绿色版 (CPU测试工具) 深度技术Ghost xp sp3 专业装机版 v1903
深度技术Ghost xp sp3 专业装机版 v1903 ShellExView v1.76 汉化版 (显示管理外壳扩展)
ShellExView v1.76 汉化版 (显示管理外壳扩展) 系统天地 gho
系统天地 gho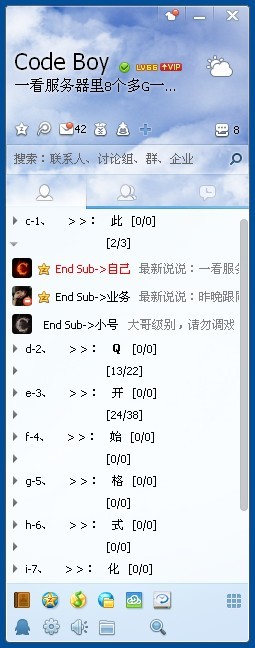 QQ2013 Beta3
QQ2013 Beta3 电脑公司win7
电脑公司win7 金山卫士v4.6
金山卫士v4.6 系统之家ghos
系统之家ghos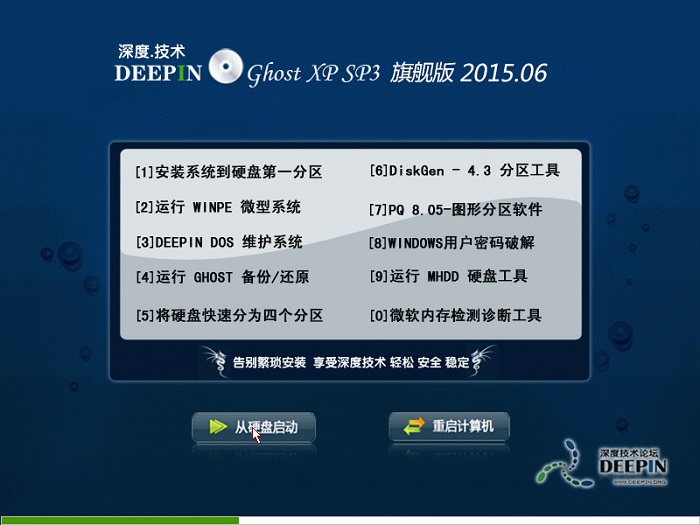 深度技术Ghos
深度技术Ghos 电脑公司ghos
电脑公司ghos 谷歌浏览器(C
谷歌浏览器(C DD浏览器 v1.
DD浏览器 v1. 系统内存浏览
系统内存浏览 小白系统Win1
小白系统Win1 傲游云浏览器
傲游云浏览器 粤公网安备 44130202001061号
粤公网安备 44130202001061号