-
win10更新并重启怎么处理
- 2016-09-19 02:00:58 来源:windows10系统之家 作者:爱win10
win10更新并重启怎么处理呢?win10更新并重启势必浪费很多的时间,如果我们经常性遇到win10更新重启的问题要怎么解决呢?长时间win10更新重启,费时费力费精神。今天,windows之家小编就告诉大家win10更新并重启怎么处理,拯救被win10更新重启困扰已久的朋友们。
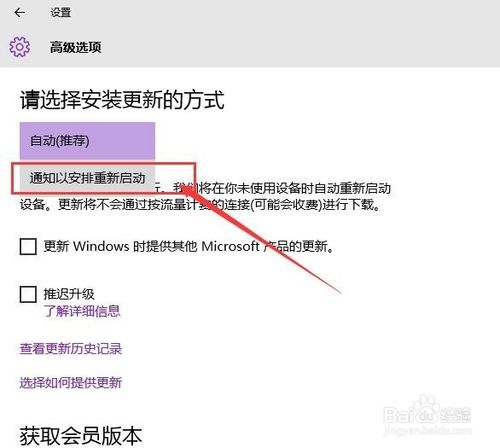
方法/步骤
首先,请大家打开Win 10系统桌面主页面,在桌面页面中点击开始菜单,在弹出的开始菜单中点击选择“设置”选项,进入Win10系统设置页面。
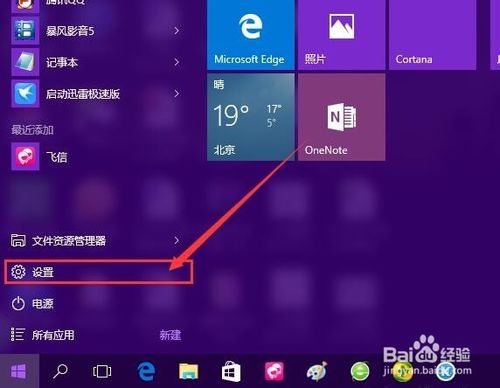
在Win10系统设置页面中,点击选择“更新和安全”菜单选项,进入Win10系统更新设置页面。
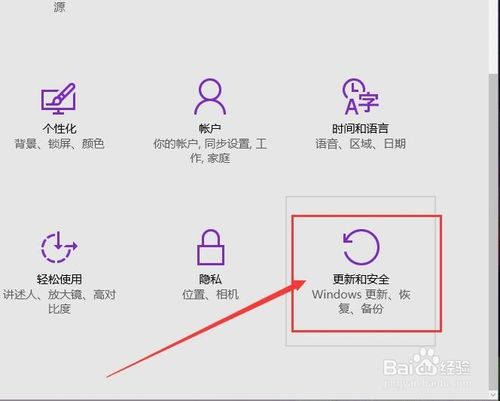
在Win10系统更新设置页面中,点击选择“高级选项”按钮,进入Win10系统更新设置页面,在设置页面中点击选择系统更新方式为“通知以安排重新启动”选项。
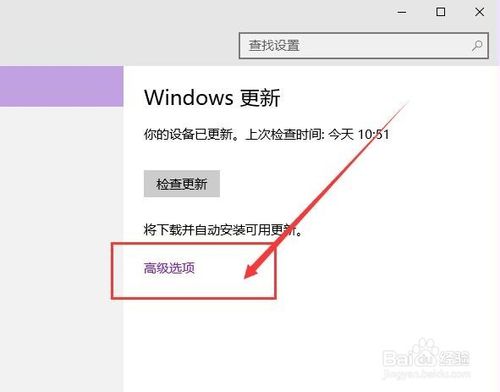
在选择了Win10系统更新方式为“通知以安排重新启动”之后,虽然系统不会在安装完更新之后就马上执行更新程序,但是在预定的时间到达之后就会自动重启系统,如果小伙伴们没有注意到这个情况,很可能你的工作成果就拜拜啦。
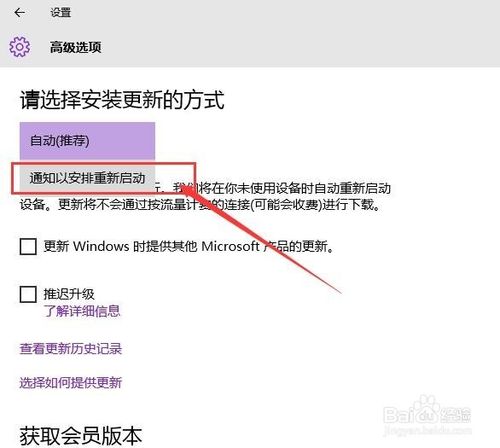
那么接下来,我们将重点讲解一下如何解决这个问题,在Windows系统桌面中,按下Windows徽标键+R键,打开运行命令窗口,输入“regedit”命令,打开注册表编辑器。
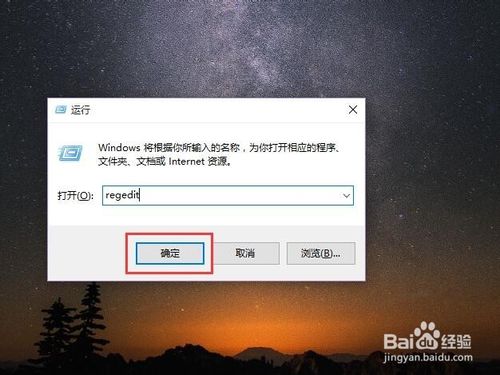
打开注册表编辑器页面之后,使用鼠标依次双击左侧的侧边栏,将文件定位到:HKEY_LOCAL_MACHINESOFTWAREPoliciesMicrosoftWindowsWindowsUpdateAU子项。
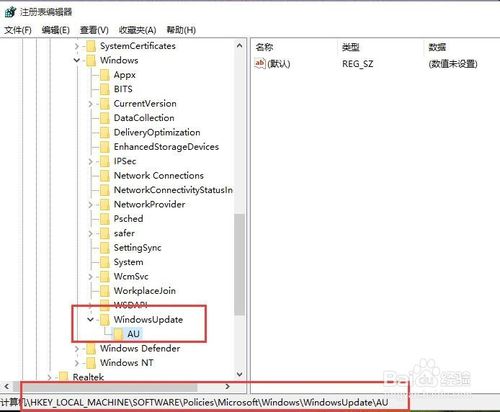
如果你找不到该子项的话,那么证明系统注册表中是没有该子项文件的,因此我们可以手动创建该子项,在Windows目录下点击右键,选择“新建-项”,并将该项的名称命名为“WindowsUpdate”,在新建立的WindowsUpdate项目下,按照同样的办法建立AU子项。
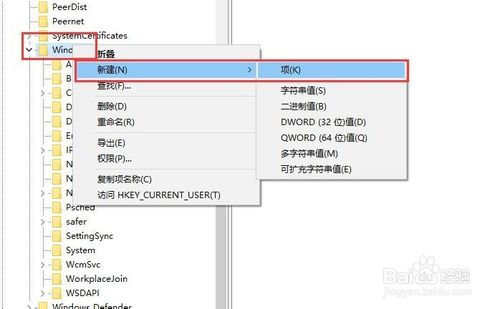
在新建立的AU子项下,对着该子项击右键,然后在弹出的右键菜单中选择“新建-DWORD(32位)值”。
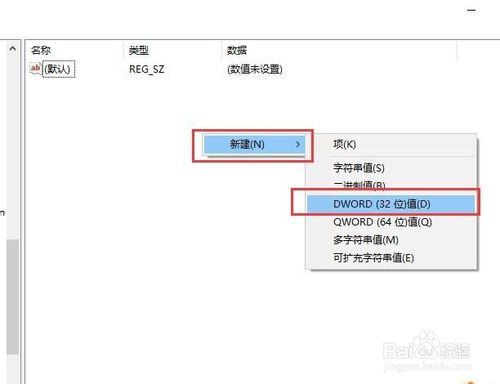
建立好新的键值之后,我们将新建立的键值命名为“NoAutoRebootWithLoggedOnUsers”,如下图所示。
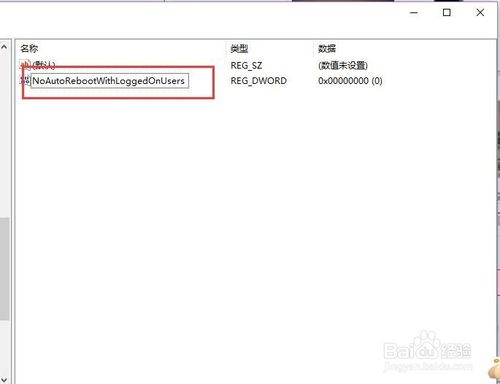
接下来,我们双击新建立的子键值,打开该键值的属性设置页面,在属性设置页面中,将数值数据设置为“1”即可,然后保存相关设置。
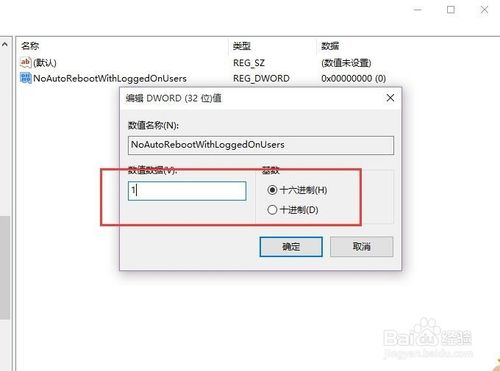
最后,我们只需要重启计算机就可以使新更改的注册表生效,当系统下载完毕更新之后也不会自动执行重启安排,可以有效保证我们当前的工作任务不会由于重启而被打断,小伙伴们赶快试试吧。
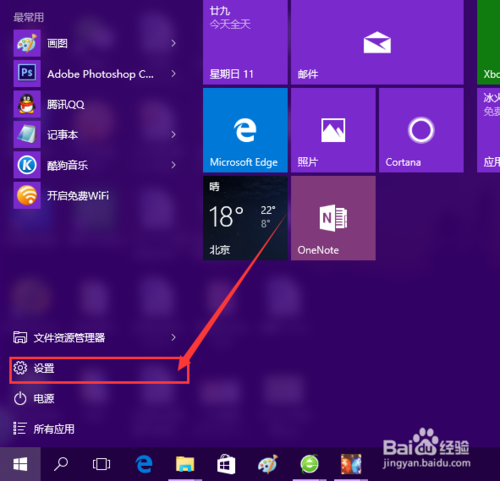
你还在因为欸乃10更新并重启还烦恼吗?win10更新重启浪费了大家太多的时间与精力,我们有时候急于用电脑的时候,win10系统开机那么缓慢是不是特别想砸电脑呢?朋友们不要躁郁了,win10更新并重启怎么处理的方法可以缓解你的躁郁症,不信的话试试!小编知道很多的网友都喜欢雨林木风系统,喜欢的话就登录我们的深度技术官网下载正版系统吧!
猜您喜欢
- 网络问题,小编告诉你无线适配器或访问..2018-07-06
- 获取windows系统日志简单步骤..2020-09-07
- 小编告诉你如何使用无忧一键重装大师..2017-08-05
- Ghost windows7系统旗舰版激活密钥32..2017-05-29
- 雨林木风windows10官方专业版系统介绍..2016-11-10
- 360再次被起诉,百度状告诉360搜索抄袭..2013-06-07
相关推荐
- 雨林木风纯净版Windows864位下载.. 2016-12-27
- win7产品密钥怎么使用 2022-10-05
- 如何一键重装电脑系统win7 2017-04-26
- 虚拟机安装xp系统旗舰版方法.. 2017-04-28
- 戴尔预装win10改win7方法 2017-02-28
- 高手告诉你win10怎么打开注册表.. 2016-08-30





 系统之家一键重装
系统之家一键重装
 小白重装win10
小白重装win10
 迅雷 v7.9.4.4462 精简去广告版 (迅雷下载工具)
迅雷 v7.9.4.4462 精简去广告版 (迅雷下载工具) 萝卜家园win10专业版64位系统下载 v201812
萝卜家园win10专业版64位系统下载 v201812 谷歌浏览器绿化扩展工具
谷歌浏览器绿化扩展工具  花儿世界浏览器 1.3.0 绿色版
花儿世界浏览器 1.3.0 绿色版 Chrome浏览器开发版 v94.0.4606.12官方Dev版
Chrome浏览器开发版 v94.0.4606.12官方Dev版 萝卜家园Ghost Win7 32位旗舰版系统下载 v1905
萝卜家园Ghost Win7 32位旗舰版系统下载 v1905 爱酷浏览器 v
爱酷浏览器 v 亿简浏览器 v
亿简浏览器 v 系统之家win1
系统之家win1 深度技术 Gho
深度技术 Gho 电脑公司ghos
电脑公司ghos 小白系统64位
小白系统64位 萝卜家园 Gh
萝卜家园 Gh 系统之家Ghos
系统之家Ghos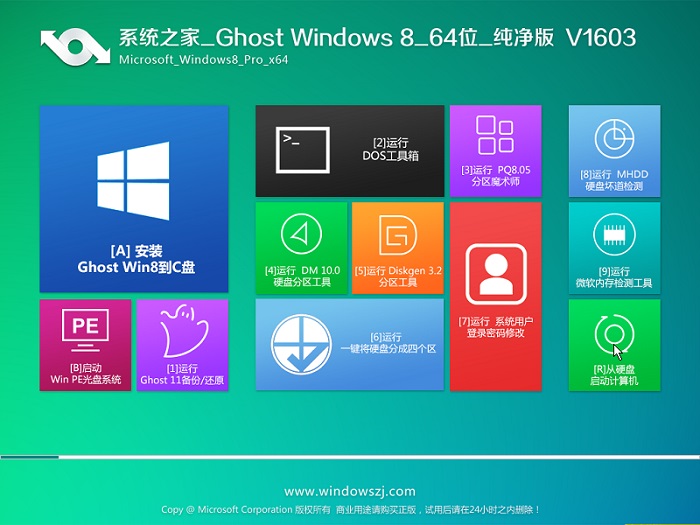 系统之家Ghos
系统之家Ghos Internet Exp
Internet Exp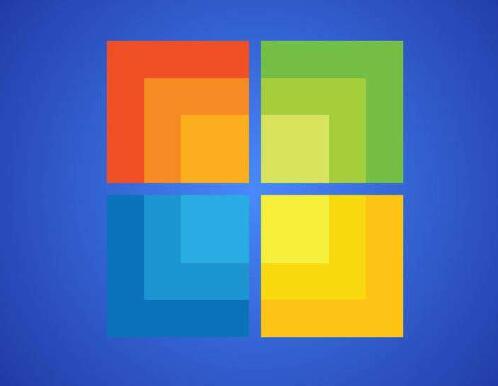 雨林木风Ghos
雨林木风Ghos 智慧云浏览器
智慧云浏览器 粤公网安备 44130202001061号
粤公网安备 44130202001061号