-
虚拟机安装xp系统旗舰版方法
- 2017-04-28 15:00:31 来源:windows10系统之家 作者:爱win10
小编在这里为大家带来虚拟机安装深度技术xp系统32位旗舰版的方法,很多的用户称在虚拟机安装深度技术xp系统旗舰版32位的过程中遇到的问题很多,所以这边就来为大家详细的讲解一下虚拟机安装xp系统旗舰版的方法吧。
虚拟机安装雨林木风xp系统旗舰版64位是安装方法中的其中一种方法,虚拟机安装雨林木风xp系统旗舰版64位的方法可以说也非常的简单,只是我们需要下下载虚拟机来安装系统而已。
虚拟机中安装XP操作系统64位教程:
第一步,下载安装虚拟机,选择自定义安装,下一步
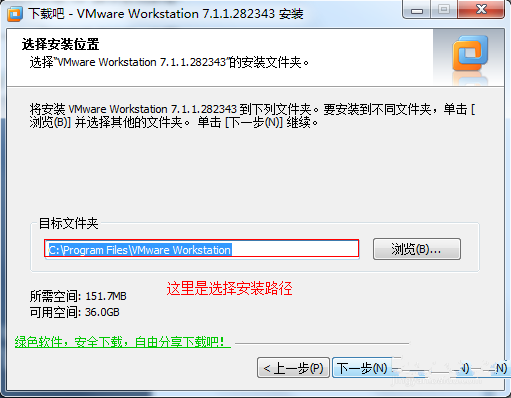
安装虚拟机xp界面1
选择安装路径,不安装在系统盘即可,点击下一步,
无需选择,直接点击安装
运行虚拟机,我同意协议,点击确定即可
选择新建虚拟机,点击文件/新建/虚拟机
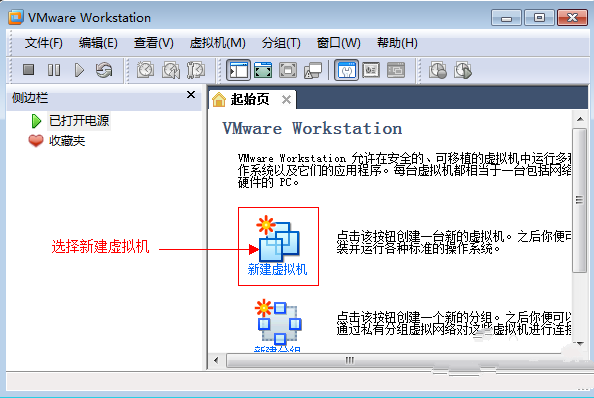
安装虚拟机xp界面2
选择自定义
选择默认,下一步
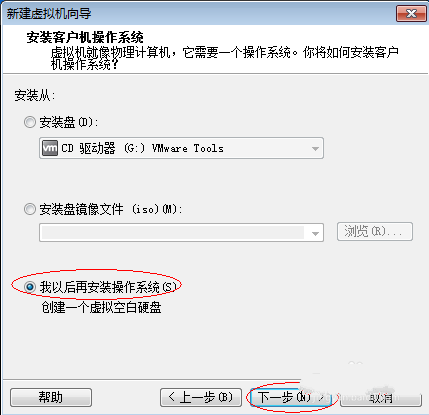
安装虚拟机xp界面3
选择安装操作系统,点击下一步
选择微软Windows,点击下拉箭头,选择版本,点击下一步
安装虚拟机名称,选择位置,点击下一步
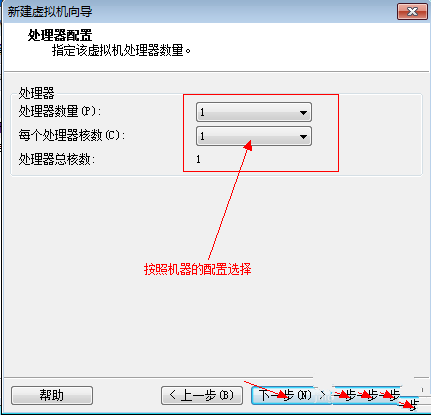
安装虚拟机xp界面4
选择机器的配置,点击下一步
推荐内存大小,点击下一步
选择网络方式,我们选择桥接方式,安装后也可以更改的
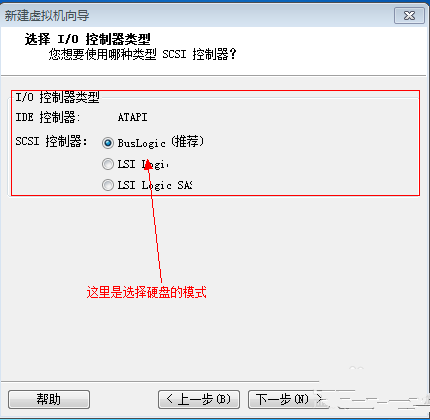
安装虚拟机xp界面5
选择硬盘的模式,选择硬盘型号,点击下一步
选择虚拟磁盘,下一步
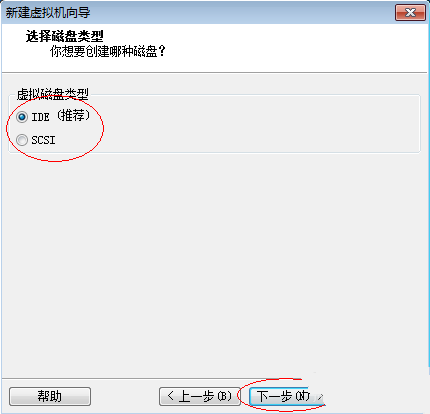
安装虚拟机xp界面6
选择虚拟磁盘的类型,默认即可,下一步
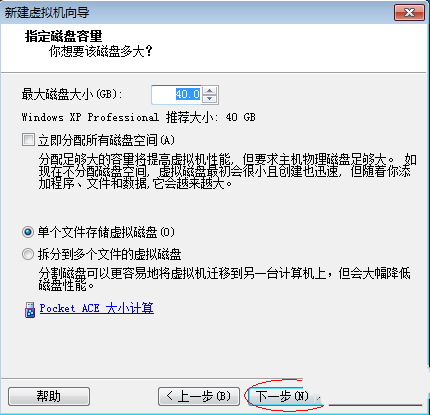
安装虚拟机xp界面7
直接点击下一步
直接点击下一步
点击定制硬件,出现如下图:
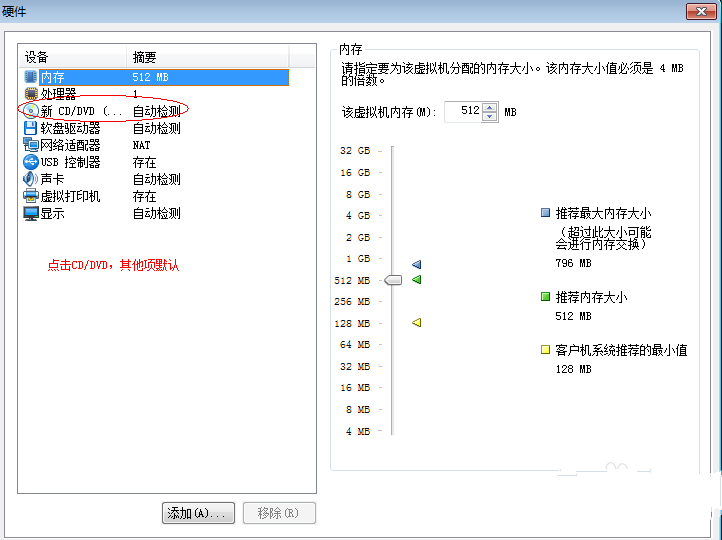
安装虚拟机xp界面8
点击CD/DVD项,出现如下图:
选择镜像文件,点击浏览按钮,找到系统安装文件,点击确定

安装虚拟机xp界面9
点击完成出现下图:
点击打开电源,打开虚拟机,出现下图
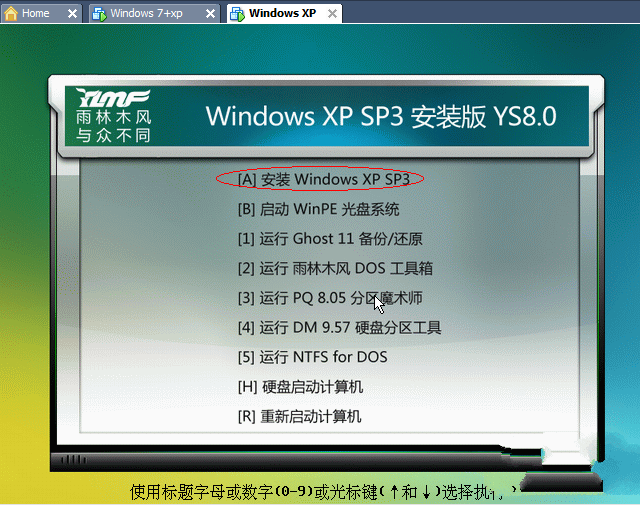
安装虚拟机xp界面10
选择执行数字或光标键,选择安装系统到第一分区即可。
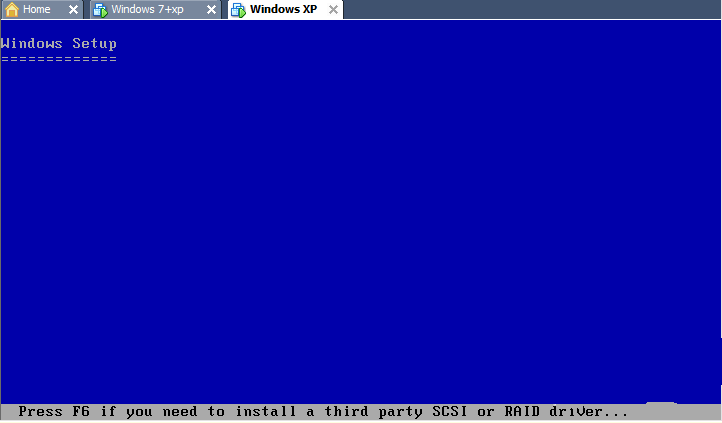
安装虚拟机xp界面11
进入安装界面
选择尚未划分的空间的创建磁盘分区,请按C
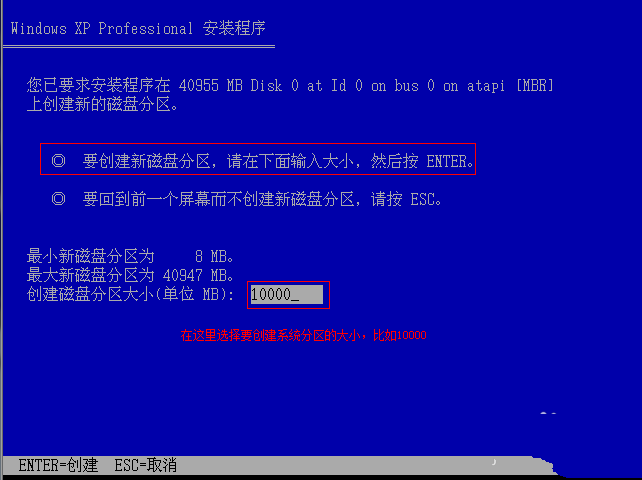
安装虚拟机xp界面12
选择创建新分区,输入大小,按回车键
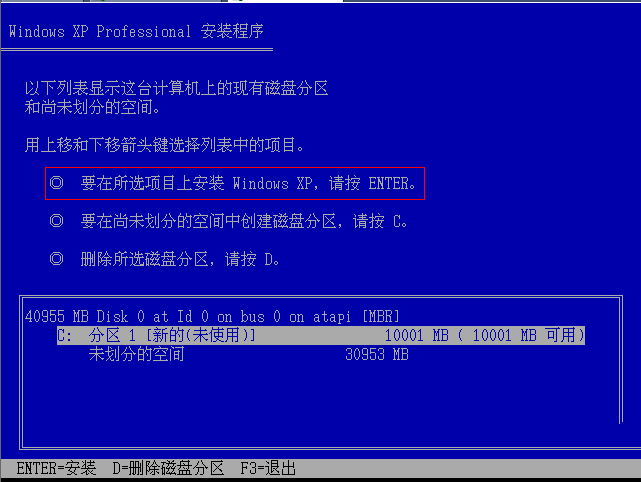
安装虚拟机xp界面13
选择安装XP,按回车键,未划分的空间在磁盘管理中重新划分。
选择磁盘的分区,选择NTFS格式,快速格式化
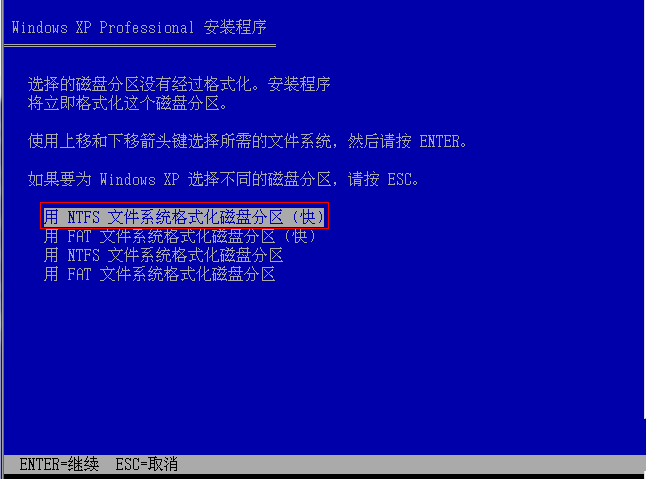
安装虚拟机xp界面14
猜您喜欢
- windows7激活密钥旗舰版免费激活教程..2022-06-07
- 深度技术win8.1官方纯净版最新下载..2016-12-03
- 重装系统win7旗舰版教程2020-07-19
- 小编告诉你笔记本怎么一键换系统..2017-07-25
- win7 ghost 纯净版64位最新下载..2017-01-05
- 浮萍式键盘,小编告诉你浮萍式键盘怎么..2018-08-31
相关推荐
- win10内测地址是什么 2017-02-22
- win7笔记本电脑连接不上wifi怎么办.. 2022-04-20
- 如何在Win8桌面上添加控制面板图标.. 2015-05-11
- 电脑公司万能装机版win7直接硬盘安装.. 2017-06-08
- win7系统删除磁盘分区图解 2014-07-23
- 深度技术win8 32位系统旗舰版最新下载.. 2016-12-18





 系统之家一键重装
系统之家一键重装
 小白重装win10
小白重装win10
 深度技术ghost win7系统下载32位装机版1807
深度技术ghost win7系统下载32位装机版1807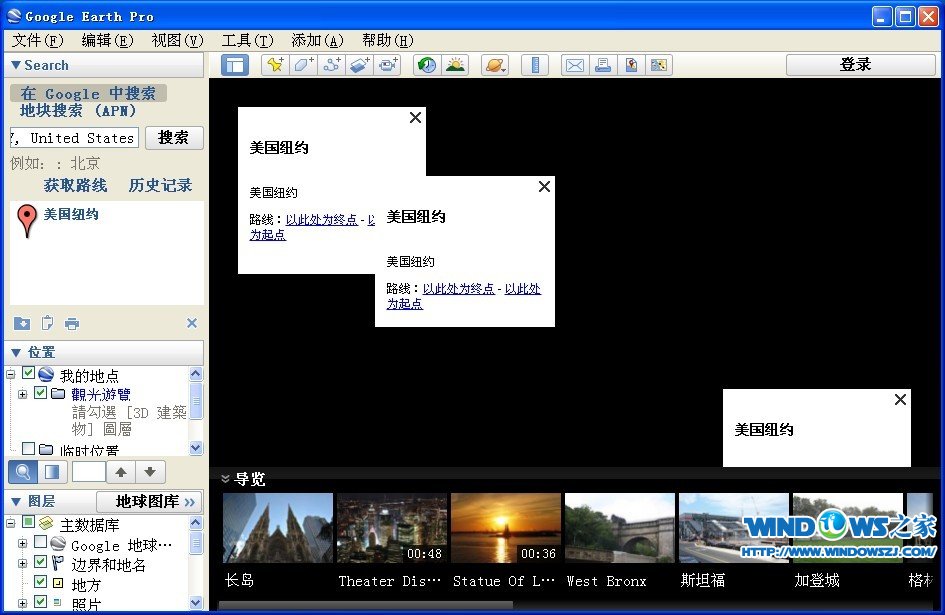 Google Earth Pro v7.1.1.1888 中文版(附注册机) (最新谷歌地球)
Google Earth Pro v7.1.1.1888 中文版(附注册机) (最新谷歌地球) Zemana AntiLogger v1.9.3.450多语言注册版 (反记录安全软件)
Zemana AntiLogger v1.9.3.450多语言注册版 (反记录安全软件) opera浏览器 10.10极速网吧版
opera浏览器 10.10极速网吧版 绿茶系统ghost XP3 家用超级版v2023.04
绿茶系统ghost XP3 家用超级版v2023.04 深度技术Ghost win8 32位纯净版v201704
深度技术Ghost win8 32位纯净版v201704 旗鱼浏览器 v
旗鱼浏览器 v 强人短网址生
强人短网址生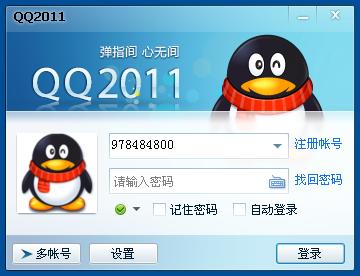 QQ2011显IP绿
QQ2011显IP绿 萝卜家园ghos
萝卜家园ghos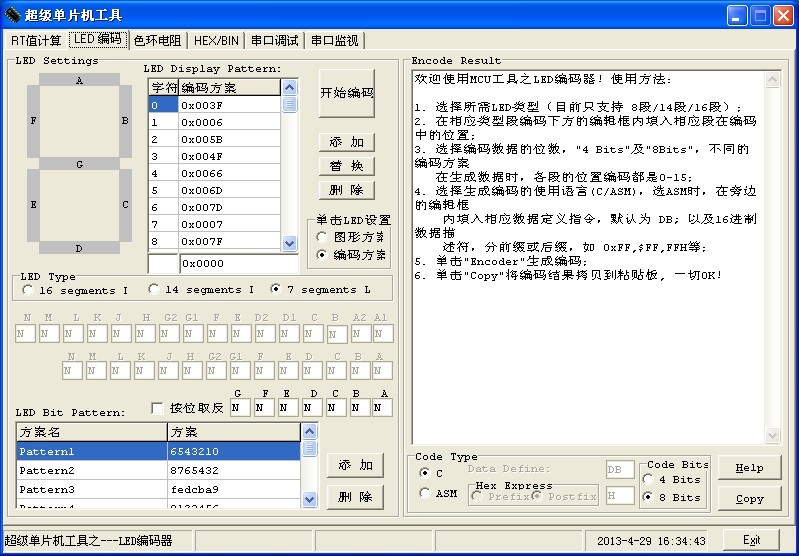 超级单片机工
超级单片机工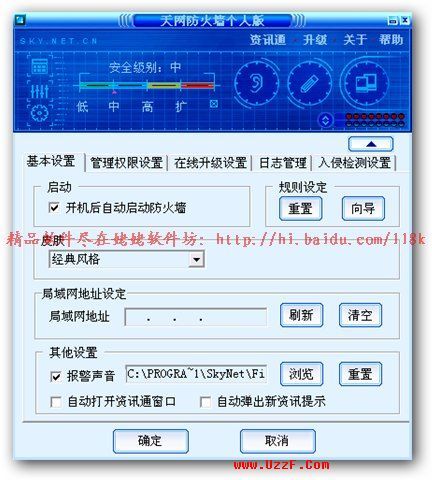 天网防火墙个
天网防火墙个 2345浏览器8.
2345浏览器8. 萝卜家园win1
萝卜家园win1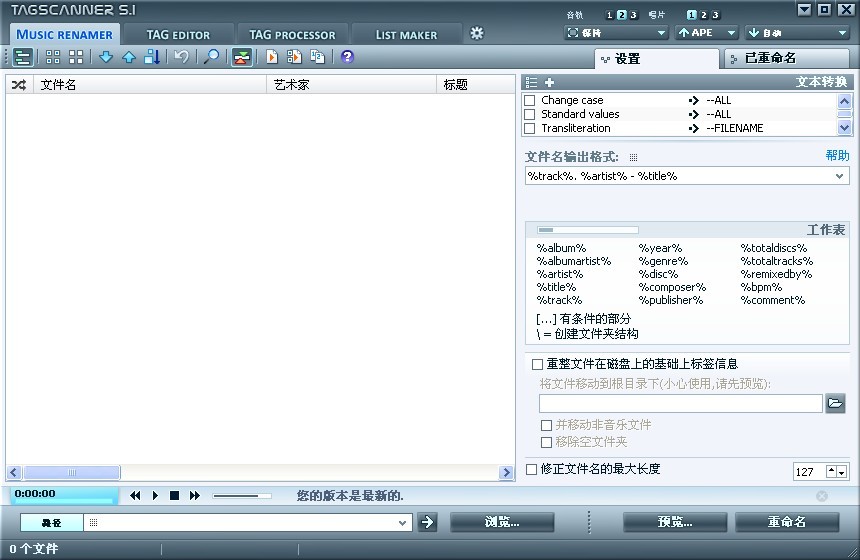 TagScanner v
TagScanner v 神话安全浏览
神话安全浏览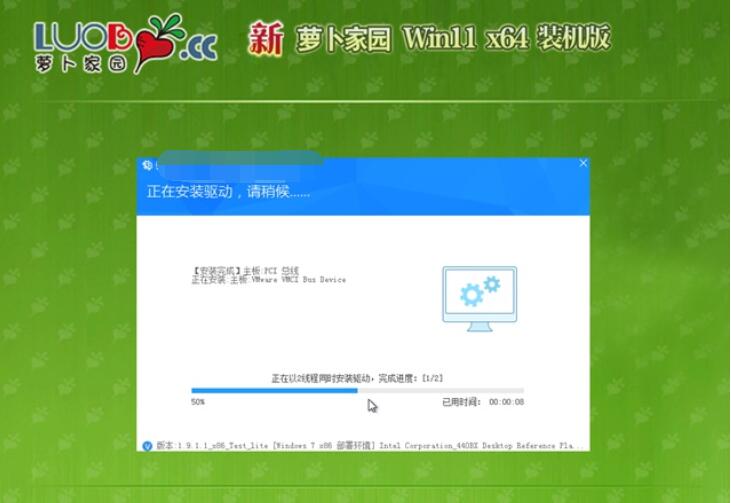 萝卜家园 Gho
萝卜家园 Gho 粤公网安备 44130202001061号
粤公网安备 44130202001061号