-
最详细的win7备份教程
- 2016-09-19 06:00:06 来源:windows10系统之家 作者:爱win10
针对win7备份的问题小编特地写了一篇win7备份教程给大家,其实备份数据是我们在使用电脑的时候非常有必要的功能之一,通过系统本身就能进行win7备份教程。正所谓未雨绸缪,在系统出故障之前我们进行win7备份的话,很多朋友就不必烦恼数据恢复的问题啦。接下来就跟小编一起去看看这篇最详细的win7备份教程吧。
1、进入Win7电脑桌面,从左下角开始里找到“控制面板”点击进入,如下图:
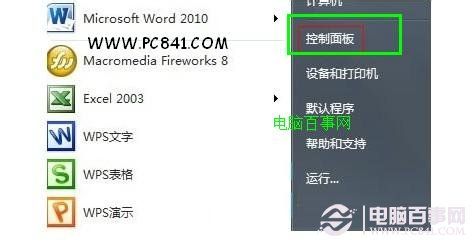
win7备份教程图1
2、进入控制面板后即可找到“备份和还原”工具了,如果觉得默认图标太小不好查找,请点击控制面板右侧的“大图标”查看方式,如下图:
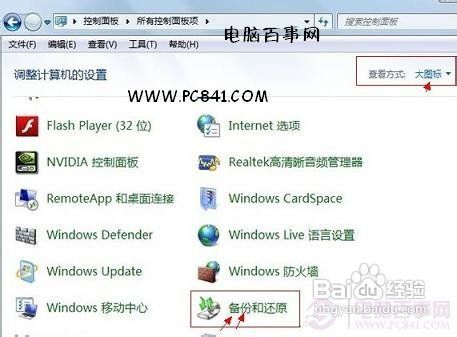
win7备份教程图2
3、点击“备份和还原”后即可进入备份还原设置界面,我们首先点击“设置备份”,之后会进入备份设置,主要是设置将备份文件存放在哪个盘,如图3。之后会提示我们将系统备份文件保存到什么位置,以下演示的是将备份文件存放在D盘,然后点击右侧的“立即备份”即可,等待一段时间即可完成备份了,如图4:
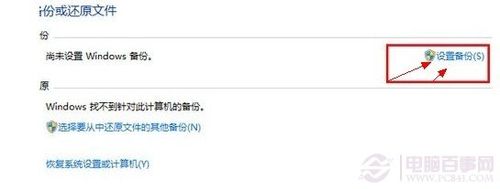
win7备份教程图3

win7备份教程图4
4、系统备份完了之后,我们再进入到备份设置里面,在底部就可以看到有还原入口了,在还原选项右侧即可看到“还原我的文件”这就是Win7还原入口,只要是上次有备份,后期就可以在这里点击还原,当然前提是我们不能把之前备份在D盘的备份文件给删除掉,这点希望大家留意下,点击还原后,会提示你之后要重启电脑完成,按照提示操作即可成功还原到之前备份的状态。

win7备份教程图5
以上就是最详细的win7备份教程,如果大家觉得这篇教程对自己有帮助的话,欢迎大家收藏起来或者分享给小伙伴们哦。另外这个方法不仅可以适用于win7系统备份,而且以后还可以用这个方法还原系统哦,如果大家的系统出问题了可以尝试一下,希望这篇教程对大家有所帮助。
猜您喜欢
- 找回消失的Win7系统搜索功能..2015-05-07
- win10释放dns_win10清理dns的方法..2016-09-23
- 小编告诉你使用u盘启动工具..2017-04-29
- 怎样用手机uc浏览器传文件到uc网盘..2021-01-13
- 笔记本怎么看配置,小编告诉你笔记本电..2018-02-09
- 雨林木风W10系统安装教程2016-11-09
相关推荐
- windows7密钥大全方法 2017-02-23
- 声卡驱动安装失败怎么办?.. 2015-11-30
- 电脑常见故障,小编告诉你电脑故障维修.. 2018-08-08
- 联想正版win7系统32位介绍 2017-07-29
- win7专业版官方正版推荐下载.. 2016-12-01
- 一招教你怎么取消qq iphone6在线.. 2016-08-29





 系统之家一键重装
系统之家一键重装
 小白重装win10
小白重装win10
 Google Chrome 41稳定版 v41.0.2272.118绿色版(32/64位)
Google Chrome 41稳定版 v41.0.2272.118绿色版(32/64位) win10 64位官方原版ISO镜像系统下载v20.05
win10 64位官方原版ISO镜像系统下载v20.05 雨林木风Ghost win8 32位专业版下载v201705
雨林木风Ghost win8 32位专业版下载v201705 萝卜家园ghost win8.1 32位专业版v201606
萝卜家园ghost win8.1 32位专业版v201606 电脑公司ghost Win7 x86纯净版201509
电脑公司ghost Win7 x86纯净版201509 深度技术ghost win7系统下载64位装机版1808
深度技术ghost win7系统下载64位装机版1808 360极速浏览
360极速浏览 小白系统ghos
小白系统ghos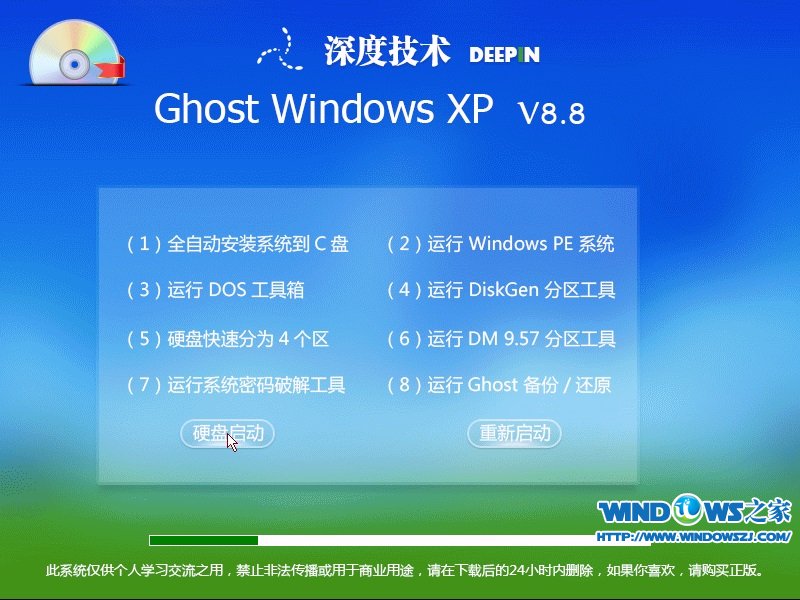 深度技术 Gho
深度技术 Gho QQ旋风 V4.2(
QQ旋风 V4.2(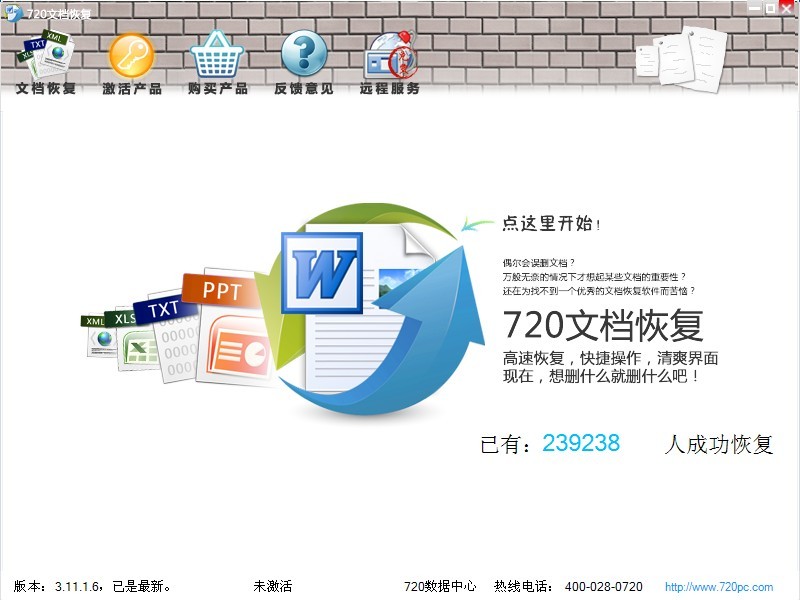 Word文件恢复
Word文件恢复 桔子浏览器 v
桔子浏览器 v 雨林木风ghos
雨林木风ghos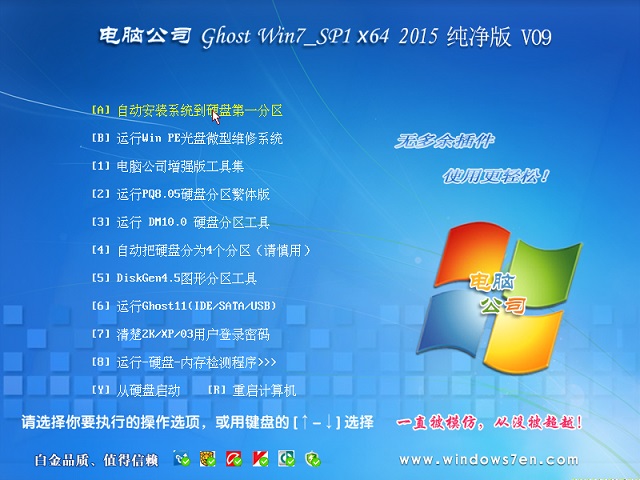 电脑公司ghos
电脑公司ghos 电脑公司 gho
电脑公司 gho 雨林木风win1
雨林木风win1 蓝光浏览器 v
蓝光浏览器 v 系统之家win1
系统之家win1 粤公网安备 44130202001061号
粤公网安备 44130202001061号