-
电脑一键换系统图文教程
- 2016-10-24 06:02:26 来源:windows10系统之家 作者:爱win10
经常有朋友问系统之家小编电脑一键换系统的方法是什么,其实关于这个问题就算大家不说小编也想跟大家聊聊的,因为这实在是太有话题性了!那么我们到底要怎么操作呢?下面小编就给大家带来电脑一键换系统图文教程,希望大家能够喜欢。
首先我们在网页下载资源包之后打开得得一键装机工具,然后在系统检测的选项中我们就可以看到“开始一键装机”的命令,然后点击。
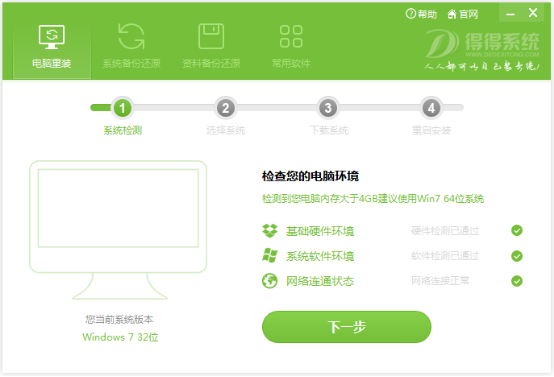
电脑一键换系统图文教程图1
选择系统,根据您的个人喜好以及电脑的配置选择需要系统,然后点击“选择系统”,并选择所需的系统类型,一般情况下单核处理器选择XP,双核和四核选择win7,小于2G内存选择32位,反之选择64位!
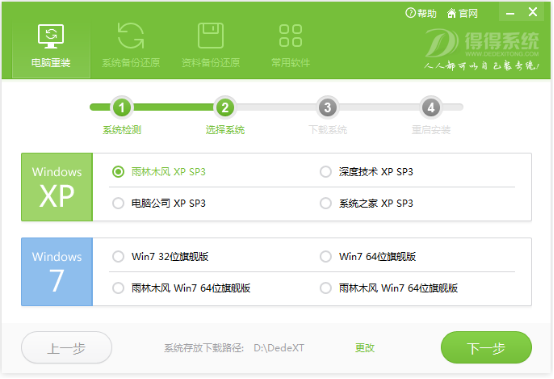
电脑一键换系统图文教程图2
当选择好系统以后,通过点击“下一步”后就可以进入了系统镜像下载窗口,这时候大家只需要等待下载完成就可以了,得得一键重装系统支持断点下载,也可以暂停下载。系统下载完成后会将自动重启电脑安装系统,无需手动操作。
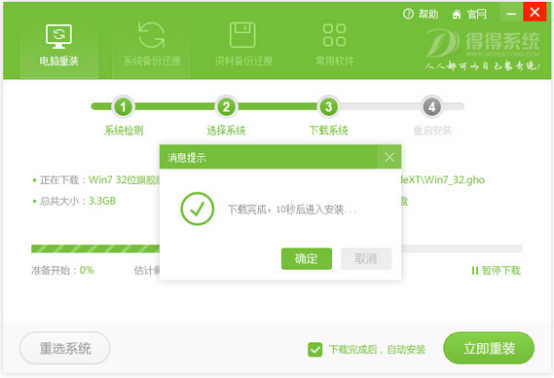
电脑一键换系统图文教程图3
以上就是电脑一键换系统图文教程了,大家是否都已经掌握了这个方法呢?但是小编要告诉大家的是,千万不要用上面这款垃圾软件,如果真的要一键重装系统的话,那就要选择好的软件,去试试系统之家一键重装大师吧。推荐阅读:win7系统下载纯净版。
猜您喜欢
- 手把手教你win7怎么设置虚拟显存..2016-09-03
- hdmi连接电视无信号,小编告诉你解决办..2018-08-11
- win10无法进入到桌面解决方法..2016-09-22
- 一键重装系统win7旗舰版下载方法..2017-01-27
- XP镜像装win10图文教程2017-02-16
- 小编告诉你设置win7右键显示隐藏文件..2017-09-07
相关推荐
- 宽带连接错误678,小编告诉你宽带连接.. 2018-07-12
- windows7激活密钥是什么 2023-01-13
- WIN7麦克风一键设置方法详解.. 2017-03-27
- 系统之家官网正版win10 64装机专业版.. 2017-01-24
- 简单说明win8如何创建ie图标.. 2016-08-06
- ghost win7 出现.txt错误原因及解决办.. 2016-09-30





 系统之家一键重装
系统之家一键重装
 小白重装win10
小白重装win10
 IE11 for win7 官方中文版(32位&64位)
IE11 for win7 官方中文版(32位&64位) 真酷浏览器 v1.2.6.0官方版
真酷浏览器 v1.2.6.0官方版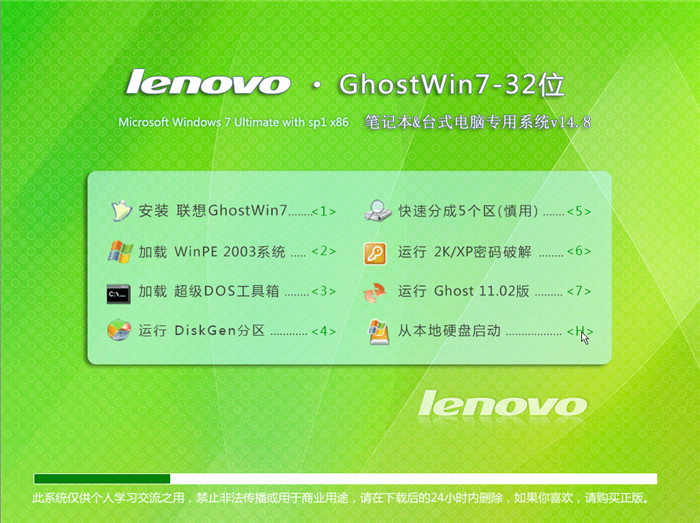 Ghost联想WIN 7 32位系统激活 V14.8
Ghost联想WIN 7 32位系统激活 V14.8 魔法猪 ghost win8.1 64位 纯净版201604
魔法猪 ghost win8.1 64位 纯净版201604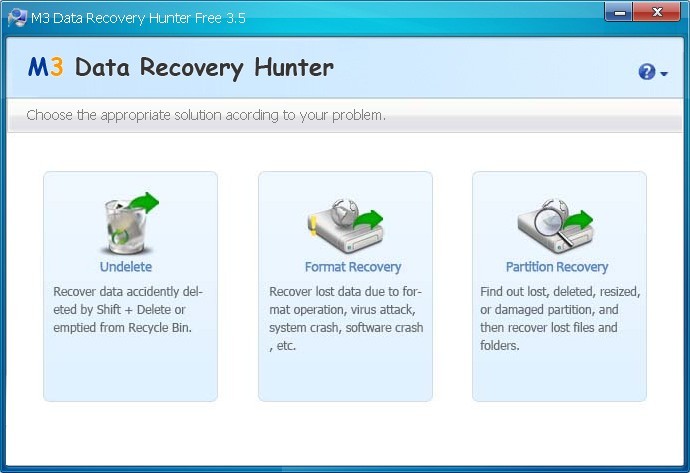 国外数据恢复软件 v3.5 免费版(专业级数据恢复的工具)
国外数据恢复软件 v3.5 免费版(专业级数据恢复的工具)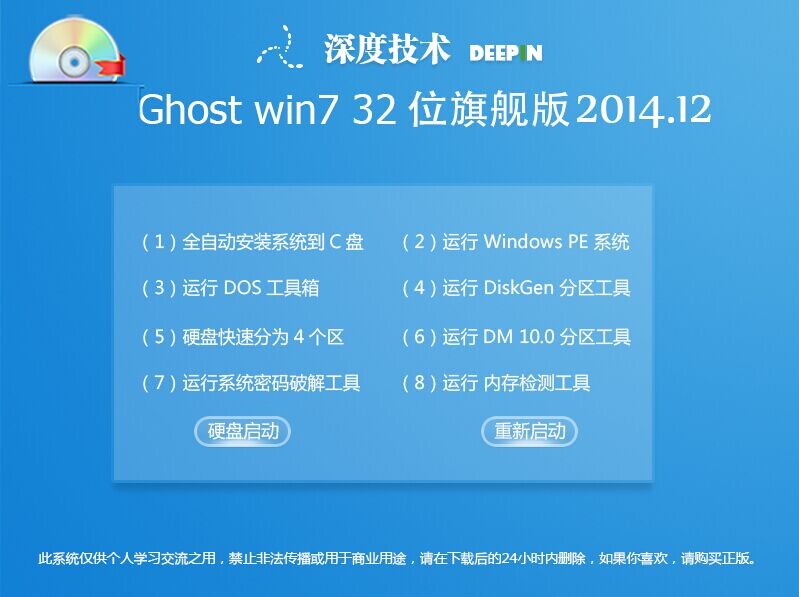 深度技术 GHOST WIN7 SP1 32位旗舰版2014.12
深度技术 GHOST WIN7 SP1 32位旗舰版2014.12 华子多标签浏
华子多标签浏 电脑攒机助手
电脑攒机助手 深度技术win1
深度技术win1 FireFox(火狐
FireFox(火狐 QQ真人秀盒子
QQ真人秀盒子 雨林木风win1
雨林木风win1 雨林木风Ghos
雨林木风Ghos 大白菜 Ghost
大白菜 Ghost 系统之家Ghos
系统之家Ghos 电脑公司 gho
电脑公司 gho 深度技术ghos
深度技术ghos 系统之家Ghos
系统之家Ghos 粤公网安备 44130202001061号
粤公网安备 44130202001061号