-
win7系统重装教程
- 2016-09-20 02:00:02 来源:windows10系统之家 作者:爱win10
尽管网上相关win7系统重装的方法有好几种,不过系统之家小编觉得以下的系统重装win7教程非常详细又实用,并且很多的网友使用了win7系统重装教程都觉得好用,故此毛遂自荐,为大家提供win7系统重装教程。下面请看详细的系统重装win7教程,希望对大家有帮助。

(注意:Onekey Ghost和win7旗舰版镜像都不能保存在C盘,注意下桌面也是C盘的哦)
重装系统Win7旗舰版
1.第一步,打开刚才下载的Onekey Ghost
PS:第一次打开可能有的慢,耐心等一下即可。
2.接下来,在Onekey ghost选择还原分区,在GHO WIM ISO映像路径中选择刚才下载的Win7旗舰版系统镜像,如下图
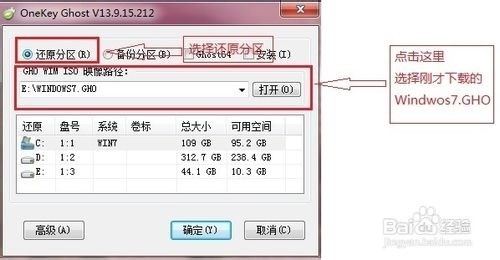
3.然后在下方选择还原到C盘(注意:是点击下面的C盘一下,点击之后会变成蓝色的),如图
然后点击确定
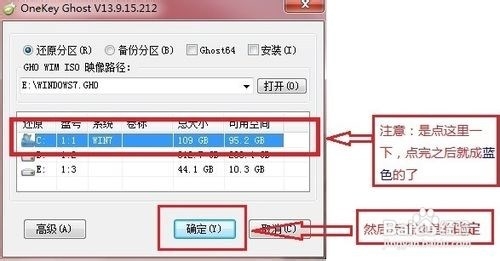
4.点击确定后,会出现下图的提示框,询问是否重启,点击是
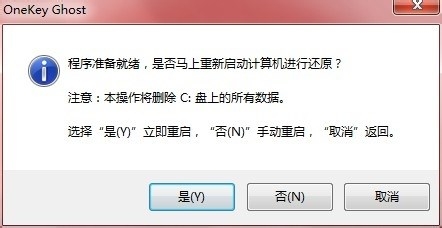
5.接下来系统就会重启,重启后就会出现下图的界面,什么都不需要做,耐心等待进度条走完即可
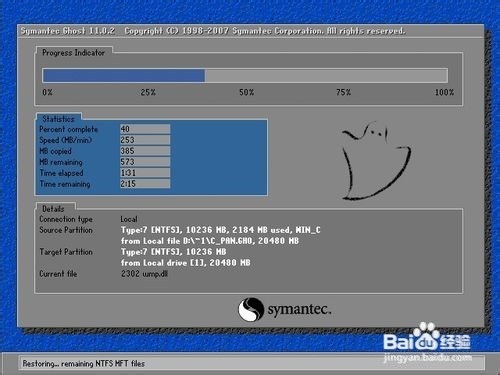
6.重装系统Win7旗舰版已经完成,接下来就会进入Windows,系统会自动进行安装,同样什么都不需要做,等待进入桌面后,重装系统完毕。
7.到此为止,重装系统Win7旗舰版已经完成,你的系统已经成为win7旗舰版iso系统啦
注意事项
重装系统win7旗舰版过程中(主要是走进度条的时候)不要断电
如果真的不小心断电了,然后运气不好进不去系统了,请百度搜索“电脑进不去系统怎么重装”
综上所述就是相关win7系统重装教程的全部文章内容了,大家学习完了小编提供的系统重装win7教程之后是不是也觉得非常好用呢?上面的win7系统重装教程非专业,适合普遍的电脑用户,也非常容易理解的,你不妨去尝试一下,不过重装之前记得备份重要文件哦!
猜您喜欢
- 简单明了的系统之家u盘安装系统教程..2016-10-07
- 萝卜家园纯净版系统win1064稳定版最新..2017-01-04
- cad2010序列号和密钥如何激活CAD..2020-11-03
- 最实用win7网络连接设置方法分享..2017-06-29
- 打印机无法设置共享怎么办?小编告诉你..2018-04-13
- 一键更换图标大小方法2017-04-17
相关推荐
- 笔记本外接显卡,小编告诉你显卡外接方.. 2018-08-09
- 小编告诉你网速变慢的原因以及解决方.. 2018-10-27
- win7升级win10教程怎么操作 2023-01-22
- 解答电脑右下角老跳出广告怎么办.. 2018-11-01
- mds文件用什么打开,小编告诉你怎么打.. 2018-08-28
- 简述win7虚拟机怎么用图文教程.. 2016-10-15





 系统之家一键重装
系统之家一键重装
 小白重装win10
小白重装win10
 谷歌浏览器(Google Chrome 27版) v27.0.1453.116官方版
谷歌浏览器(Google Chrome 27版) v27.0.1453.116官方版 FileSearchEX v1.0.8.7 绿色单文件汉化破解版(高速文件搜索工具)
FileSearchEX v1.0.8.7 绿色单文件汉化破解版(高速文件搜索工具)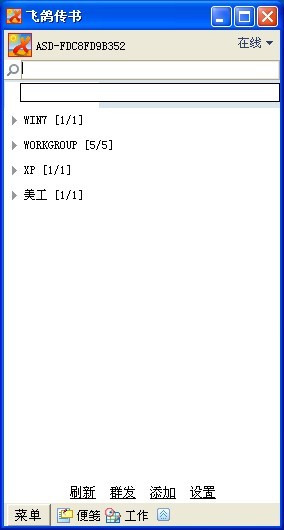 飞鸽传书V5.1.140620官方下载(局域网文件传输利器)
飞鸽传书V5.1.140620官方下载(局域网文件传输利器) 页游工具大师 v2.1
页游工具大师 v2.1 盆友H5游戏浏览器 v1.0.0.1000官方版
盆友H5游戏浏览器 v1.0.0.1000官方版 深度技术win10系统下载32位企业版v201708
深度技术win10系统下载32位企业版v201708 IE9 Bing&MSN
IE9 Bing&MSN PointerFocus
PointerFocus 中易浏览器(E
中易浏览器(E 电脑公司ghos
电脑公司ghos 深度技术win1
深度技术win1 系统之家64位
系统之家64位 Opera浏览器
Opera浏览器  硬盘检测工具
硬盘检测工具 最新搜狗拼音
最新搜狗拼音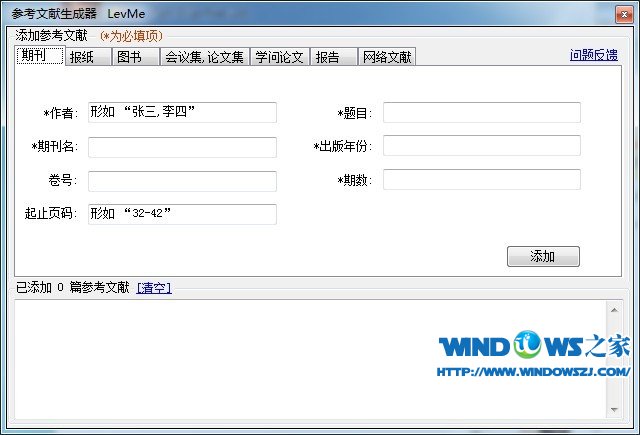 参考文献生成
参考文献生成 雨林木风ghos
雨林木风ghos 粤公网安备 44130202001061号
粤公网安备 44130202001061号