-
音频服务未运行怎么办
- 2016-09-22 01:02:22 来源:windows10系统之家 作者:爱win10
最近系统之家小编的一个朋友遇到音频服务未运行的情况,问小编音频服务未运行怎么办,小编马上找了音频服务未运行的相关资料,最终解决了朋友遇到音频服务未运行怎么办的问题。不过,相信生活中不少网友也遇到过类似的问题,现在就把音频服务未运行的解决方法分享出去,有需要的朋友可以尝试一下。
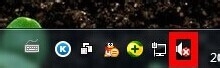
音频服务未运行怎么办解决方法/步骤
在win764位安装版系统下电脑桌面上找到计算机,右键计算机选择管理选项。如下图所示
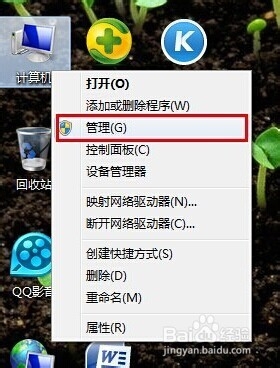
在打开的计算机管理界面,找到并打开“服务和应用程序”下的服务项。如下图所示
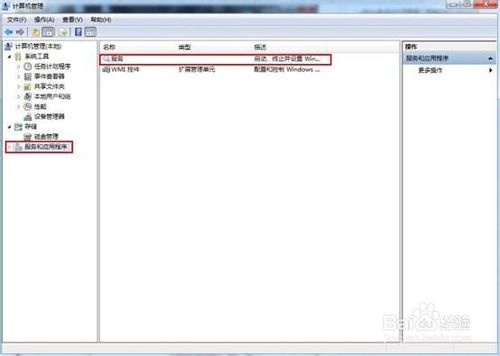
在右边“服务”界面下找到“Windows Audio”双击打开进行修改。如下图所示
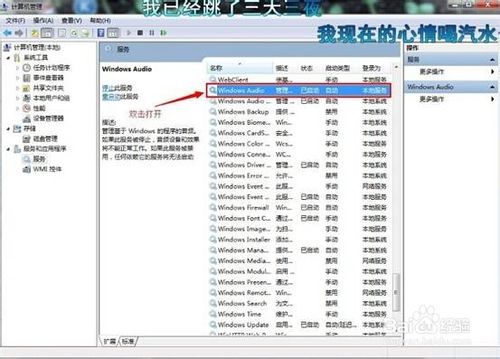
切换到常规项,点击“启动”开启该功能。如下图所示
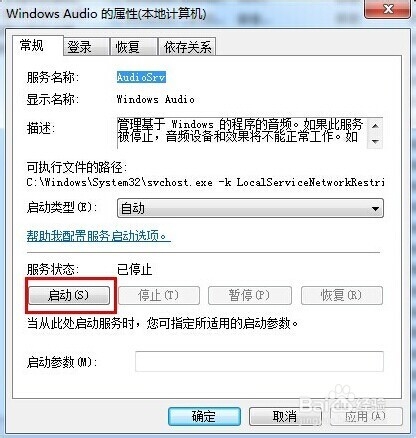
在弹出提示框中提示成功获得权限,我们点击确定进入下一步操作。如下图所示
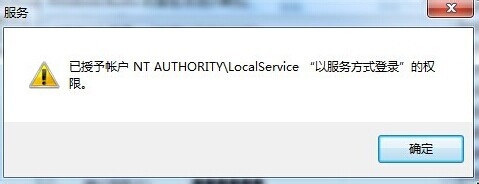
这里选择切换到登录框,然后随意输入两边相同的密码,点击确定即可。如下图所示
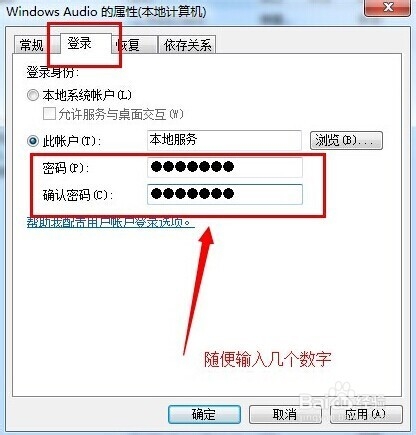
在弹出的提示框中点击确定,完成开启音频服务操作。如下图所示
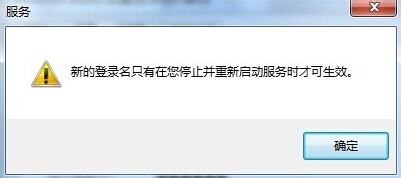
如上所述就是相关音频服务未运行怎么办的全部文章内容了,遇到了音频服务未运行的问题的时候,就可以按照小编上述提供的办法去解决问题了。最主要的一点就是大家在使用电脑时,遇到任何问题都要冷静处理,干着急是没有用的,冷静才能找到合适的解决方法,
猜您喜欢
- 华硕ghost win7系统下载推荐2016-11-05
- 深度win764位安装图文详解2016-10-02
- xp系统还原方法2017-04-19
- 第二季搜索引擎市场规模达92.8亿 360..2013-07-31
- 黑屏怎么办,小编告诉你电脑黑屏怎么解..2018-03-28
- 萝卜家园win10光盘安装教程2016-12-02
相关推荐
- 网络打印机怎么设置,小编告诉你怎么设.. 2018-06-13
- win8.1仿win10界面方法 2016-09-26
- 硬盘重装系统方法 2017-01-17
- 为什么系统之家一键重装连不上网呢?.. 2016-09-30
- Win8消费者预览版怎么进入安全模式.. 2015-05-21
- 干净的windows7激活工具推荐 2022-11-28





 系统之家一键重装
系统之家一键重装
 小白重装win10
小白重装win10
 深度技术win7 32位系统旗舰版下载v1912
深度技术win7 32位系统旗舰版下载v1912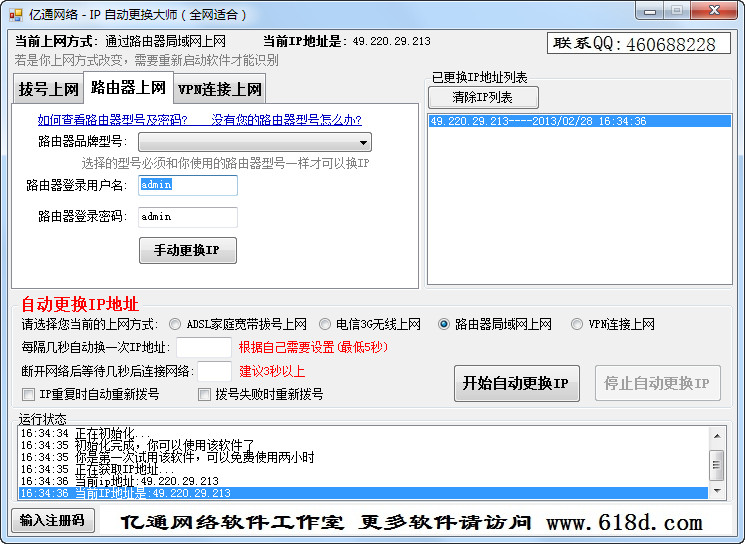 IP自动更换大师 v1.0.2.1 中文安装版 (IP地址随身换)
IP自动更换大师 v1.0.2.1 中文安装版 (IP地址随身换) Windows8 安装原镜像|Windows 8标准版官方原版镜像下载
Windows8 安装原镜像|Windows 8标准版官方原版镜像下载 萝卜家园win10系统下载64位专业版v201808
萝卜家园win10系统下载64位专业版v201808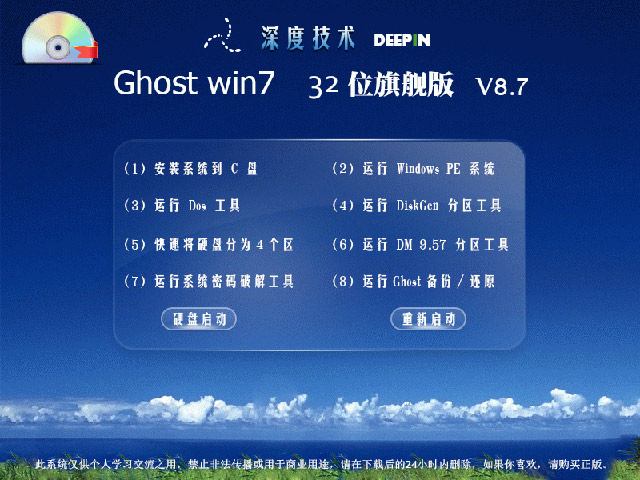 深度技术Ghost Win732位旗舰版V8.7(2013.06.10)
深度技术Ghost Win732位旗舰版V8.7(2013.06.10) 萝卜家园ghost win8 32位专业版下载v201804
萝卜家园ghost win8 32位专业版下载v201804 精灵游戏浏览
精灵游戏浏览 大地系统 gho
大地系统 gho 系统之家ghos
系统之家ghos 深度技术Win1
深度技术Win1 360浏览器3.6
360浏览器3.6 谷歌浏览器(C
谷歌浏览器(C 电脑公司ghos
电脑公司ghos 深度技术win8
深度技术win8 ASLR Process
ASLR Process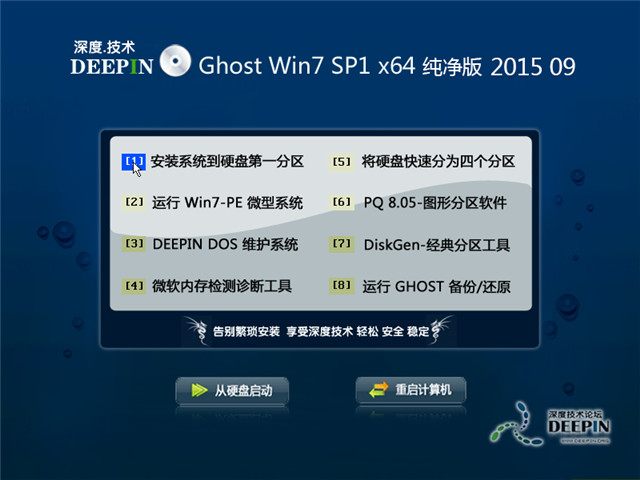 深度技术ghos
深度技术ghos 九流浏览器 v
九流浏览器 v 河鱼浏览器 v
河鱼浏览器 v 粤公网安备 44130202001061号
粤公网安备 44130202001061号