-
win10无法睡眠的解决方法
- 2016-09-22 13:00:07 来源:windows10系统之家 作者:爱win10
有网友问系统之家小编关于win10无法睡眠的解决方法,有网友在工作的时候,要离开一段时间,发现win10无法睡眠,事后在控制面板还是Modern设置页面中都找不到睡眠功能,那win10无法睡眠的解决方法有那些呢?下面就让小编给大家介绍关于win10无法睡眠的解决方法吧。
首先打开组策略编辑器

win10无法睡眠的解决方法图1
展开“计算机配置”—“管理模板“—“系统”—“电源管理“—“睡眠设置”
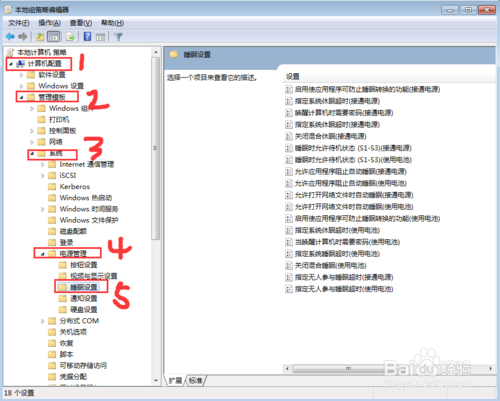
win10无法睡眠的解决方法图2
在右侧找到“睡眠时允许待机(S1-S3)(接通电源)”以及“睡眠时允许待机(S1-S3)(使用电池)”。
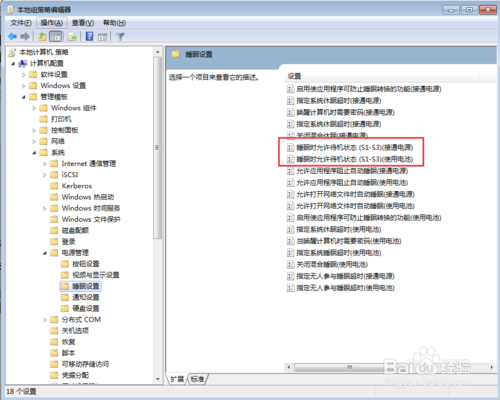
win10无法睡眠的解决方法图3
双击,“睡眠时允许待机(S1-S3)(接通电源)”设置为“未配置”
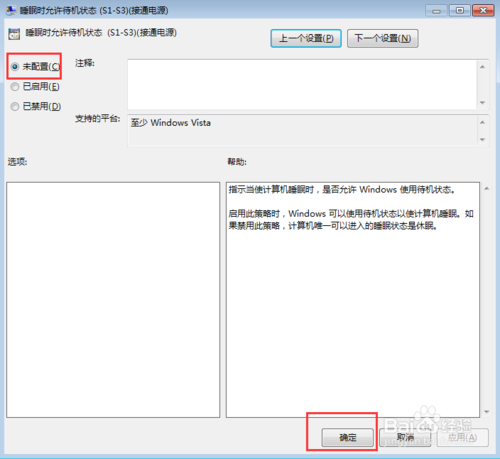
win10无法睡眠的解决方法图4
双击,睡眠时允许待机(S1-S3)(使用电池)”设置为“未配置”
设置好后就可以在设置中看到睡眠功能了。

win10无法睡眠的解决方法图5
关于win10无法睡眠的解决方法到这里就全部结束了,大家都对win10无法睡眠的解决方法了解了吗?好了,如果大家还想了解更多电脑win7纯净版32位安装时出现问题的相关资讯敬请关注系统之家官网吧。
猜您喜欢
- 自由切换、无需帐号密码不是梦,新Wifi..2013-05-29
- 索尼w7 64位旗舰版最新下载2017-04-06
- 详解电脑怎么恢复出厂设置..2018-12-15
- 笔者教你win7系统怎么设置屏幕保护..2019-03-02
- w8系统下载一键安装方法2017-03-26
- nfo文件,小编告诉你nfo文件怎么打开..2018-08-06
相关推荐
- windows764位旗舰版纯净版最新下载.. 2016-12-06
- windows7系统之家64位经典旗舰版最新.. 2016-12-28
- 大神教大家如何安装win7系统.. 2016-12-19
- 小编告诉你解决windows7系统旗舰版显.. 2017-05-20
- windows7软激活是什么 2022-11-05
- Win7系统中的ie10浏览器如何卸载.. 2015-04-26





 系统之家一键重装
系统之家一键重装
 小白重装win10
小白重装win10
 雨林木风32位win8专业版系统下载v20.05
雨林木风32位win8专业版系统下载v20.05 系统之家win7系统下载64位旗舰版1704
系统之家win7系统下载64位旗舰版1704 细胞浏览器 v1.3官方版
细胞浏览器 v1.3官方版 小白系统ghost win10 x64专业版v201702
小白系统ghost win10 x64专业版v201702 Chrome(谷歌浏览器)64位 v107.0.5304.88官方正式版
Chrome(谷歌浏览器)64位 v107.0.5304.88官方正式版 电脑公司 ghost xp_sp3 稳定装机版 2017.07
电脑公司 ghost xp_sp3 稳定装机版 2017.07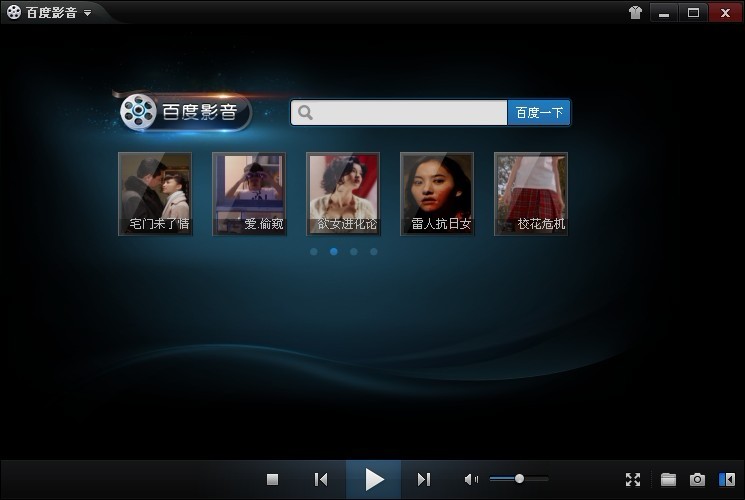 百度影音 v1.
百度影音 v1.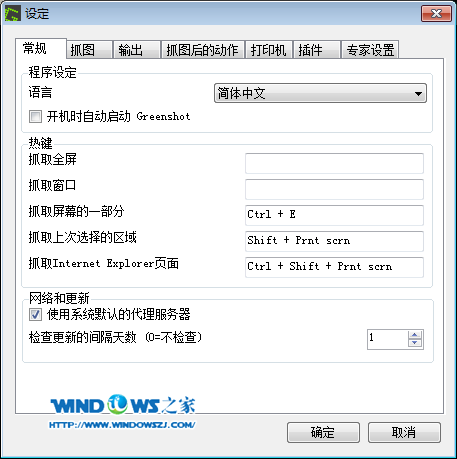 截图软件Gree
截图软件Gree 小米电台 v1.
小米电台 v1. 电脑公司ghos
电脑公司ghos 萝卜家园Ghos
萝卜家园Ghos 迅雷极速版 1
迅雷极速版 1 技术员联盟 G
技术员联盟 G Instagiffer
Instagiffer  小白系统win1
小白系统win1 青苹果系统 G
青苹果系统 G 比特彗星v1.3
比特彗星v1.3 粤公网安备 44130202001061号
粤公网安备 44130202001061号