-
win8一键焕系统详细图解
- 2017-05-01 21:00:22 来源:windows10系统之家 作者:爱win10
win8一键焕系统详细图解是怎样的呢?最近有不少的网友都在问系统之家小编该如何一键重装系统win8,其实win8一键焕系统的操作方法是非常简单的。不信的话,跟着小编的一键重装系统win8详细图解来看看,保证你看完了一键重装系统win8步骤后,你的win8一键焕系统会事半功倍。
方法/步骤
1.进入系统之家一键重装官网下载最新版本系统之家一键重装系统软件。
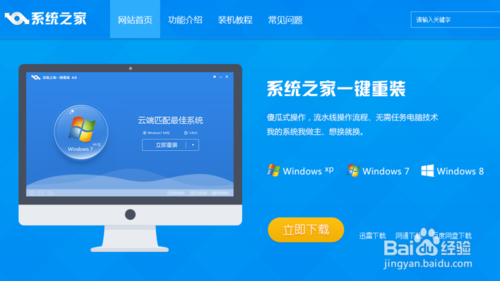
2.在系统之家一键重装工具界面选择Win8系统

3.接着进入系统之家一键重装软件win8系统下载界面,Win8 系统下载完毕后会出现安装提醒界面,点击立即重装按钮即就开始一键重装win8 系统了。如果您想稍后在安装,点击稍后即可。
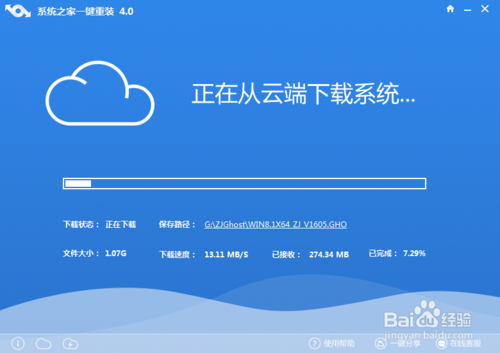

注意事项
主板不能是UEFI格式
分区不能是GPT格式
综上所述就是相关win8一键焕系统详细图解的全部文章内容了,看完了一键重装系统win8教程之后,大家是不是就相信小编开头说的那样,win8一键焕系统就是那么地简单,尤其是现在电脑系统不断更新,网络也异常非常常见,win832位系统下载一键重装系统教程是大家必备的武器哦!
猜您喜欢
- win7怎么设置从u盘重装系统2017-03-29
- 深度windows7 64位旗舰版最新下载..2017-01-09
- microsoft toolkit 2.4.1一键激活win7..2017-05-26
- windows商店点了获取没反应解决图文教..2020-12-23
- 文件无法渲染,小编告诉你文件无法渲染..2018-08-24
- 官方原版win7最新下载2016-12-31
相关推荐
- 笔记本散热不好怎么办,小编告诉你怎样.. 2018-09-05
- 电脑系统安装教程 2017-03-24
- 雨林木风windows8.1制作教程 2017-04-19
- 系统之家镜像通用安装方法.. 2017-05-19
- Win8系统误删开始屏幕桌面图标如何找.. 2015-06-01
- win7系统打开网页的时候突然卡死了.. 2015-01-29





 系统之家一键重装
系统之家一键重装
 小白重装win10
小白重装win10
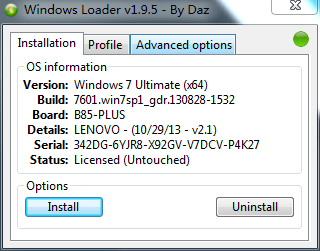 win7激活工具Windows7 Loader 1.9.5英文版
win7激活工具Windows7 Loader 1.9.5英文版 萝卜家园 Win8 x64位专业版系统下载(64位) v1908
萝卜家园 Win8 x64位专业版系统下载(64位) v1908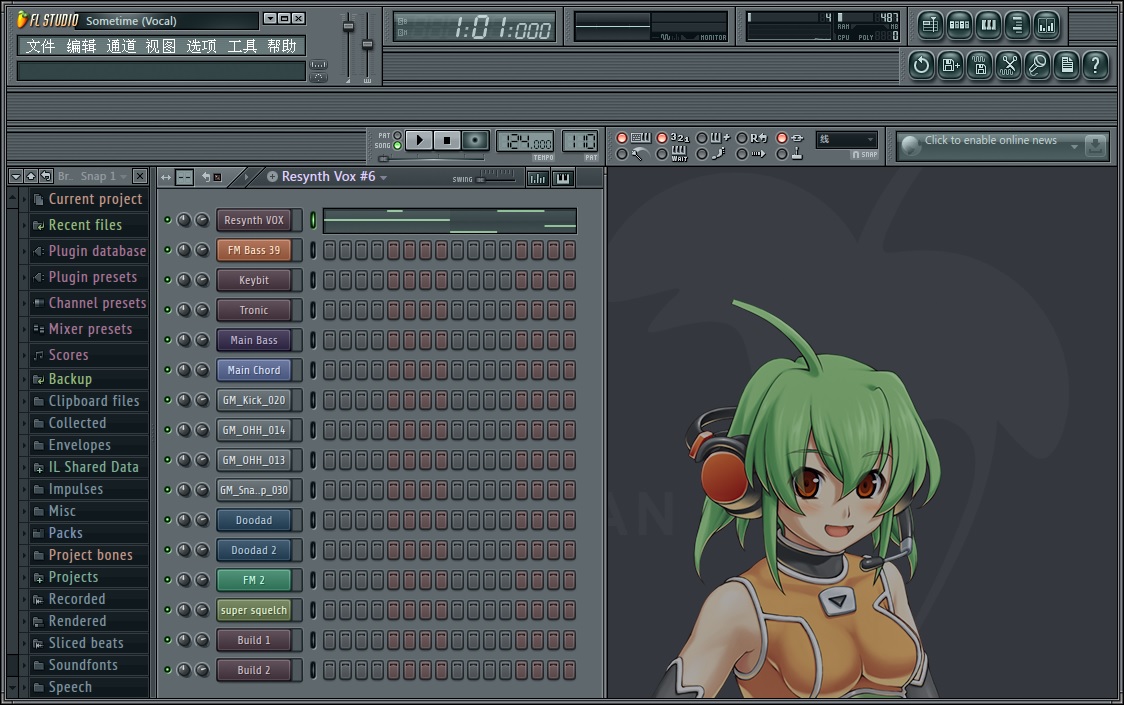 fl studio producer edition 中文汉化破解版v11.0.2 (全功能音乐创作软件)
fl studio producer edition 中文汉化破解版v11.0.2 (全功能音乐创作软件) 小白系统win10系统下载32位企业版v201708
小白系统win10系统下载32位企业版v201708 暴龙网络收音机 v2.5绿色版
暴龙网络收音机 v2.5绿色版 系统之家win10系统下载64位专业版v201802
系统之家win10系统下载64位专业版v201802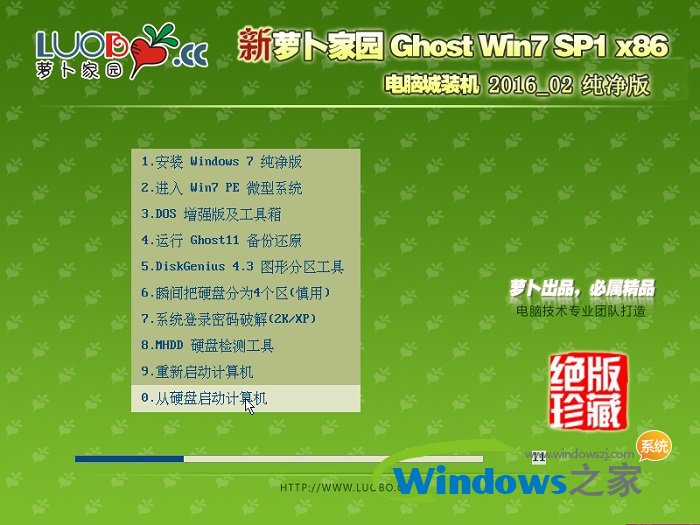 新萝卜家园gh
新萝卜家园gh 谷歌浏览器更
谷歌浏览器更 深度技术win8
深度技术win8 Camtasia Stu
Camtasia Stu 小白系统win1
小白系统win1 Firefox(火狐
Firefox(火狐 系统之家32位
系统之家32位 深度技术winX
深度技术winX 小白系统win1
小白系统win1 FotoMix V9.2
FotoMix V9.2 小白系统Ghos
小白系统Ghos 粤公网安备 44130202001061号
粤公网安备 44130202001061号