-
大神教大家如何安装win7系统
- 2016-12-19 11:27:37 来源:windows10系统之家 作者:爱win10
如何安装win7系统一直都是网友们热议的话题,毕竟现在最火的电脑操作系统就是windows7系统了。为了帮助网友解决如何安装win7系统这个问题,windows之家小编特意熬夜为网友们写了一篇安装win7系统教程,现在就把教程分享给大家。
教程开始前准备:
1、系统之家u盘制作工具:点击下载
2、原版win7系统镜像文件一个
开始U盘安装原版win7系统:
1、首先在开启电脑后按下启动快捷键引导u盘启动进入系统之家U盘主菜单界面,将光标移至“【01】运行 系统之家 Win8PEx64正式版(支持UEFI等主板)”后按回车键确认;如下图:
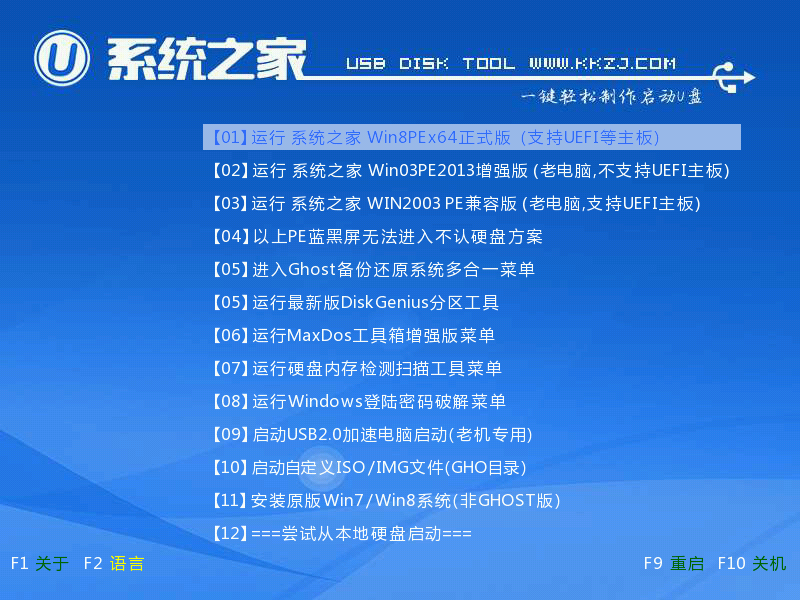
大神教大家如何安装win7系统图1
2、进入win08PE系统后,双击桌面上的“系统之家U盘PE一键装机”工具,程序会自动检测硬盘分区中存在符合条件的系统镜像文件并且显示出来以我们供选择,若工具没有识别到您所存放的用于安装系统的镜像文件,则可以通过点击右边的“更多”按钮进入深层目录进行选择;如下图:
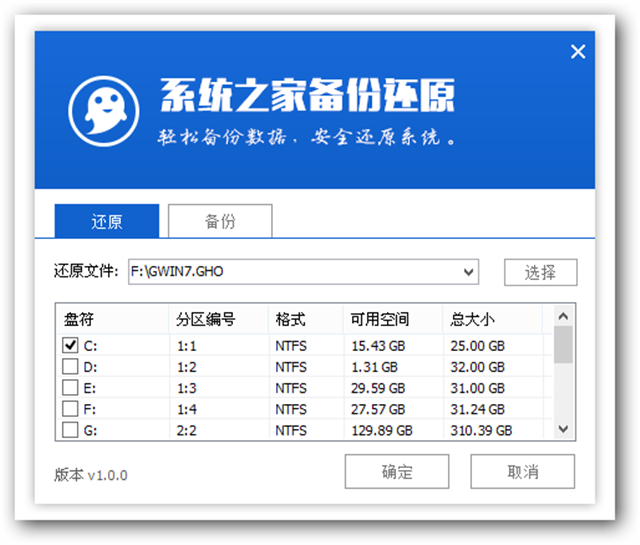
大神教大家如何安装win7系统图2
3、当选择所准备好的原版win7系统镜像文件后,会出现5个不同的win7版本选择,在此我们选择其中的win7原版进行安装,如有特殊版本喜好,您可以自行选择其他版本。接着我们需要在下方硬盘分区列表当中选择一个硬盘分区做为安装系统时所需要占用的分区,在此我们默认选择下方第一个分区即可。点击确定按钮会进入到下一步操作步骤,我们无需对下方的选项进行任何修改操作,直接点击确定即可执行安装操作。如下图:
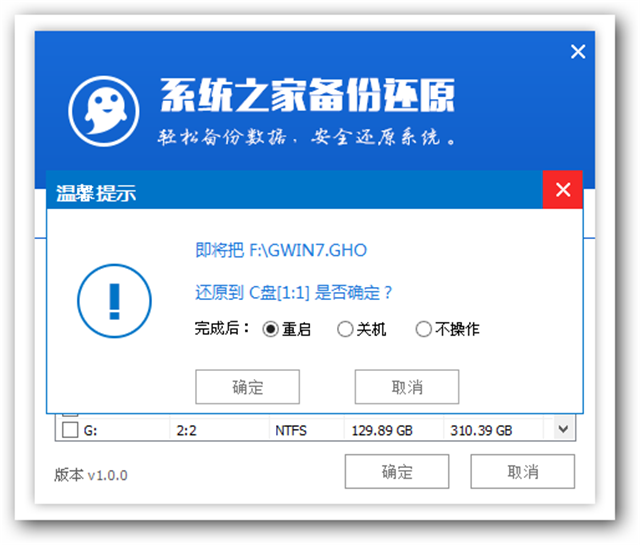
大神教大家如何安装win7系统图3
4、随后工具会先将我们所准备的原版win7系统镜像包解压到特定的分区,待解压工作完成后将自动重启计算机进行后续的系统安装步骤。如下图:
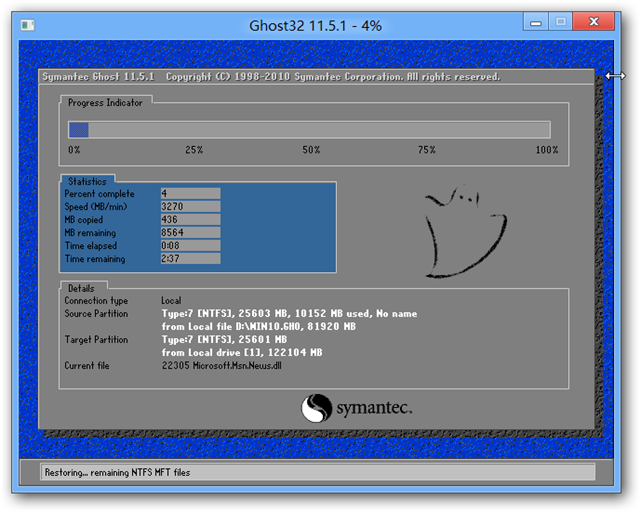
大神教大家如何安装win7系统图4
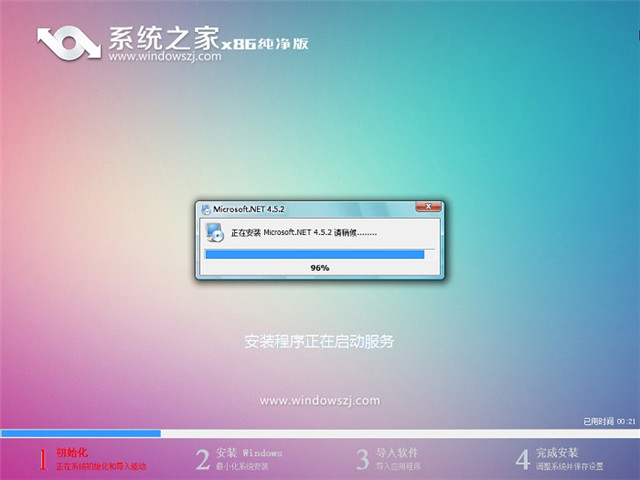
大神教大家如何安装win7系统图5

大神教大家如何安装win7系统图6
以上的全部内容就是windows之家小编为网友们带来的如何安装win7系统讲解教程了,其实在系统之家u盘制作工具的帮助下,使用u盘安装windows7系统变的非常简单,只需要几个步骤就能搞定,网友们都快去安装windows7系统吧。
猜您喜欢
- 没激活windows7电脑死机怎么办..2022-11-10
- 怎么用手机测自家网速2020-08-10
- 电脑怎样不联网激活windows72022-11-16
- windows7系统64位磁盘分区设置方法..2017-05-08
- win7玩游戏不能全屏,小编告诉你解决wi..2018-08-17
- 淘宝怎么修改评价,小编告诉你淘宝买家..2018-07-23
相关推荐
- dell怎么进入bios设置讲解 2016-11-01
- 摄像头黑屏补丁怎么安装 2021-01-22
- 怎样利用360软件修复IE,小编告诉你修.. 2017-11-09
- 显示屏闪烁,小编告诉你电脑屏幕闪烁怎.. 2018-05-14
- 硬盘加密重装系统图文教程.. 2017-02-11
- 急速一键重装系统网卡版图文教程.. 2017-03-26





 系统之家一键重装
系统之家一键重装
 小白重装win10
小白重装win10
 新萝卜家园ghost Win7 x64纯净版201610
新萝卜家园ghost Win7 x64纯净版201610 萝卜家园ghost win10 x64 专业版201605
萝卜家园ghost win10 x64 专业版201605 系统之家Win7 64位旗舰版系统下载 v1908
系统之家Win7 64位旗舰版系统下载 v1908 最新360保险箱 v5.1正式版 (游戏保护防木马工具)
最新360保险箱 v5.1正式版 (游戏保护防木马工具) 深度技术winXP sp3 ghost系统(2015贺岁版)
深度技术winXP sp3 ghost系统(2015贺岁版) 雨林木风ghost xp sp3旗舰版系统下载1812
雨林木风ghost xp sp3旗舰版系统下载1812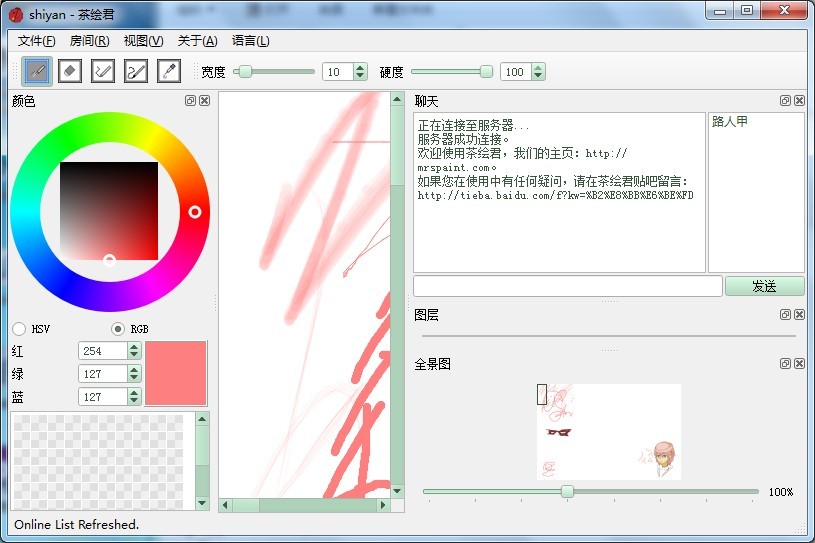 茶绘君 v5.0.
茶绘君 v5.0. 360国密浏览
360国密浏览 深度技术win1
深度技术win1 雨林木风 Gho
雨林木风 Gho 系统之家ghos
系统之家ghos 雨林木风Ghos
雨林木风Ghos 小白系统Ghos
小白系统Ghos 简易小电台 v
简易小电台 v Windows之家_
Windows之家_ 风林火山win1
风林火山win1 NEROv12官方
NEROv12官方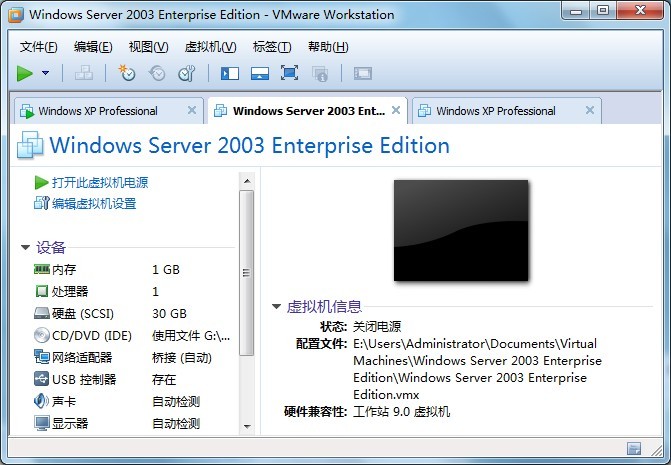 最新Vmware_W
最新Vmware_W 粤公网安备 44130202001061号
粤公网安备 44130202001061号