-
win10怎么开热点最简单方便
- 2016-09-22 15:00:09 来源:windows10系统之家 作者:爱win10
很多朋友问系统之家小编win10怎么开热点,小编当然是知道win10开wifi方法的,而且也想把这个方法分享给大家,争取让大家都学会win10开wifi的方法。所以下面大家一定不能眨眼哦,因为小编要告诉大家的是win10怎么开热点最简单方便!
在开始菜单的那个图标上点击右键然后再点击命令提示符(管理员)
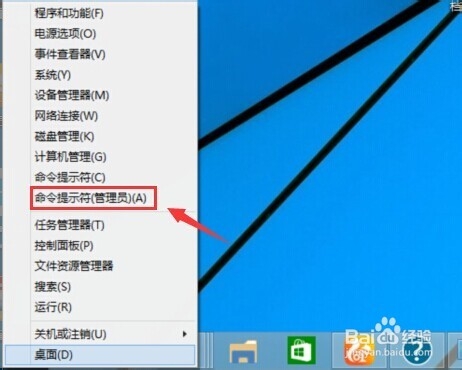
win10怎么开热点最简单方便图1
在弹出来的命令提示符中输入:netsh wlan set hostednetwork mode=allow ssid=jingyan key=jingyan147258,回车
解释一下:
ssid就是无线热点显示的名称
key当然就是无线热点的密码。

win10怎么开热点最简单方便图2
再在令提示符中输入:system32>netsh wlan start hostednetwork 回车
这样大概就可以了去验证一下吧!

win10怎么开热点最简单方便图3
至此win10怎么开热点最简单方便就给大家介绍到这里了,总而言之这个方法非常适合电脑小白,大家不用理解那些命令行是什么意思,只需要跟着教程走就可以了哦,学会了win10开wifi的方法,以后手机流量再也不用愁!拓展阅读:win7sp1。
猜您喜欢
- 用户怎么看win8电脑版本的方法?..2016-09-25
- 小编告诉你光盘安装64位win7系统要求..2017-01-02
- 什么时候发布Win10?关于微软Build2015..2015-04-20
- 雨林windows7ghost最新下载2016-12-05
- 系统之家win8 64位旗舰版最新下载..2016-12-28
- wifi信号满格但网速慢怎么办..2020-07-02
相关推荐
- win7纯净版一键装机图文教程.. 2017-02-04
- gtx1060显卡性能怎么样 2020-10-30
- windows7激活码数字都有哪些 2022-11-06
- 小编教你如何升级ie浏览器 2016-08-06
- windowsxp一键安装出错office2010.. 2017-05-01
- 图文详解win7网络连接不可用怎么办.. 2018-12-06





 系统之家一键重装
系统之家一键重装
 小白重装win10
小白重装win10
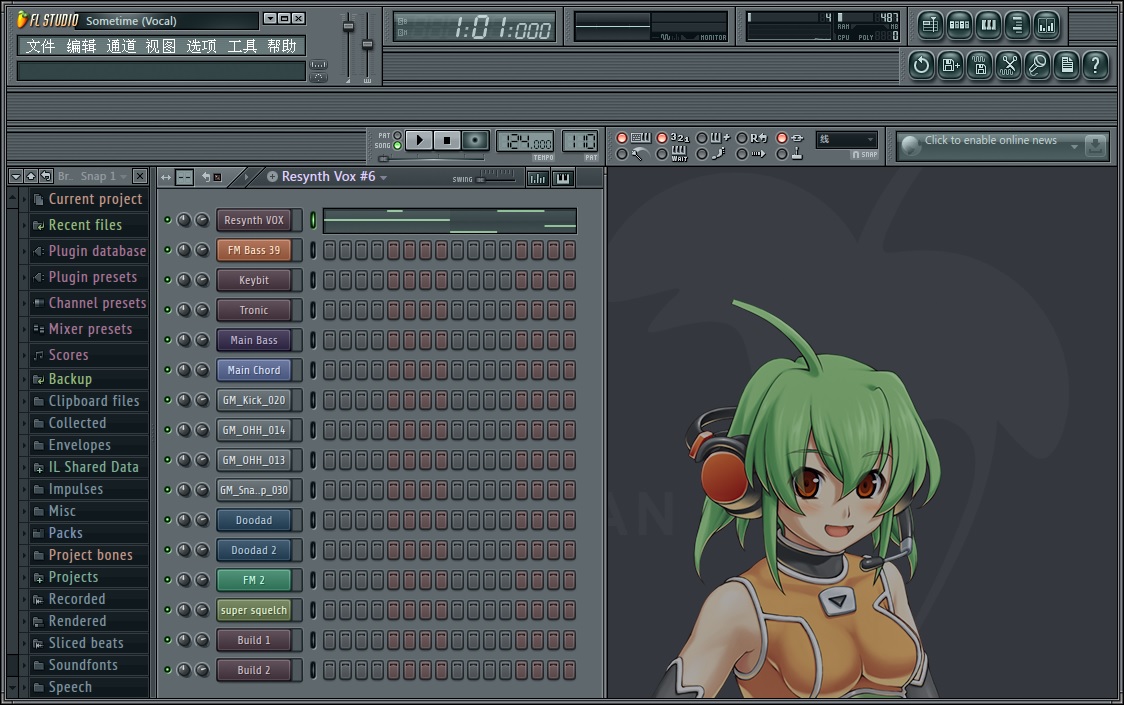 fl studio producer edition 中文汉化破解版v11.0.2 (全功能音乐创作软件)
fl studio producer edition 中文汉化破解版v11.0.2 (全功能音乐创作软件)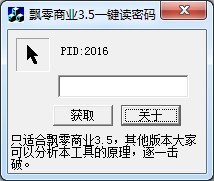 飘零密码获取器v3.5
飘零密码获取器v3.5 萝卜家园ghost win10 x64专业版v201607
萝卜家园ghost win10 x64专业版v201607 系统天地 ghost xp sp3 绿色精简版 v2023.04
系统天地 ghost xp sp3 绿色精简版 v2023.04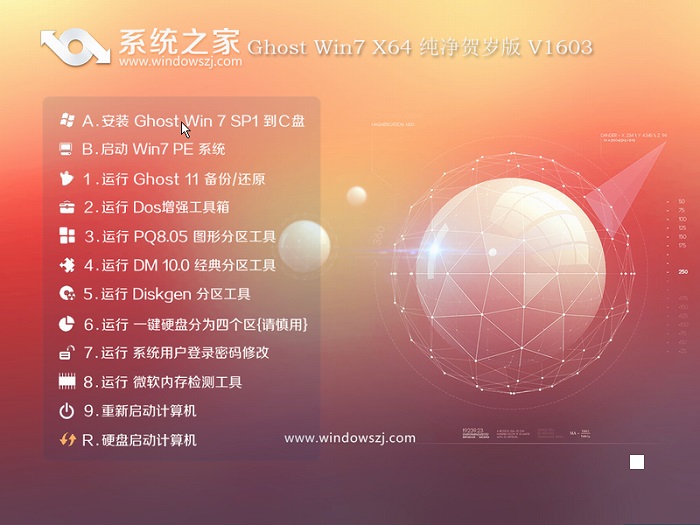 系统之家ghost win7 x64 纯净版201603
系统之家ghost win7 x64 纯净版201603 深度技术 ghost win10 64位标准精简版 v2023.04
深度技术 ghost win10 64位标准精简版 v2023.04 深度技术Ghos
深度技术Ghos 百分浏览器 v
百分浏览器 v 星愿浏览器 v
星愿浏览器 v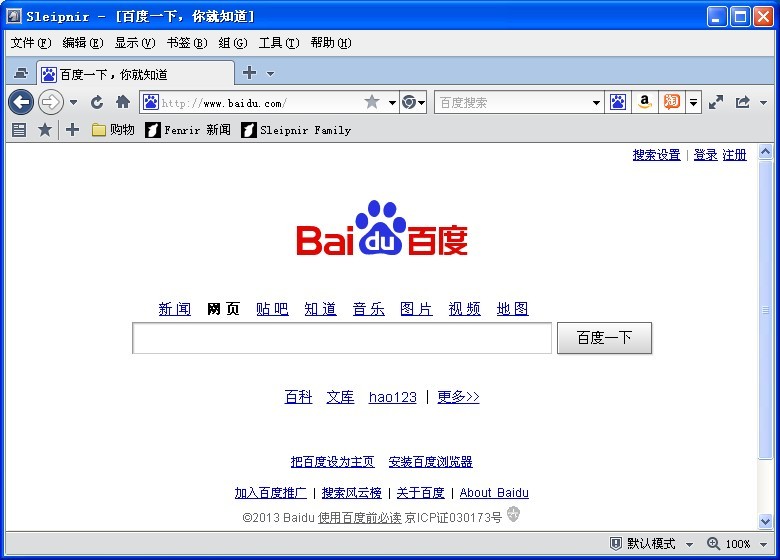 sleipnir v4.
sleipnir v4. 小白系统ghos
小白系统ghos 橙子儿童浏览
橙子儿童浏览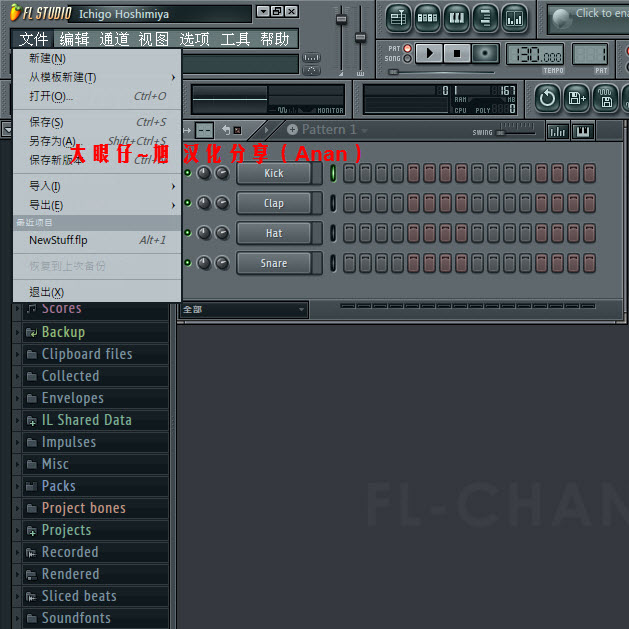 FL Studio Pr
FL Studio Pr Ghost_Win7旗
Ghost_Win7旗 小白系统win7
小白系统win7 PPTV网络电视
PPTV网络电视 协通XT800远
协通XT800远 360浏览器3.5
360浏览器3.5 粤公网安备 44130202001061号
粤公网安备 44130202001061号