-
笔记本一键装机系统教程
- 2016-09-23 01:02:58 来源:windows10系统之家 作者:爱win10
笔记本一键装机系统软件哪个好呢?系统之家小编推荐一款非常好用的小马一键装机系统工具给大家,帮助大家笔记本一键装机系统烦恼无忧,再也不用求人帮忙,省实省力省金钱。说到这,你心动了吗?那就一起来看看笔记本一键装机系统教程吧!
第一步:首先在百度搜索栏输入“小马一键重装系统”点击搜索并下载,下载后无需安装就可直接运行。
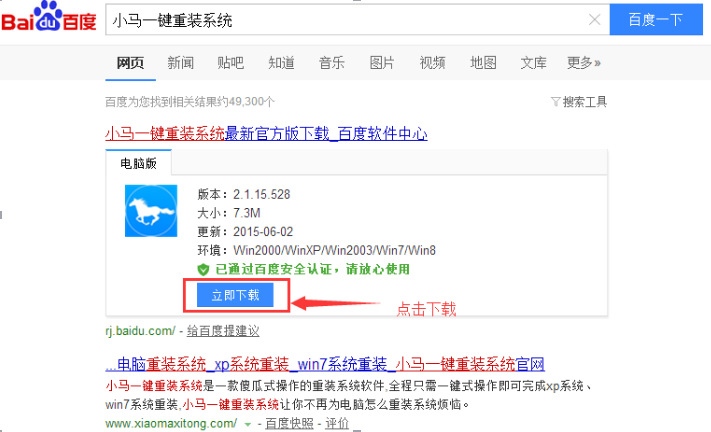
第二步:为防止出现操作失误或其他故障导致数据丢失,或者是重装之后想恢复到当前的状态,建议大家在重装前对数据进行备份。点击右侧的“备份还原”按钮,选择“进入备份”电脑会自动重启进行备份。
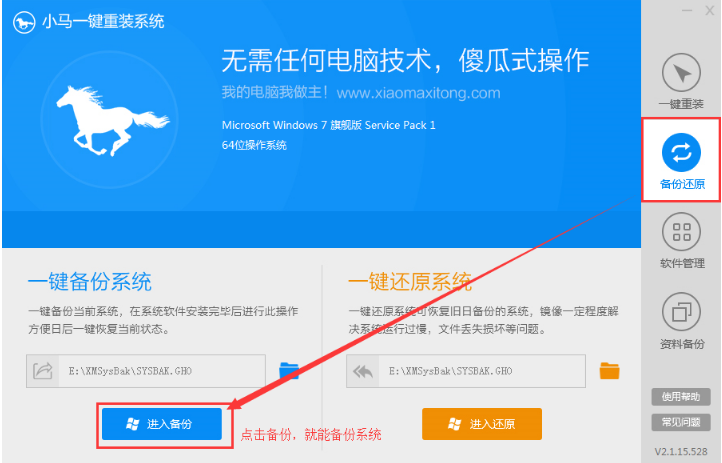
第三步:等待备份完成之后,电脑会自动重启。直接打开小马系统重装工具,快速的完成电脑系统检测。点击“立即重装系统”进入下一步操作。
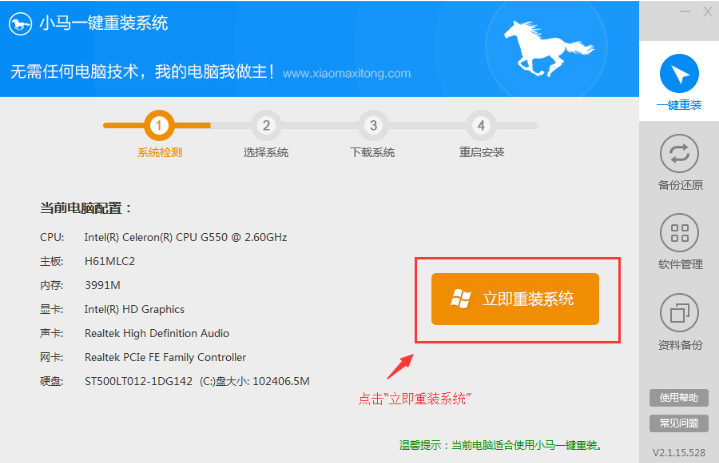
第四步:要了解自己的电脑是什么系统,选择符合你电脑的系统,请勿随意勾选,否则可能会影响你之后的系统重装。例如小编的电脑是“win732位旗舰版系统下载”,所以选择相对应的系统。

第五步:点击“win7 32位旗舰版系统”之后,可以看到6大系统品牌。大家可以根据个人喜好自行选择,小编这边选择的是“番茄花园”,点击确定,进行下一步。
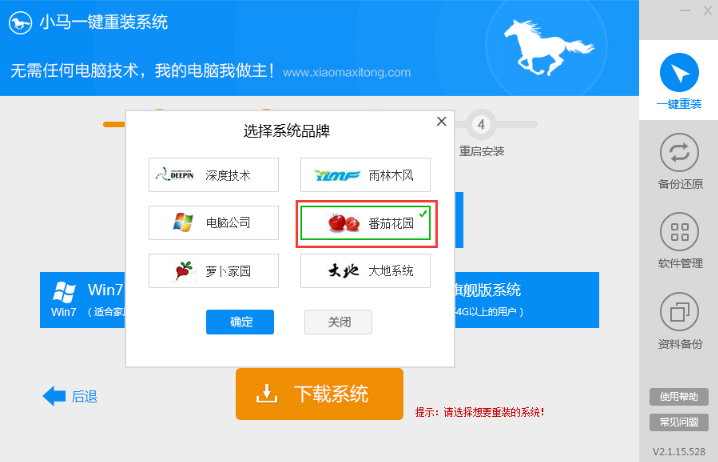
第六步:选择好钟爱的重装系统之后,点击“下载系统”,接下去便是系统的下载过程。
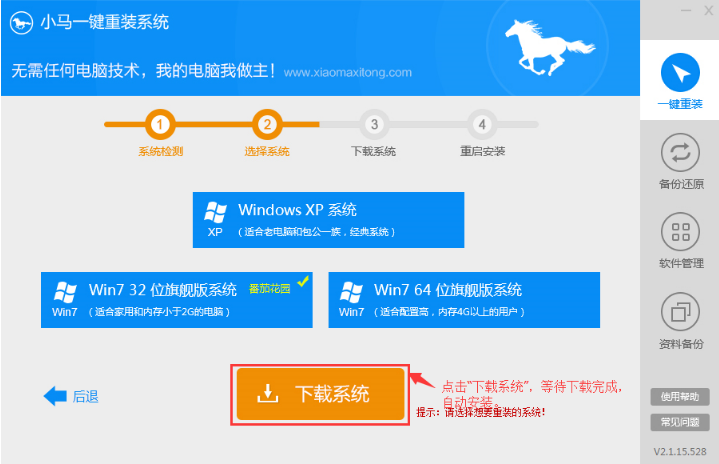
下载速度很快,大家只需稍微等待下就可以了。小马一键重装系统支持断点下载,也可以暂停下载!进度条到百分百则说明已经下载好了,系统会自动给我们的电脑进行重装。
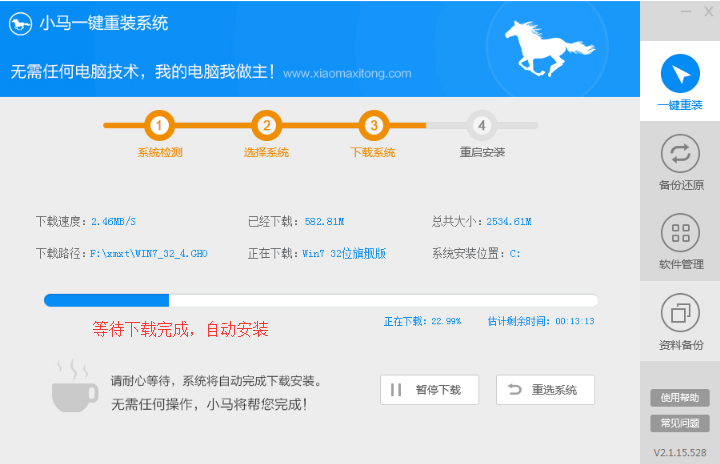
到这边大家就可以放心的去做其他事情了,系统会自动给我们的电脑进行重装。整个过程保持自动不需要人工操作,安装完成后会自动重启电脑。等我们回来的时候,系统已经自动重装完毕,我们就能享用零负担状态下的电脑了。
小马一键重装系统工具的强大之处在于,不仅能备份系统盘的数据,任何其他盘的数据也可以备份。点击“资料备份”按钮,选择要备份的资料,点击“进入备份”即可。

所有的数据都备份完成之后,我们就可以放心的重装了。当然,如果重装之后,我们觉得之前的系统用得更习惯,也可以选择“备份还原”中的“进入还原”使系统恢复到重装之前的状态。小马一键重装系统工具提供了各种选择,大家可以自行进行系统的备份、重装、还原等,几步傻瓜式的流水线操作之后让你的电脑达到最佳的状态。
综上所述的全部内容就是相关笔记本一键装机系统教程了,也就是小马一键重装系统软件的使用方法了,不过小编在此提醒大家,在小马一键重装系统软件进行笔记本一键装机系统的时候,别忘了备份重要的文件数据,因为一键装机系统过程中会格式化系统盘的数据。
猜您喜欢
- windows 8.1纯净版64位下载2017-01-16
- 如何在没网的状态下安装网卡驱动..2020-08-14
- 电脑开不了机怎么办2020-06-14
- windows7怎么还原系统2020-07-22
- win764位纯净版旗舰版最新下载..2017-04-06
- win7重装系统步骤是什么2023-03-02
相关推荐
- 小编告诉你小马激活工具地址和使用方.. 2019-01-24
- Win7 32位系统内wps配置横向打印的绝.. 2015-03-22
- 电脑开机黑屏有鼠标怎么办.. 2021-01-22
- 深度技术win10 64位纯净版下载.. 2016-11-27
- 如何设置电脑保护色,小编告诉你win7如.. 2018-02-25
- 最实用萝卜家园win10专业版安装步骤.. 2016-11-28





 系统之家一键重装
系统之家一键重装
 小白重装win10
小白重装win10
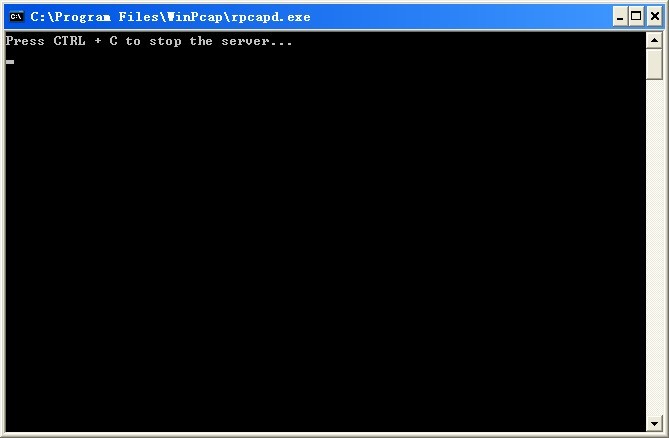 WinPcap v4.1.3 官方最新安装版 (网络封包抓取工具)
WinPcap v4.1.3 官方最新安装版 (网络封包抓取工具)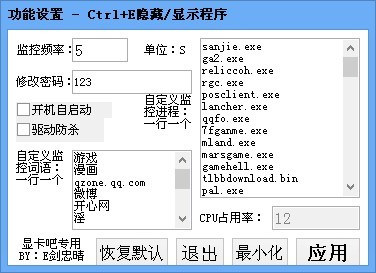 防沉迷v1.3简体中文绿色免费版(新增驱动防杀修复各种问题、启动后隐藏托盘)
防沉迷v1.3简体中文绿色免费版(新增驱动防杀修复各种问题、启动后隐藏托盘) 大白菜 ghost win10 64位纯净办公版 v2023.04
大白菜 ghost win10 64位纯净办公版 v2023.04 深度技术2014年GHOST XP系统最新版下载 V2014.12
深度技术2014年GHOST XP系统最新版下载 V2014.12 萝卜家园win10系统下载32位专业版v201804
萝卜家园win10系统下载32位专业版v201804 雨林木风Ghost win8 32位专业版下载v201709
雨林木风Ghost win8 32位专业版下载v201709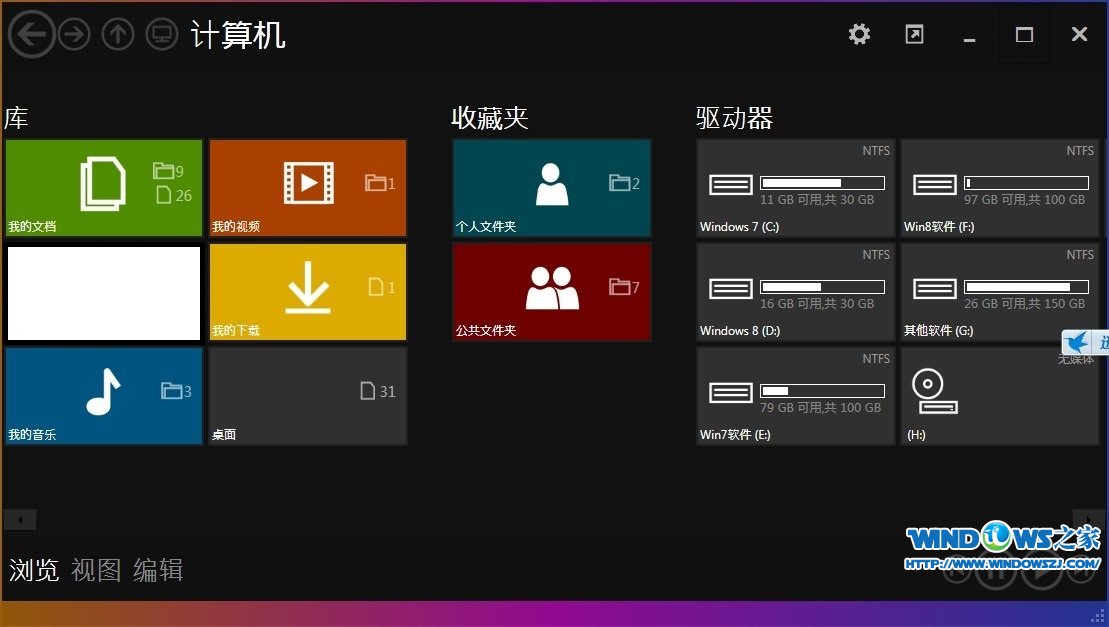 Immersive Ex
Immersive Ex 冰龙浏览器(I
冰龙浏览器(I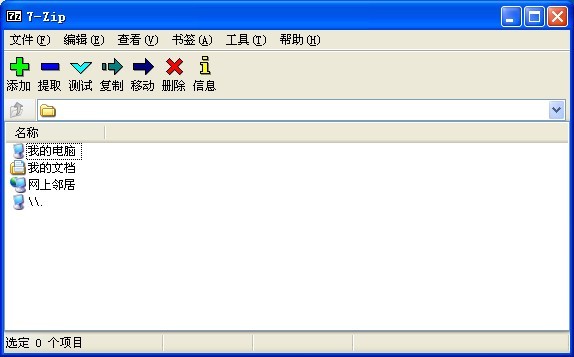 7-Zip V9.30
7-Zip V9.30 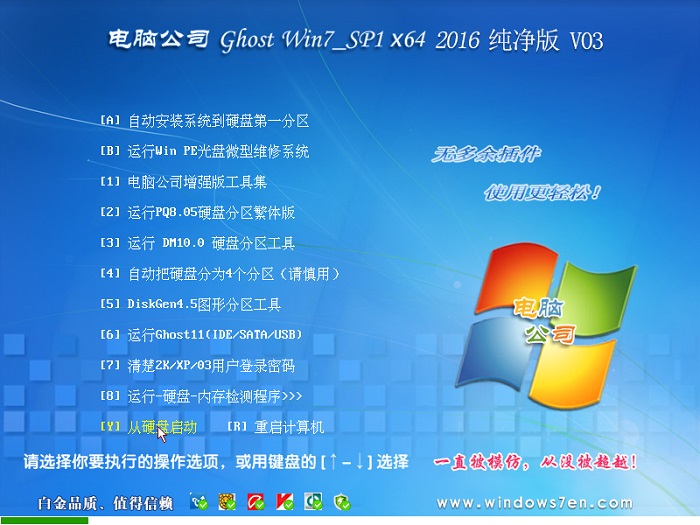 电脑公司ghos
电脑公司ghos 小白系统Ghos
小白系统Ghos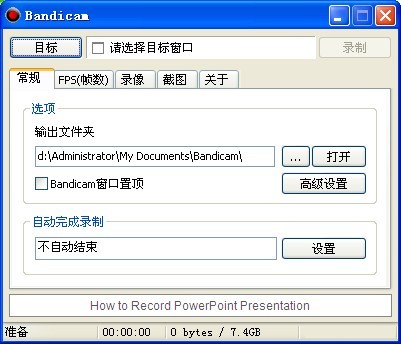 Bandicam v1.
Bandicam v1.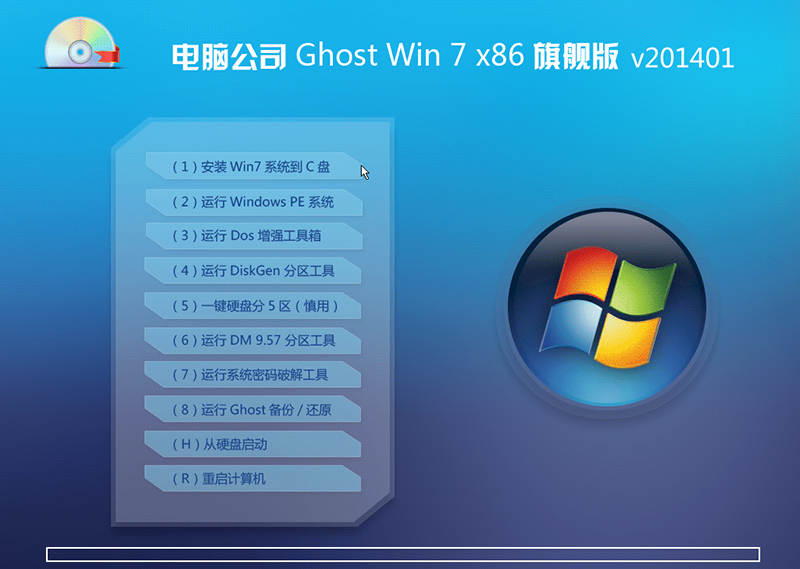 最新电脑公司
最新电脑公司 电脑公司ghos
电脑公司ghos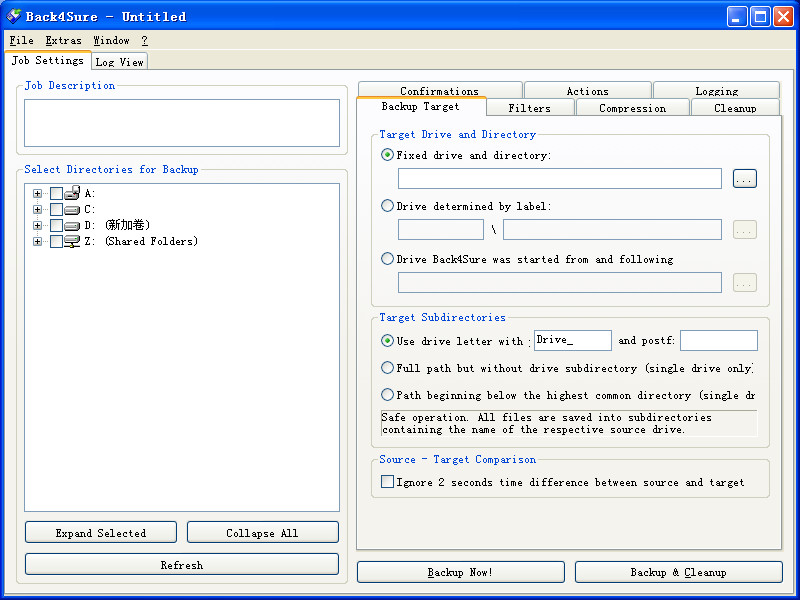 Back4Sure v3
Back4Sure v3 360浏览器快
360浏览器快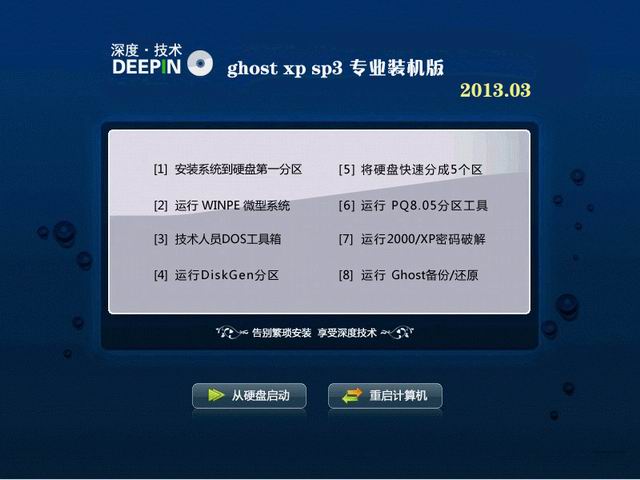 深度技术 Gho
深度技术 Gho 雨林木风Ghos
雨林木风Ghos 粤公网安备 44130202001061号
粤公网安备 44130202001061号